Samsung has been a leader in the TV market for a long time and there are many reasons for that. However, today we will consider one of them and it will be the one that allows you to do two (or more) things at once. Yes, the Multi-View or Split Screen option is responsible for this and can be used in different situations. Multi-View gives you limitless possibilities to split screens and watch different types of content simultaneously, which gives you more flexibility and variety in your TV viewing experience.
And although this technology is now available in almost all modern smart TVs and even mobile gadgets, Samsung has adapted it for different possibilities and situations. How exactly this technology works and how to activate it are the main questions. Moreover, Samsung has an incredible number of picture modes and it’s not always possible to choose the best one for universal viewing.
Content
What picture mode is better on Samsung TVs
Most TV models have several preset modes, to begin with. These vary from manufacturer to manufacturer and model to model and are usually named something like “standard”, “dynamic”, “movie”, “game”, “sports”, and the increasingly common “HDR”. Avoid “dynamic” mode (sometimes it’s called “live”): the picture, in this case, looks spectacular, but the oversaturation of colors and white overheating leads to a loss of detail.
It’s best to start with “standard” or “cinema” (sometimes called “warm” or “pro”); the latter usually have the most accurate color palette. 4K-HDR TVs automatically switch to HDR mode when playing 4K HDR content. In this mode, brightness and contrast are maximized to meet its standards. There are some other modes that can be useful in certain circumstances. For example, owners of gaming consoles should choose “games. In it, most of the processing technologies are turned off for the sake of faster response – this is especially important for first-person shooters.
Also, many models nowadays have an “eco” mode. However, while we are all for environmental protection, it’s better not to choose it – it reduces the brightness of the screen and can lead to image instability. For some models, eco mode is in a different section of the general picture settings; it makes sense to look at its details and turn off anything unnecessary, especially any options whose name alludes to “room light sensor”. They are supposed to adjust the image to its level, but as a result, the picture becomes too faded.
Read Also:
- Samsung TV AU8000 vs Samsung Q80A: Which one should you buy?
- How to turn on Demo Mode, Retail Mode, or Store Mode on Samsung TV
- How to fix screen mirroring not working on Samsung Smart TV
What is Split Screen technology
We should start by defining what Split Screen or Multiview is. Samsung offers this technology as an option for group viewing of different video content at the same time on the same TV screen. This is very convenient because you can even watch videos on your own and at the same time, you can chat with your friends in another window. Moreover, you can even video call and watch sports or play video games together.
The thing is that Split Screen splits not only into two parts of the screen but into more than two. That is, you can combine viewing different video content, texting with friends, and viewing photos at the same time. Video content sources can also be different, the main thing is to properly connect the input source to your Samsung TV.
In addition, this option can be useful for presentations, when you need to show photos, videos, and text at the same time and keep in touch with your colleagues if you work remotely. In addition, it’s up to you where to place multiple screens – they can be placed anywhere on the screen. Thus, you’ll be more comfortable working with and receiving information.
Is there an option to enable split-screen on Samsung Smart TV
So, you decided to try to diversify watching movies or a video game session and use the Split Screen option on your Samsung Smart TV. In fact, it’s very easy and simple to do. You just need a remote control and that’s it:
- Press the Home button on the remote control and then select “Multi View” (which looks like three rectangles with a plus symbol in the middle) or you can also use the Multi-View one-touch button directly on the remote control.
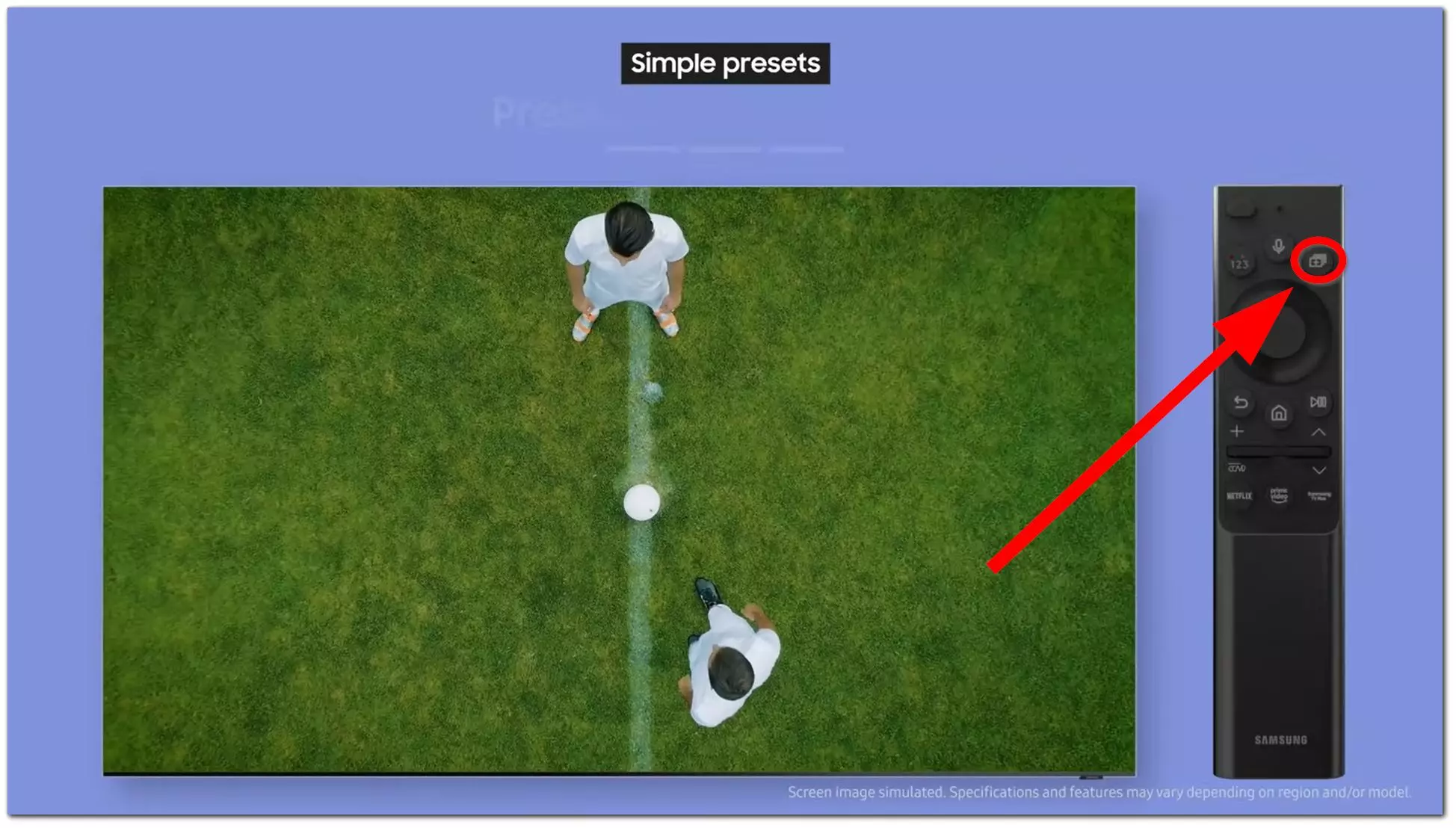
- In the menu, you have to select the Preset.
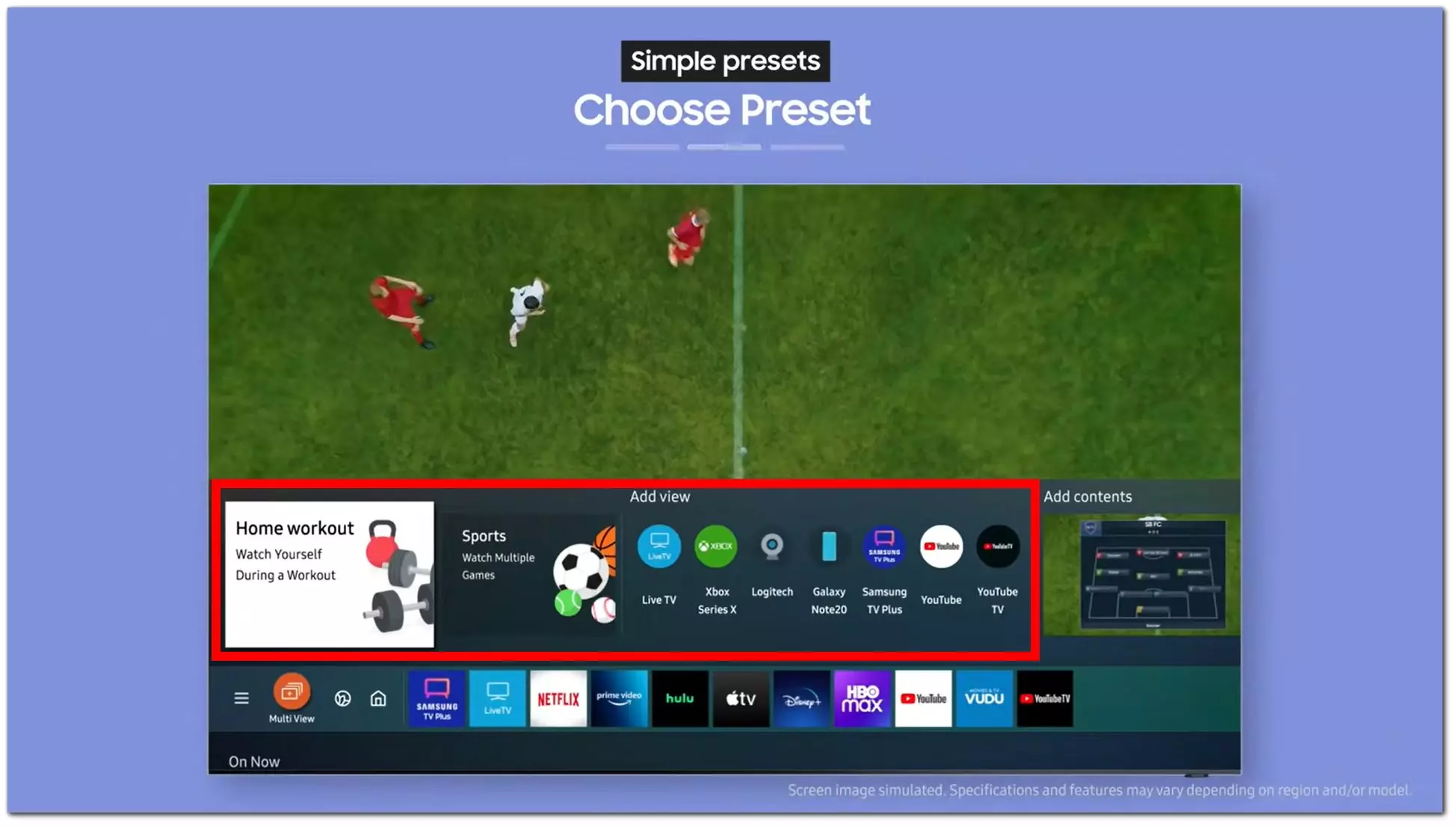
- Then a split screen will appear, one screen will broadcast the previously selected content, and the second screen you set up as follows.
- A menu will appear to select the next source; this could be streaming, a game console, a phone – anything you can connect to the TV.
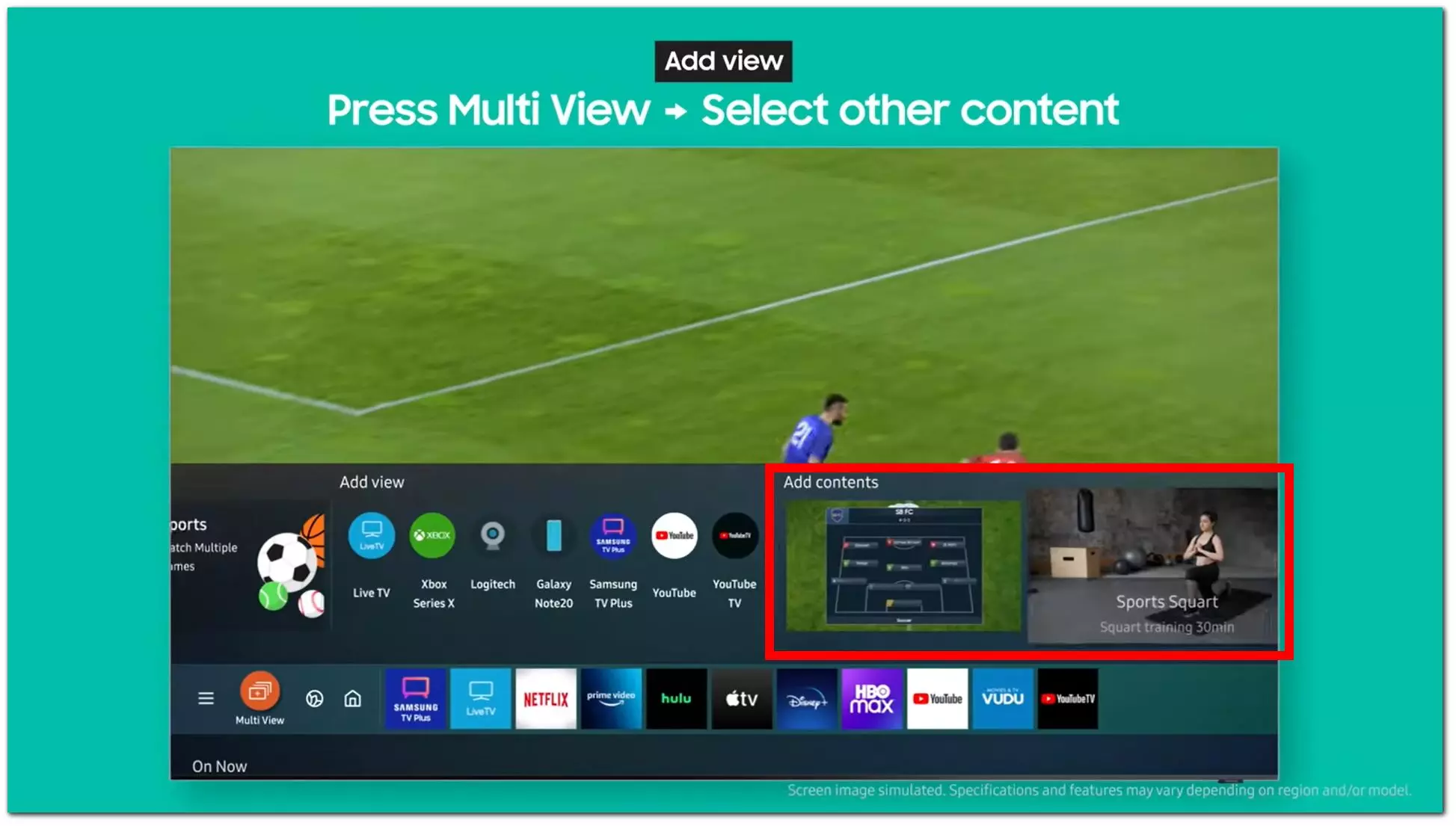
- If one of your sources is already connected to the TV, you can access it by selecting the “select app/source” option. If it’s YouTube, for example, you can go in and select a specific video.
- If you want to stream content from your phone, you’ll need to turn on “Screen Mirroring” on your device.
- Once connected, your phone screen will automatically appear on one of the available TV screens.
- Once you select your sources, you can adjust the size of the windows and move them around.
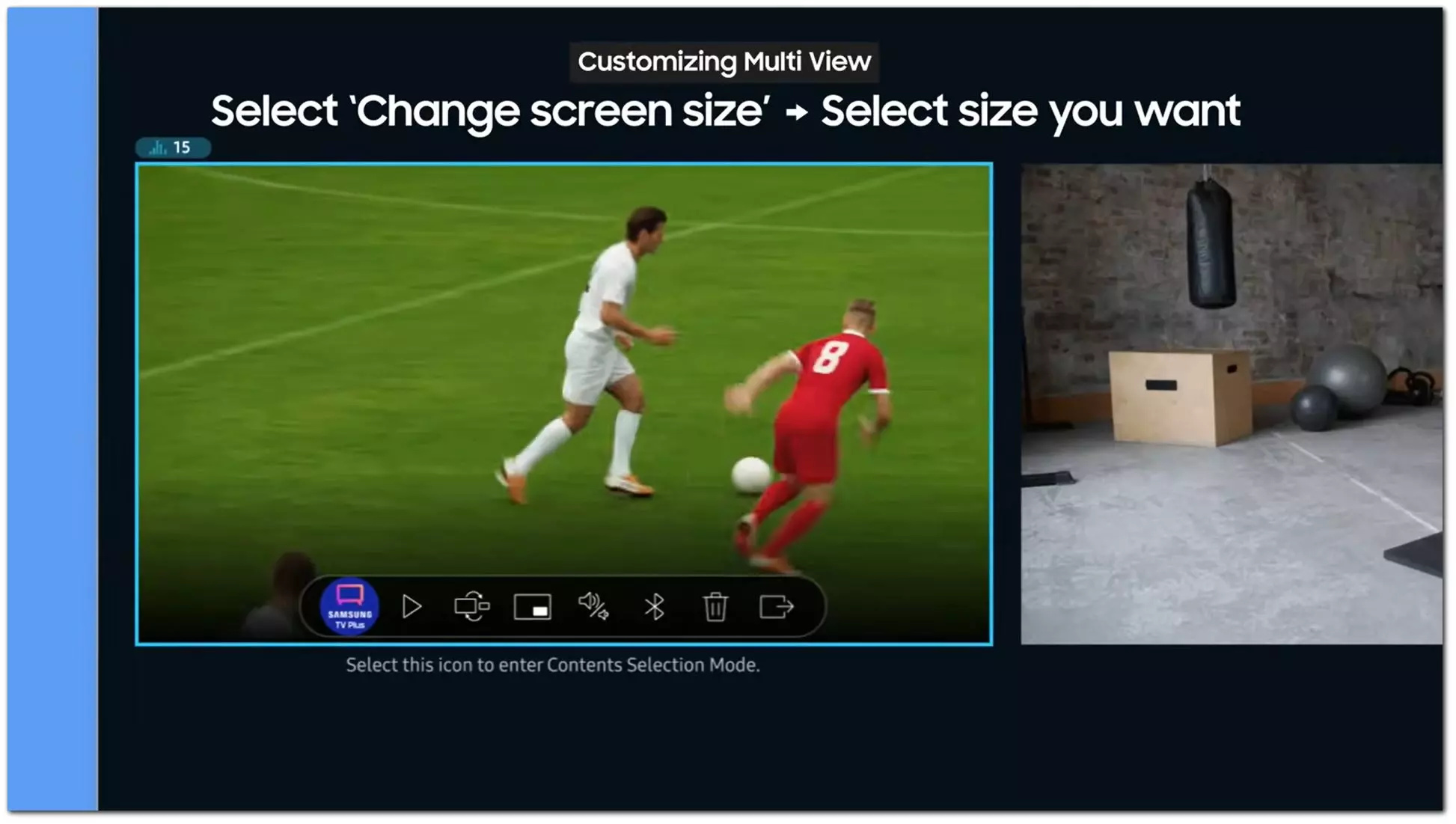
As you can see, the entire algorithm is centered in the Menu of your Smart TV. Only if you need to display the smartphone screen on your TV, only in this case you’ll of course need the smartphone itself. So experiment and enjoy the new experience with your friends or even alone.
What about a Picture in Picture mode
“Picture-in-Picture is a special TV operating mode in which two video images are displayed at once: the main image on the entire screen, and an additional image in a small window (usually occupying about 1/8 of the screen area). It should be noted that this technology was created for conventional analog TVs with a standard 4:3 format, where the size of the screen just didn’t allow to allocate additional space for each individual element of the screen.
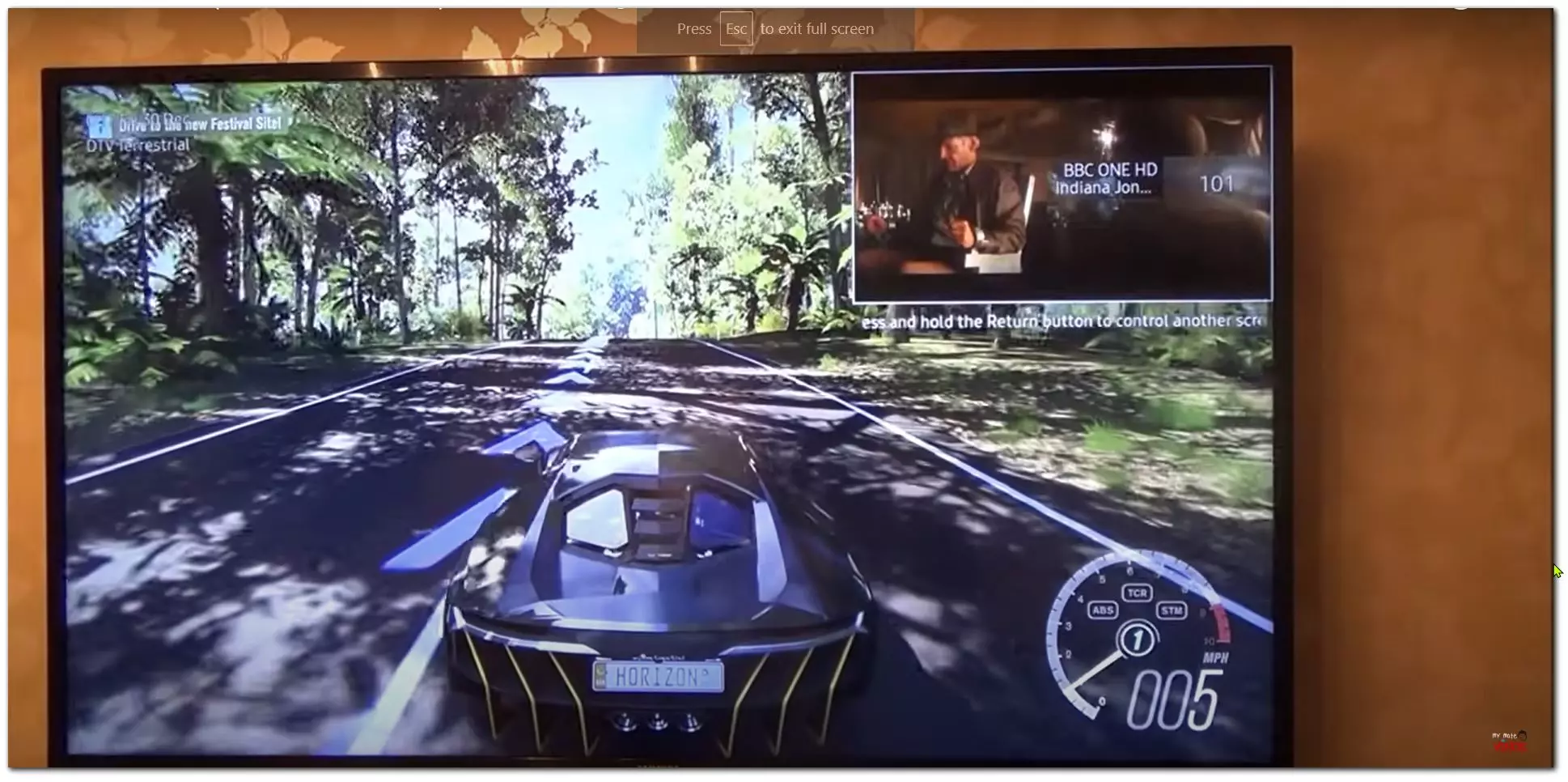
Today, it has evolved – you can change the size and position of additional screens. There’s its variant – technology PoP (picture-outside-picture), specially designed for the 16:9 format.
In modern TVs, you can change the size of the additional picture and its location on the screen. It’s also possible to exchange images between the main screen and the additional window by pressing a button on the remote control. The main disadvantage of PiP is that one picture overlaps the other.
Sound can be selected for both the main and the supplementary programs. Some TVs have the option of splitting the sound – the accompaniment of one channel is output through the TV’s loudspeakers, while the sound of the second channel is offered to listen through headphones. This allows two viewers to watch different programs on the same TV screen. Although it’s unlikely to enjoy such a viewing experience.
Read Also:
- Why Samsung is using its TVs to earn from ads?
- How to fix subtitles aren’t showing on Samsung TV
- I spent $2000 on my Samsung TV and got a lot of ads and other unwanted content
How does Screen Mirroring work on Samsung TVs
Simply hold your smartphone to the side of the new Samsung TVs to quickly and conveniently view any content from your phone directly on the big screen. Tap View lets you mirror your smartphone’s content on your TV. The connection is completely “free”, no pairing of devices via Bluetooth, and not one Wi-Fi network is required, the only requirement is the presence of NFC on the smartphone. At the same time, the functions are not only for displaying images and video content, audio content and online communication are also supported.
With the help of Tap Sound, it’s possible to broadcast music through the built-in speakers to the Samsung TV. Thanks to this option, you can listen to audio in high quality and even arrange an evening together watching soccer. Noise from the stands, the commentator’s remarks, the sound of the flying ball – you can enjoy a true surround sound as at the stadium, without leaving home.
The whole point of the Tap View is that it doesn’t require much work to activate. Gone are the days when you had to download several apps, bypass all the forums and chat rooms on the Internet, and even read the instruction manual to connect your device to the TV. Easy connection, activated simply:
- Open the SmartThings mobile app on your phone, then click on the menu icon (three horizontal lines).
- Tap Settings, then scroll through the menu to Tap view.
- Click on the switch to turn it on.
- Hold your phone up to the TV, then tap the “Allow Phone Presence Detection” notification when it appears on your phone.
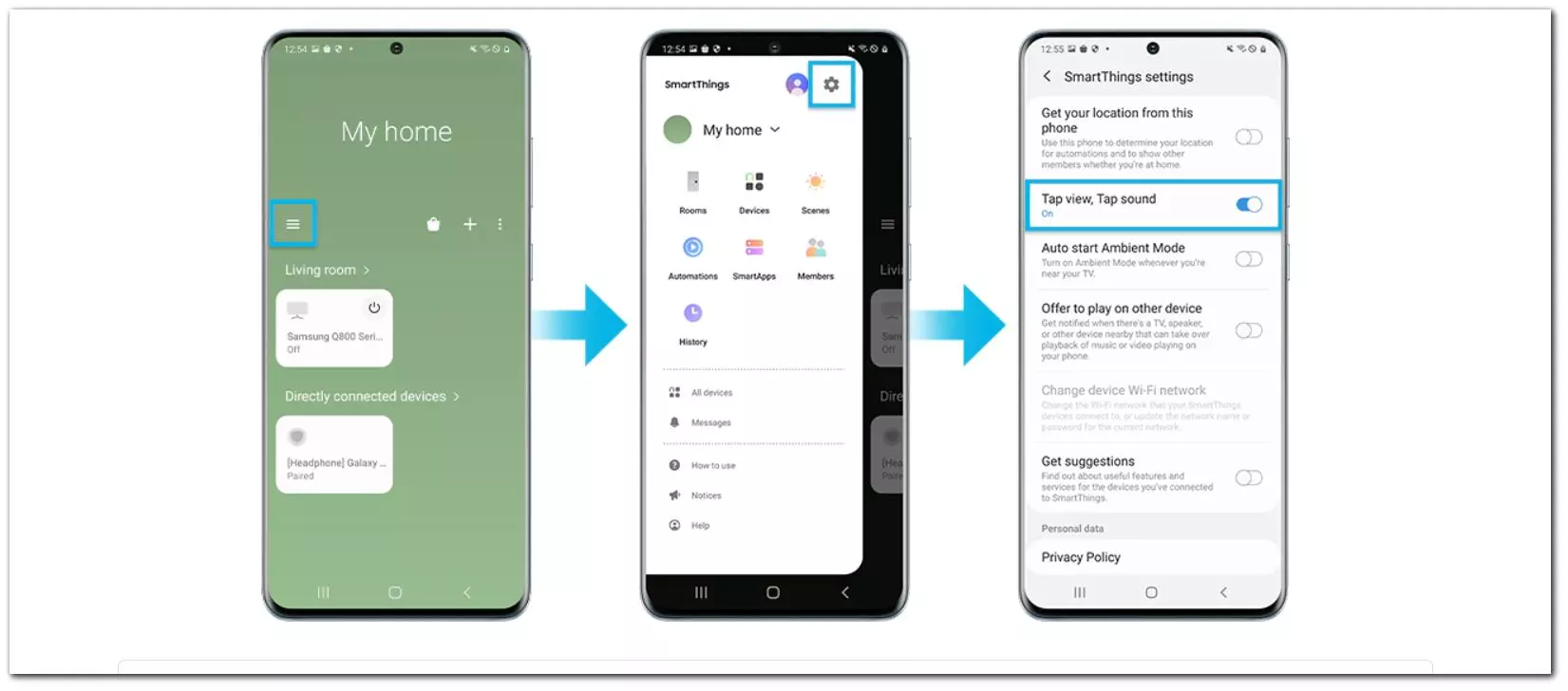
Now you can connect your smartphone to the TV at any time and don’t need to stand and select the source input for a long time to enter the image from another source. The Tap view option is as simple and convenient as possible, as you see you only need to have your smartphone at your fingertips.



