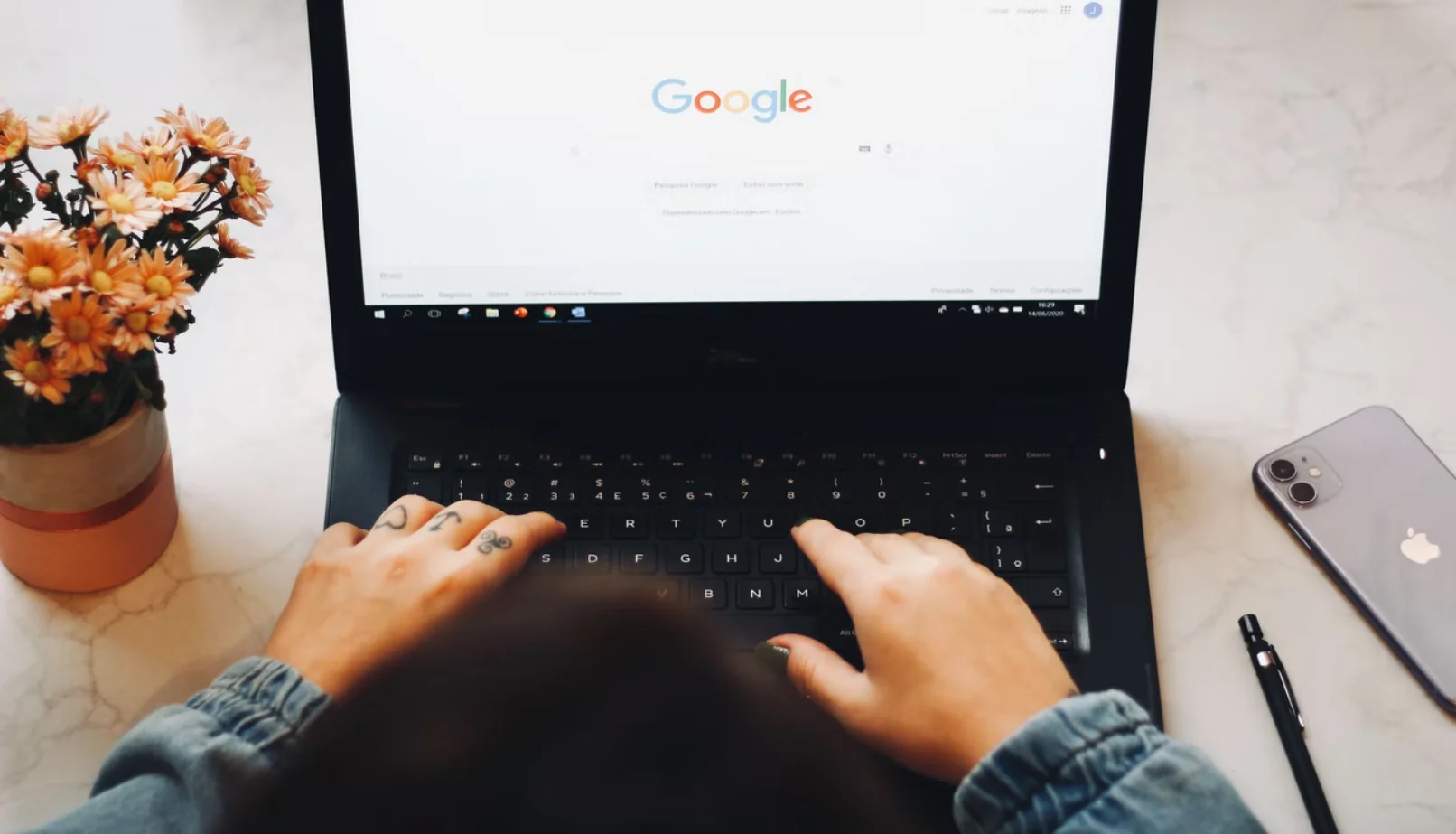Every day, people visit millions of different websites looking for the information they need. Sometimes, the user finds the right site, which may be useful to him in the future. Moreover, there can be a whole set of such sites. In this case, the user adds these sites to bookmarks, so they aren’t lost.
Of course, saving so many bookmarks isn’t a problem for modern browsers. What if your operating system becomes unstable and you have to reinstall it? What if you want to buy a new PC? In such cases, Google Chrome has a solution to save those precious bookmarks.
Chrome has a built-in sync feature that saves all your bookmarks so you can easily use them on any device with the Chrome browser. Of course, you might already have known that. However, from time to time you may have problems manipulating, erasing, or preventing access to your synced bookmarks.
So what should you do if you can’t access your synced bookmarks or somehow lose them? The answer is to save all your bookmarks by exporting them to an external storage device like a USB drive, SSD, HDD, or even a third-party cloud service. When you want to restore your bookmarks, all you have to do is import the file into your Chrome browser.
Another advantage of exporting bookmarks is that you can add them to almost any browser that accepts imports.
Well, here’s how to export Google Chrome bookmarks.
Content
How to export Google Chrome bookmarks on Windows
If you want to export Google Chrome bookmarks on your Windows PC, you have to follow these steps:
- First of all, open your Google Chrome web browser on your desktop.
- After that, click on the “three dots” icon in the upper right corner of the Google Chrome web browser screen.
- Now, click on the “Bookmarks” and select “Bookmark manager”.
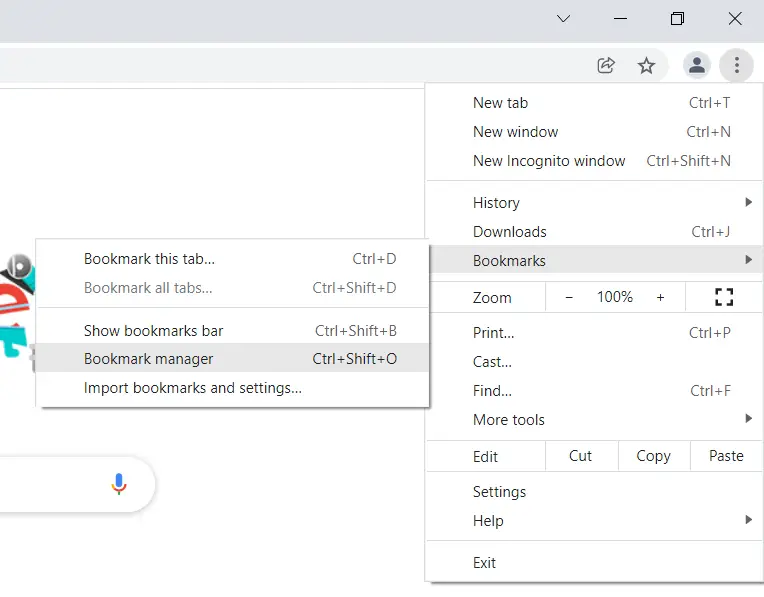
- Then, click on the “three dots” icon in the top right corner of the screen and select “Export bookmarks”.
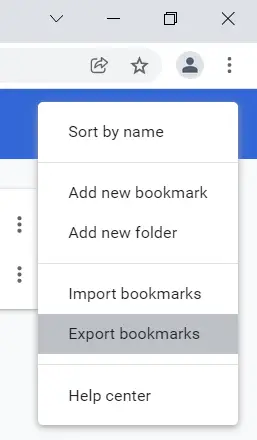
- Finally, a “Save As” menu will appear. Navigate to the location where you want to export the bookmarks. Enter a file name and make sure that “Type” is set to “Document HTML”, then click “Save”.
Once you have completed these steps, Chrome will export all of your bookmarks to a folder of your choice. When you open it, your exported file will be there.
You have to be aware that saving bookmarks in the universal “HTML document” format makes it easy to import them back into Chrome or any other web browser when needed.
How to export bookmarks in Google Chrome on a Mac
If you want to export bookmarks in Google Chrome on your Mac, you have to follow these steps:
- At first, open your Google Chrome web browser on your Mac.
- Then, click on the “three dots” icon in the upper right corner of the Google Chrome web browser screen.
- Now, click on the “Bookmarks” and select “Bookmark manager”.
- After that, click on the “three dots” icon in the top right corner of the screen and select “Export bookmarks”.
- Select where you want to store the exported file and enter a “name”. Make sure you leave the “.html” extension at the end of the file name.
- Finally, click “Save”.
This will automatically export all your Google Chrome bookmarks to an HTML file. If you have problems, you can always export Chrome bookmarks manually.
Once you have saved them, you can easily import them into Safari, Firefox, Opera, or many other browsers. You can also import them into Chrome at any time on any device.
How to export bookmarks in Google Chrome on Chromebook
If you want to export bookmarks in Google Chrome on your Chromebook, you have to follow these steps:
- Open your Google Chrome web browser on your Chromebook.
- After that, click on the “three dots” icon in the upper right corner of the Google Chrome web browser screen.
- Next, click on the “Bookmarks” and select “Bookmark manager”.
- Then, click on the “three dots” icon in the top right corner of the screen and select “Export bookmarks”.
- Select where you want to store the exported file and enter a file name. Make sure you leave the “.html” extension at the end of the file name.
- Finally, click “Save”.
Once you have completed these steps, you will export bookmarks in Google Chrome on your Chromebook.
How to export bookmarks in Google Chrome on Android
Unfortunately, you can’t directly export your bookmarks in the Google Chrome mobile app for Android, but you can still export them. This is done using the sync feature in Chrome.
You can also use a third-party app found in the Google Play Store if you want to isolate your mobile bookmarks from the rest.
- Open the Google Chrome app on your Android device.
- Then, tap on the “three dots” icon in the upper right corner of the screen and select “Settings”.
- Tap on the “Sync” option to open the Sync menu.
- Select to sync everything by checking the slider to “On”, or uncheck and select items to sync by checking the boxes. Make sure that “Bookmarks” is checked for either option.
- If you want your bookmarks back after resetting your phone or reinstalling Chrome, just sign in to Chrome and make sure that “Sync” is enabled.
How to export bookmarks in Google Chrome on iPhone
As with Android devices, there’s no export function in the iOS version of Google Chrome. Of course, all of your bookmarks remain synced with your desktop or laptop. This allows you to choose which set of bookmarks you want to use on your mobile device.
If you want to export bookmarks in Google Chrome on your iPhone, you have to follow these steps:
- Open the Google Chrome app on your iPhone.
- Then, tap on the “three dots” icon in the upper right corner of the screen and select “Bookmarks”.
- A list of bookmarks saved on the iPhone appears. Tap the back arrow in the upper left corner of the screen.
- Finally, you can select bookmarks from Chrome browsers on other devices. Just tap any of the bookmark folders to download this set.
Once you have completed these steps, you will export your bookmarks in Google Chrome on your mobile device.