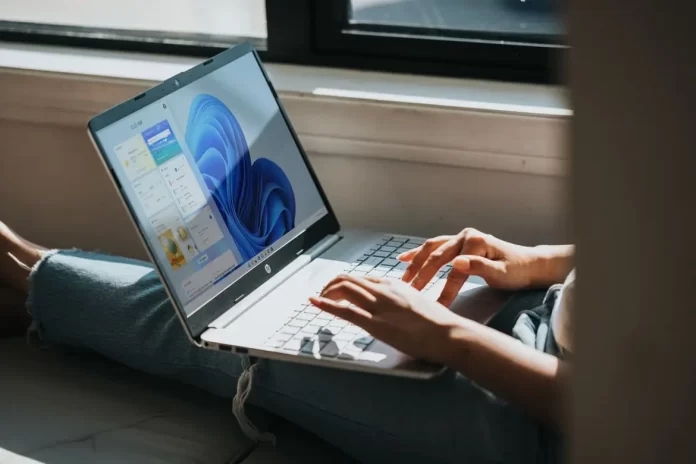The Windows operating system is the most popular system in the world. It’s quite user-friendly. However, sometimes it can still run into problems. One of them is an error about not being able to access certain files or programs. If you encounter such a problem, don’t worry, there are several methods to solve it.
What to do if you encounter Access Denied on Windows 10 or 11
Windows is the most common system for personal computers in the world. Almost everyone who uses a Desktop PC uses Windows. It’s also available on laptops from almost any manufacturer.
In fact, there aren’t many alternatives nowadays if you want to use a PC. If you aren’t happy with Apple’s Macs with their macOS system, you can choose from a variety of different Linux options. However, not all programs are available on these systems and many of the programs you need can only be installed with crutches. It turns out that if you need a simple computer for work or games you’re better off choosing Windows, despite all its difficulties and disadvantages.
If we talk about the difficulty in using Windows, it’s that on this system there are many different programs that can’t always work stably in symbiosis. Because of this often there are various bugs and errors. One of these bugs is Access Denied when trying to open some files or folders. You should know that there are several ways to fix this error.
Why Access Denied can occur
This error is quite common on Windows operating systems. It appears when a user tries to open, delete, move or copy some files or folders to which he/she has no access. It signals that your account doesn’t have special permissions to view a file or folder.
This usually happens because the system doesn’t give access to the user account to which the files belong. That is, you’re using an unauthorized account to access someone else’s files.
However, it can sometimes occur even when trying to access your files. In this case, you may have problems with the ownership or encryption of files on your computer. In addition, some third-party antivirus programs may cause such a mistake. For example, they may consider a third-party program installation file a threat and deny access to it.
In all these cases there are ways to solve this problem. You can always fix this error on your computer in just a few minutes.
How to fix Access Denied error on Windows
Since this error is quite widespread, users have long ago found several ways to solve it. All of them are actually quite simple but may require you to do some additional configuration on your PC. In this case, you should be very careful to do everything correctly and not create new bugs when trying to fix this error.
Be careful and follow these instructions:
Make your account an administrator
If your account becomes an administrator account in Windows you will have access to any files and folders on that computer. This fix usually solves all access problems. To do this, you need to:
- Press the Win + R key combination.
- In the window that opens type “control userpasswords2” and then press OK.
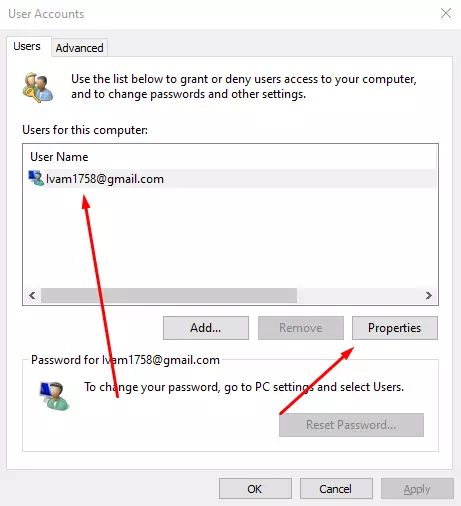
- This will bring up the User Accounts menu. If you get a box Users must enter a user name and password to use this computer check it.
- Then you need to select your account from the list and double-click on it (You can also highlight it and click on the Properties button).
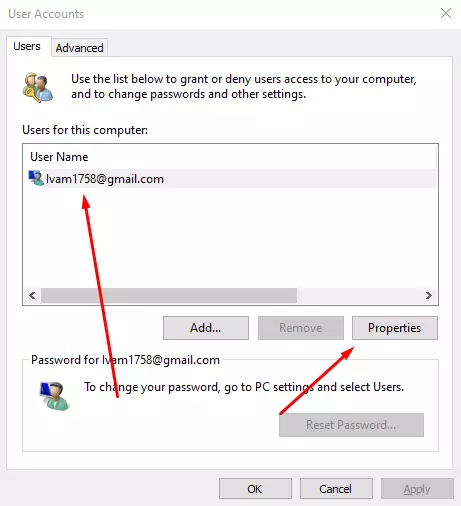
- After that you will open the user editing menu. Here you need to go to the Group Membership tab.
- Then just check the box for Administrator and click Apply and OK.
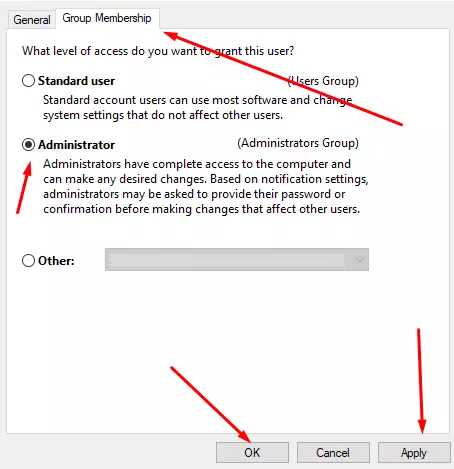
- After that you need to restart your computer.
After the restart, your account should become an Administrator account. This means you should have access to all your files.
Disable the Antivirus program
If you have third-party antivirus software you should disable it, as it can block some files which it considers harmful.
You should then be sure to disable the antivirus program. It’s also better to remove all files and programs which you need from quarantine. After that, restart your PC and you will be able to access them.
Check the access rights in your system
You should also check that your account has the correct access rights. To do this you need to:
- Find the file or folder you want to access.
- Then right-click on it and select Properties from the drop-down menu.
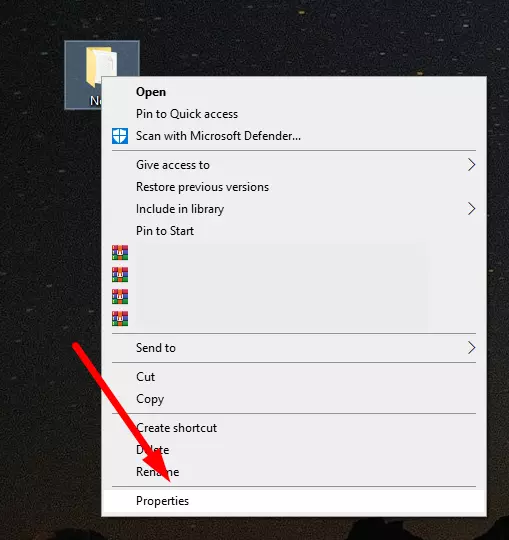
- Then go to the Security tab and click on Edit.
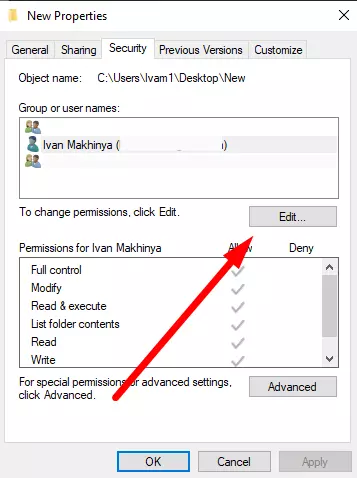
- On the list, find your username and click on it.
- After that you need to make sure that you check the box beside Full control in the Allow column under the Permissions for User section.
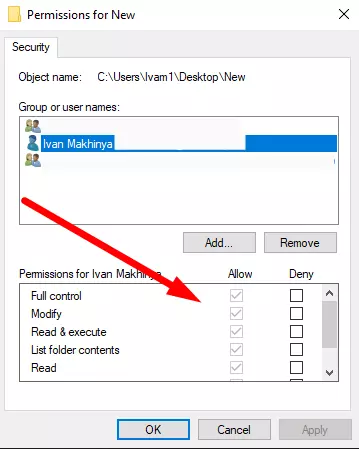
- When you’re done, just click OK.
If you don’t see your username on the list, you need to add it manually. To do this, use the Add button.
Activate the hidden Administrator account
If you have Windows 11, you have a special function here called hidden Administrator. It has more privileges than a normal account. You can activate it to access files, folders or programs on your computer.
To activate a hidden administrator account just follow these instructions:
- Open a search on your PC by combining the Win + S keys.
- Then type CMD in the search box.
- After that, select Command Prompt from the list and right-click on it. Then select Run as administrator. To run the program as administrator.
- This should open a command prompt. Here you have to enter the following command: net user administrator /active: yes. This will unlock the administrator account.
- Then you have to log out of your normal account and log in to the new administrator account. It must have access to any files on your PC
- When you have done everything you need to do just log out of your administrator account and go back into yours.
To disable the administrator account follow steps 1-4 and enter the command: net user administrator /active: no. This will disable the administrator account.
With these simple tips, you can access the files or folders that are causing the Access Denied error.