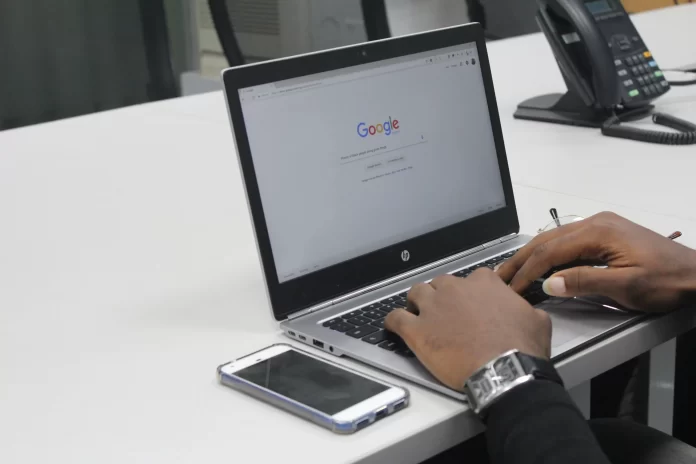Google Chrome is one of the fastest and most productive web browsers. Because of this it’s very popular and can be seen on almost every PC or laptop. Developers are constantly improving the browser, increasing speed, and fixing some bugs. There are also more serious updates that affect the protection of your sensitive data or change security policies.
What to do if Google Chrome not updating
Most people immediately update Chrome at the first opportunity. However, some users may have trouble updating Chrome. Many run into the ‘Unable to connect to the Internet’ error or other errors that prevent Google Chrome from updating. However, if you encounter an error when you update Chrome, don’t despair, there are many ways to fix it, and about it, we will tell below.
Turn off Google Chrome extensions
One of the main reasons why your Google Chrome can’t update is because it conflicts with some of your installed extensions. This problem is very easy to fix, all you need to do is to disable all your Chrome extensions before you update your browser. To disable an extension in Google Chrome you need to:
- In the upper right corner, find the ‘Expansion’ button (looks like a puzzle) and click on it.
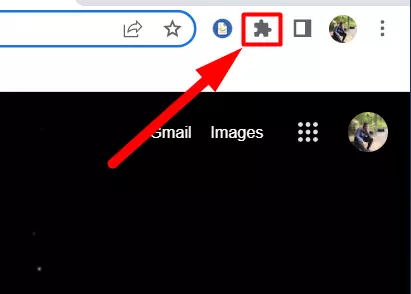
- Now you need to click on the ‘Manage extension’.
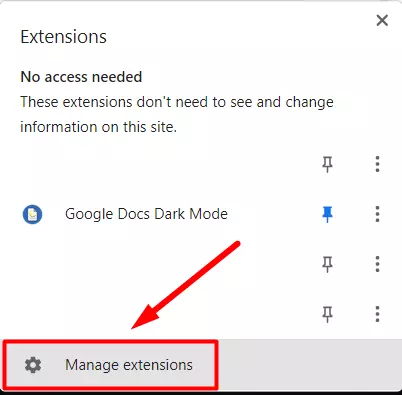
- You will see a list of your extensions.
- Disable all extensions, as shown in the example.
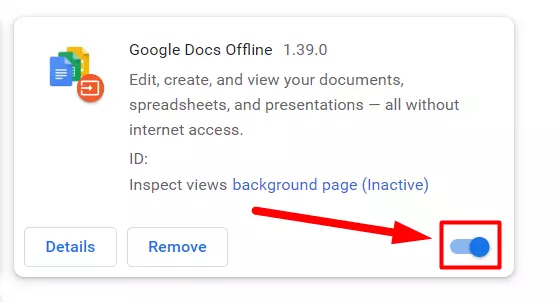
- Try to update Chrome.
Check for harmful software and reset Google Chrome
Harmful software and other viruses can cause your browser not to update. Google Chrome has a built-in option to check your browser for Harmful Software. To activate the check, you need to:
- Go to the ‘Settings’.
- Now click on ‘Advanced’.
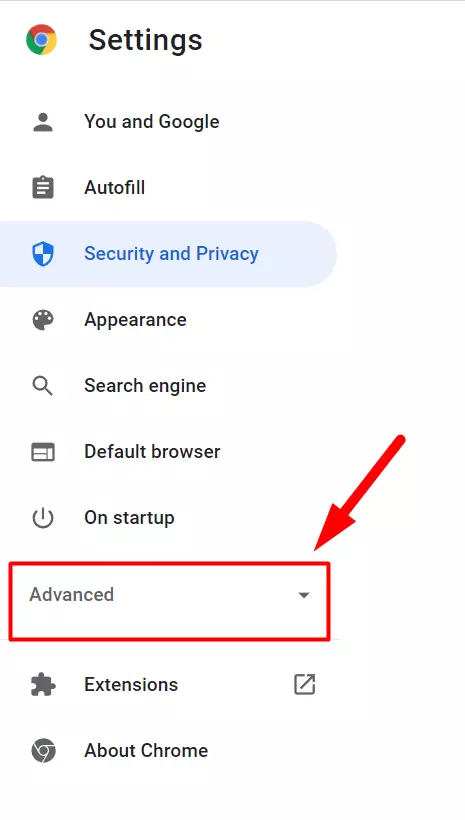
- Press ‘Reset and clean up‘.
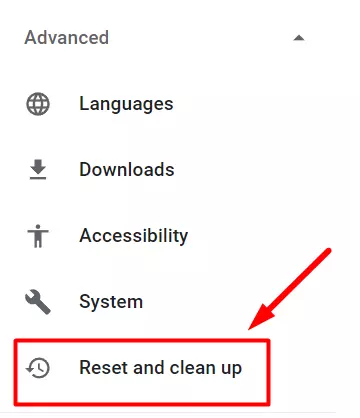
- Select ‘Clean up Computer’.
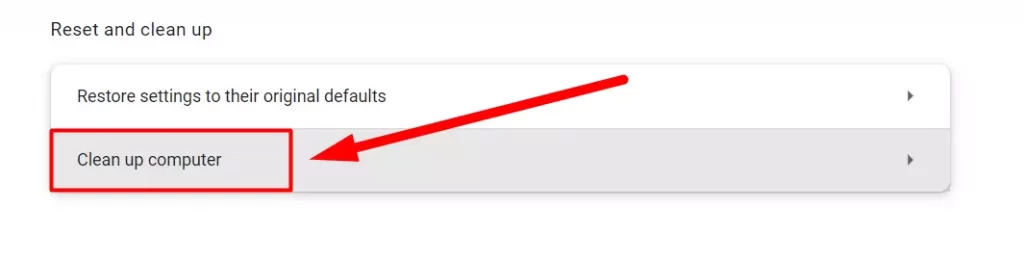
- Click the ‘Find’ button.
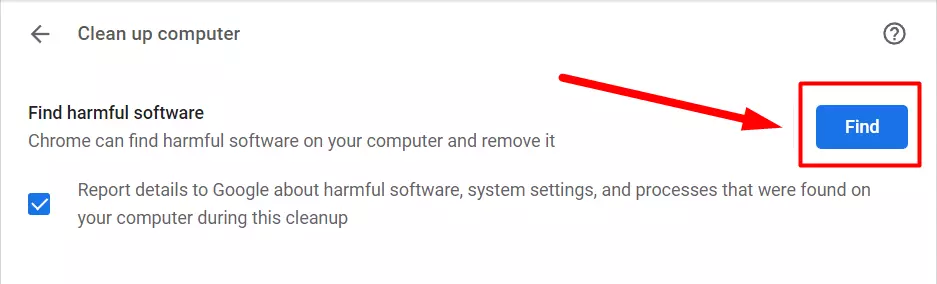
- After that, Google Chrome will scan for malware.
It can also help you to update your Chrome if you reset it to the default settings. To do this you need to:
- Go to the Settings > Advanced > Reset and clean up.
- Here select ‘Restore settings to their original defaults’.
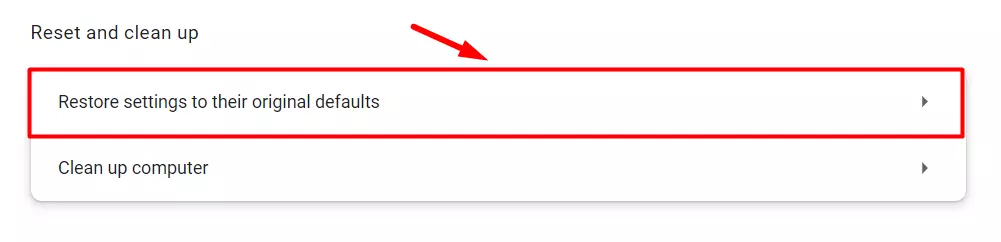
- Here click ‘Restore settings’.
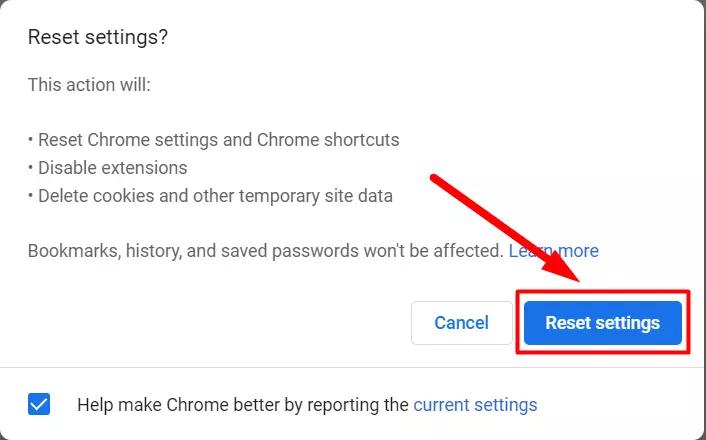
All your Chrome settings are now reset to default and you can perform a Chrome update.
How to reinstall Google Chrome
If checking Google Chrome for viruses or reinstalling settings didn’t help, maybe reinstalling Google Chrome on your PC will. To correctly uninstall Google Chrome from your Windows PC you need to:
- Right-click on ‘Start’ and select ‘Settings’.
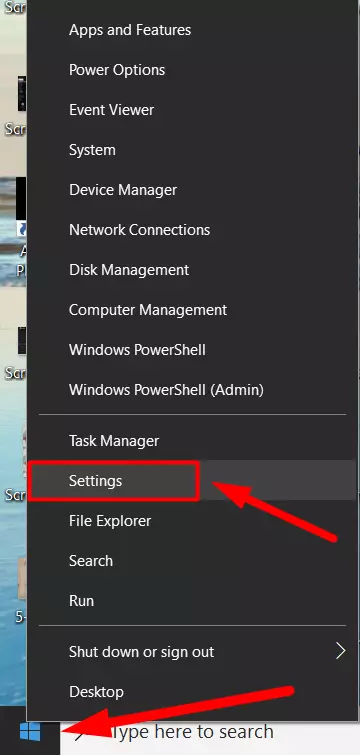
- Here you need to select ‘Apps’.
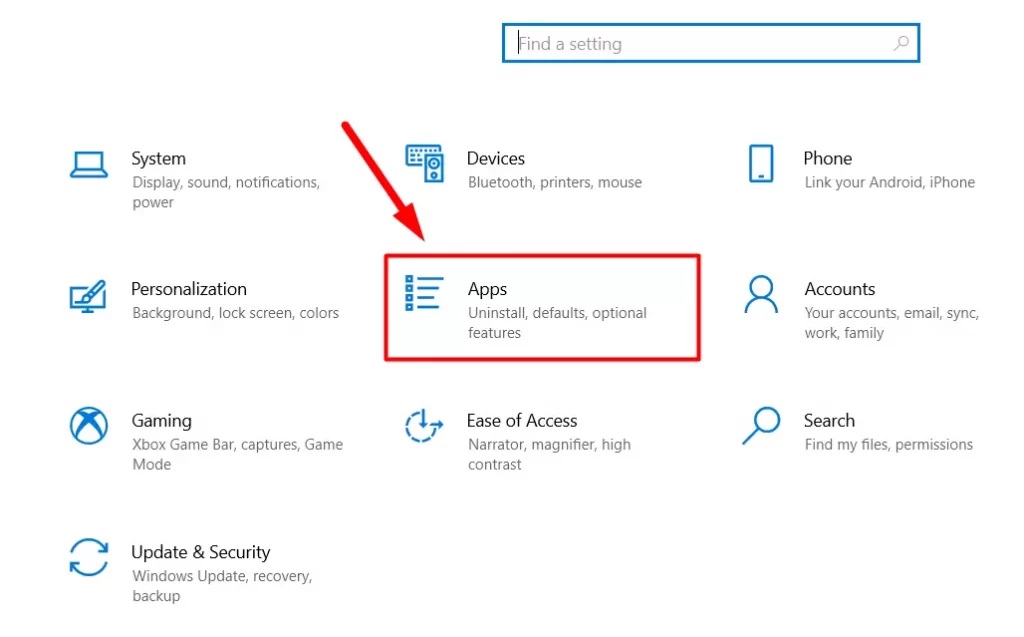
- In apps and features, find the Google Chrome app and click on it. Tap the ‘Uninstall’ button.
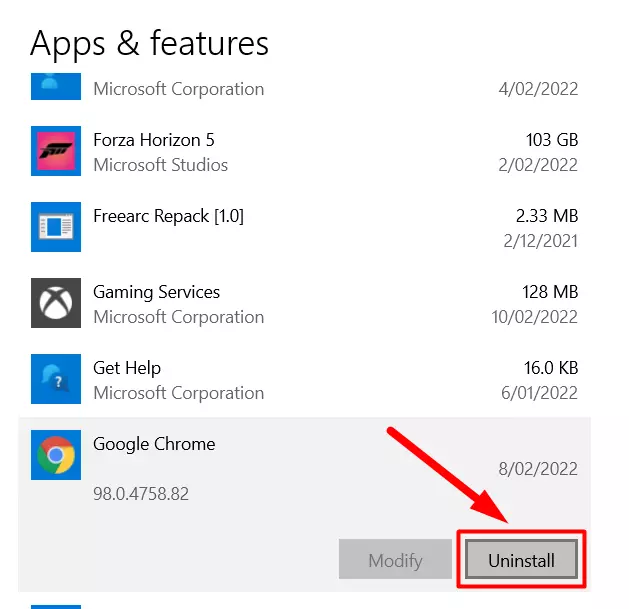
How to fix Chrome update with DNS cache flush
Sometimes an obsolete Domain Name System cache can cause a Google Chrome update conflict. You can manually clear the DNS cache in just a few clicks and for this you need:
- Right-click on ‘Start’ and select ‘Windows PowerShell’.
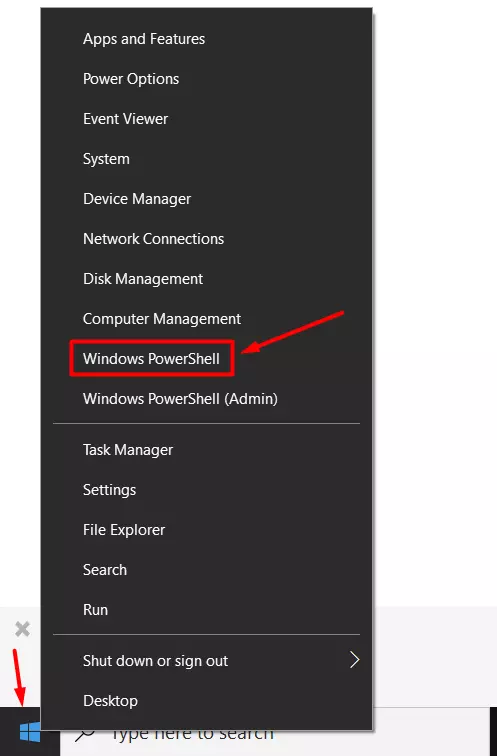
- Enter this command:
ipconfig /flushdns
- Press ‘Enter’ on the keyboard.
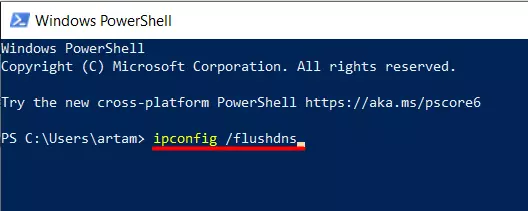
- Quit the Windows PowerShell.
Run the network troubleshooting tools to fix the update problem
If Chrome fails to update when you get an error such as ‘Unable to connect to the Internet’, running the built-in network-related troubleshooters in Windows may help you diagnose the exact cause of your Internet connection failure. Windows will automatically fix the problem. To run the built-in Windows troubleshooter you need to:
- Click on the ‘Start’ menu and select ‘Settings’.
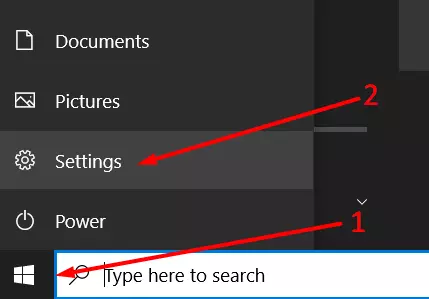
- Next, you should select ‘Update and Security’.
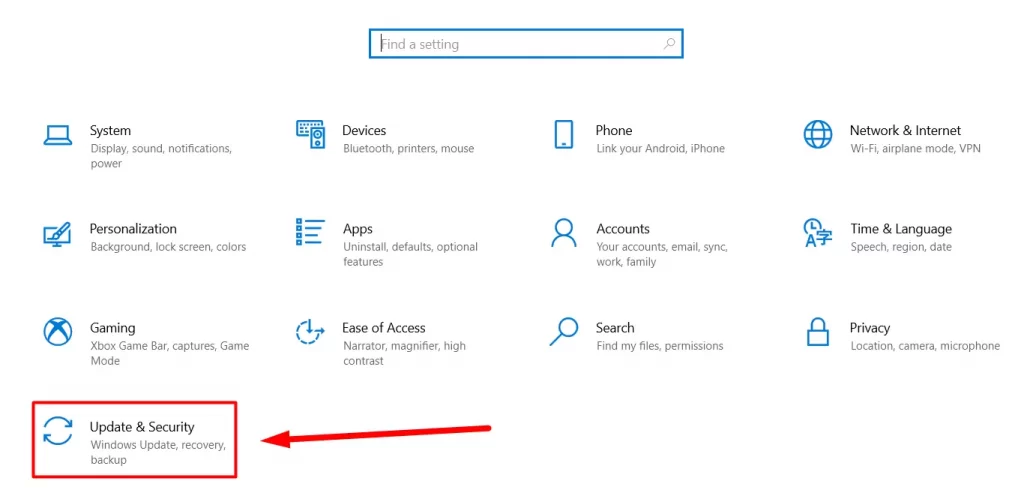
- Click the ‘Troubleshoot’ and select ‘Additional Troubleshooters’.
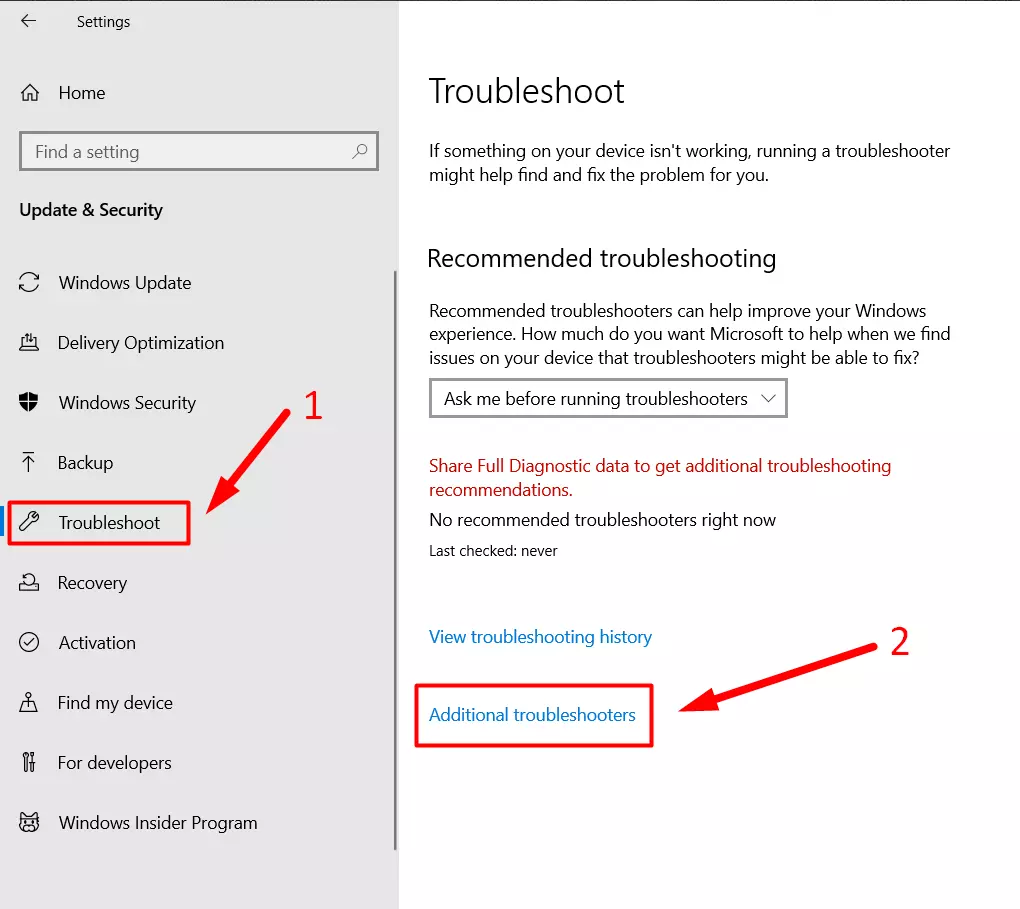
- Click on ‘Internet Connections’.
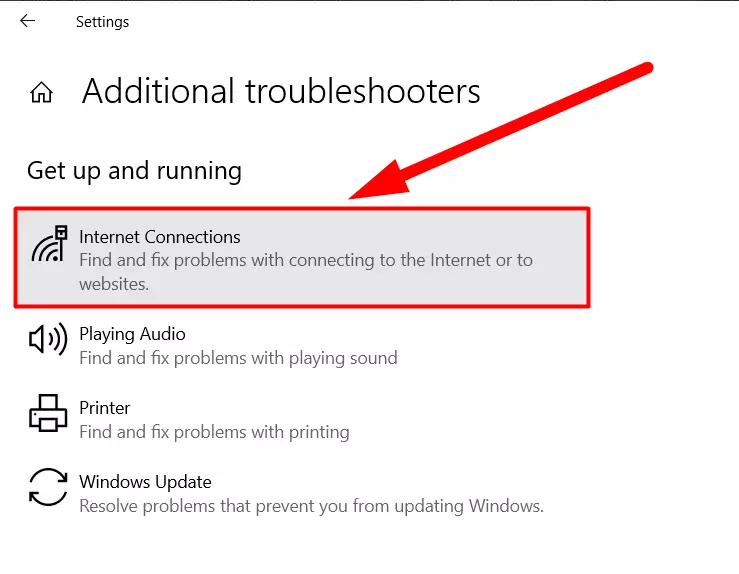
- Click ‘Run the troubleshooter’.
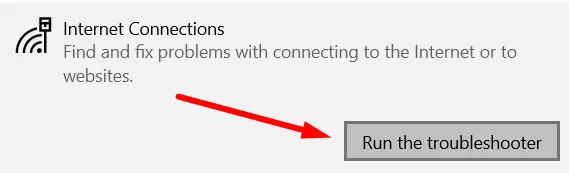
Now the troubleshooter will fix possible errors with your Internet connection and then try to update your Chrome.
How to properly configure the Google update service
Google Update Service is used to automatically update Chrome. In case your Google Chrome can’t update, you can enable this service to run with your operating system. When you restart your PC, Google Chrome should update automatically. in order for you to properly set up Google update service, you need to:
- Press Windows + R, on your keyboard, you will see a Run window, type services.msc and select OK.
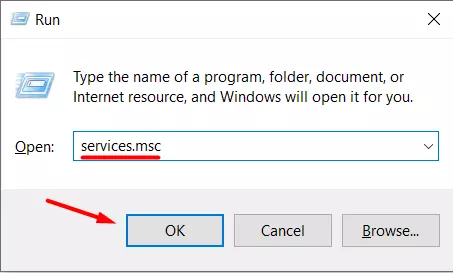
- Find Google Update Service and double-click on it.
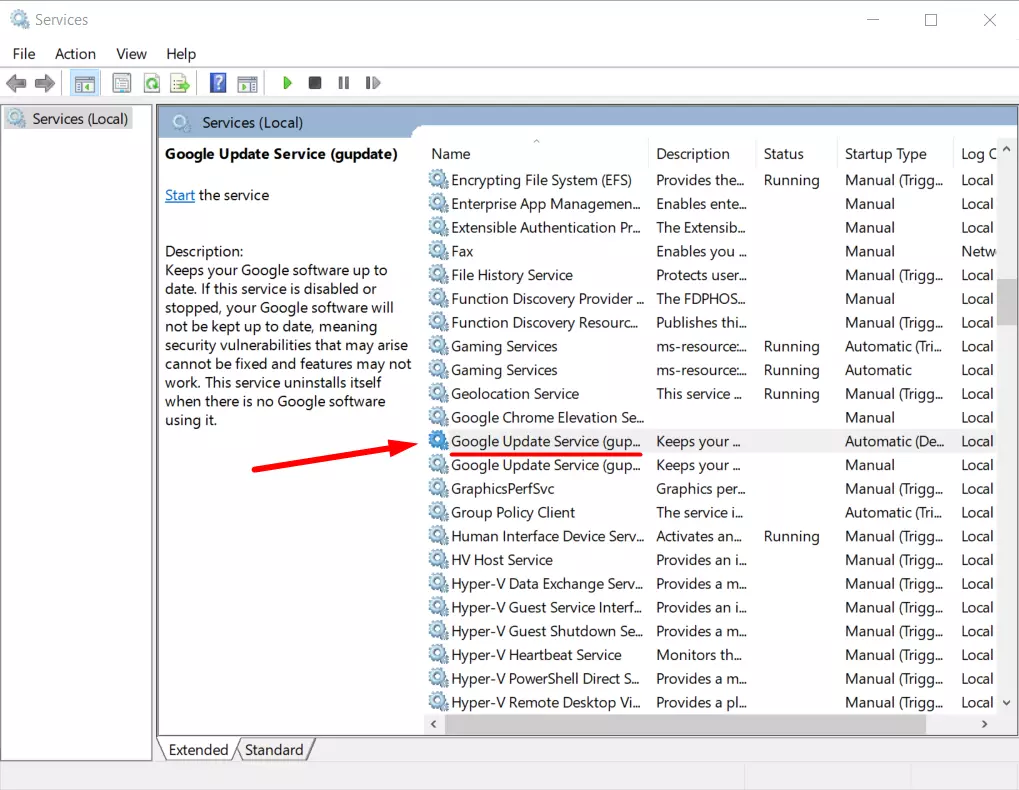
- Set the ‘Automatic’ startup type, then press ‘Apply’ and ‘OK’.
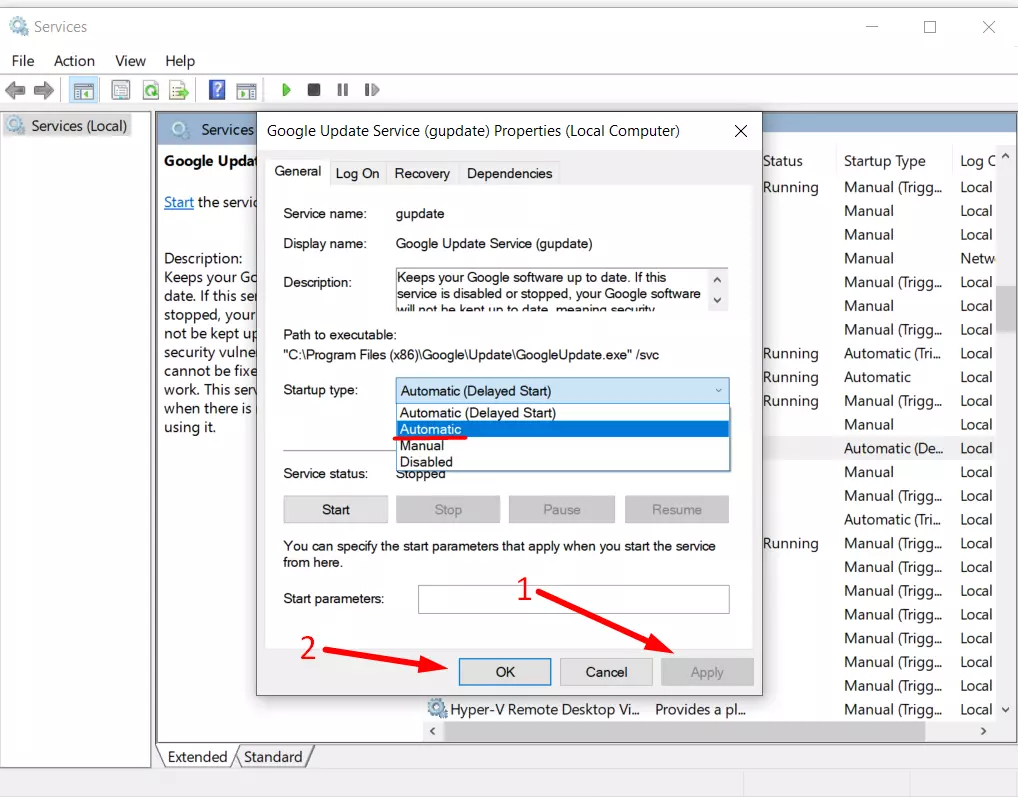
Now when you restart your computer, your Google Chrome should update automatically.
How to change the compatibility mode configuration on Windows 10
You might have configured Chrome to run in compatibility mode with an older version of Windows at some point. This prevents Chrome from being updated since Google no longer supports older operating systems. You can quickly fix compatibility mode and do what you need to check the ‘Run this program in compatibility mode for’ checkbox or put a newer version of Windows to do that you need to:
- Right-click the Google Chrome icon on your desktop and select ‘Properties’.
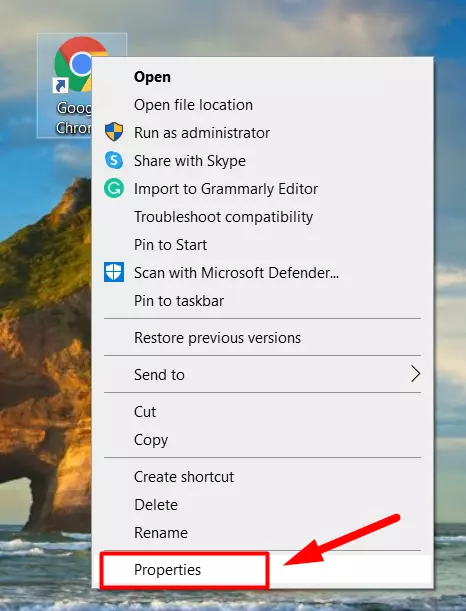
- Click the ‘Compatibility’ tab, now uncheck ‘Run this program in compatibility mode for’ or select a newer version of Windows.
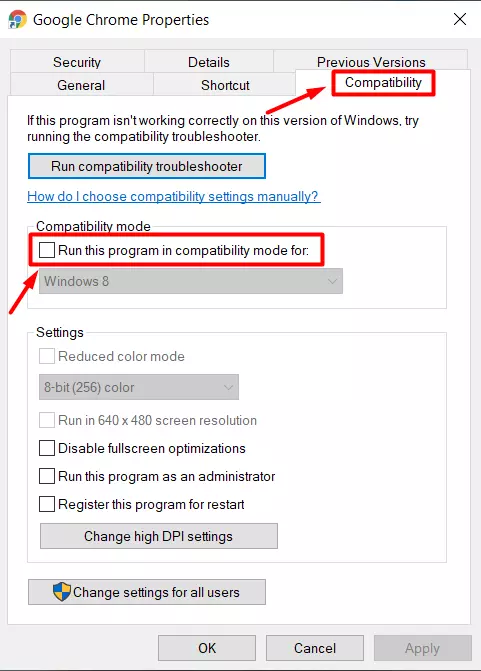
Press ‘Apply’ and then ‘OK’.
Now try updating your Google Chrome.