Google Doc is a word processor for creating, viewing, editing, and formatting articles online and offline. It is very similar to many text editors but has gained popularity among many users because it has a user-friendly interface and a significant advantage is the ability to save your work in the cloud.
In this article, you’ll learn what margins are and how to work with them.
In general, margins are the blank and unused spaces between the document’s content and edges. They are convenient in that they prevent text from colliding with document boundaries.
Their standard size is one inch, but sometimes the job or the customer needs other parameters, and the question is how to change them? Therefore, after reading this article, you will learn how to manage the appearance of your document.
But before we begin, it’s worth noting that many people confuse margins with rulers. Indents are blank spaces between the margin and the first line in a paragraph. You can have different indents in the same document, but there can only be one margin.
In short, to change the fields you have two options from which you can choose the most convenient one. The first is to change the margins using the rulers, and the second is to change the margins manually through the page settings.
How to change margins using the ruler
To change the margins using the rulers, follow the instructions:
- Open a new or existing Google Doc. Go to the ruler at the top of the document. In case you can not see the ruler, turn it on by clicking View and then Show Ruler
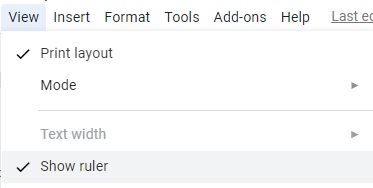
- To change the left margin, place your mouse cursor over the grey zone and go to the rectangular bar with a down-facing triangle under it. You will notice how the cursor change into a two-direction arrow
- Click and drag the grey zone to the right or left to adjust the left margin size
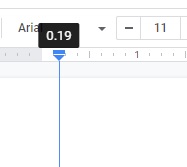
- The same way, adjust the right, top and bottom margin by dragging the ruler’s grey area according to your preferences. Set the top and bottom margins with the vertical ruler located on the screen’s left side.
Note: our document will have no indent by default. You can also customize the first-line indent when you select and drag the blue rectangle icon present above the down-facing triangle. You can adjust the indent by just selecting and dragging the down-facing triangle.
How to change margins using the Page Setup option
To change the fields using the page setup, follow the instructions:
- Select File > Page Setup
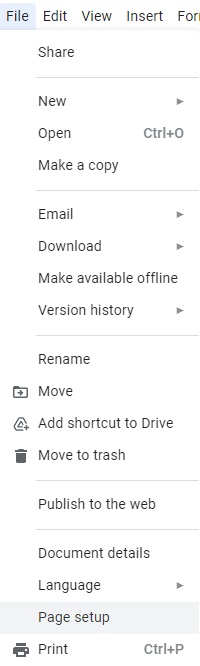
- You can enter the exact top, bottom, left and right margin measurements (in inches) in the page setup dialog box
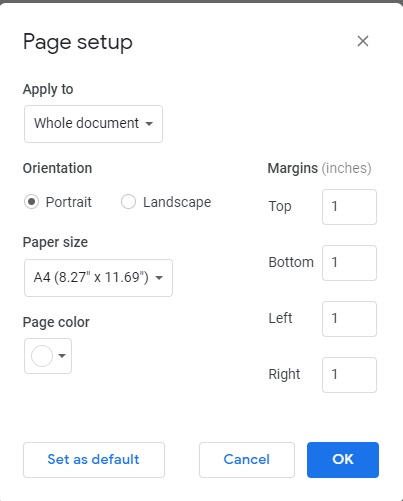
- Confirm your decision
- The default margins are adjusted to one inch on each side of every new document that you create. However, you can alter your existing document’s default margin by clicking Set as Default after changing the margins
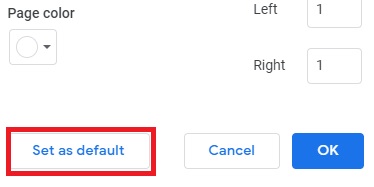
How to change margins on iPhone
If you are not at home or workplace and there is no laptop beside you, you still can follow the steps mentioned below to change margins on iPhone:
- Open your document. Go to the upper right corner of the screen and select Menu button, indicated by the three dots
- Select Page Setup > Margins
- There you will have four options such as default, custom, wide or narrow margin setup
The custom margin stands for entering specific measurements for your documents. Wide margins apply two-inch right and left and one-inch top and bottom margins. When you set default margins you will then have all your margins to one inch. Use narrow margins to set half-inch margins for all four sides.






