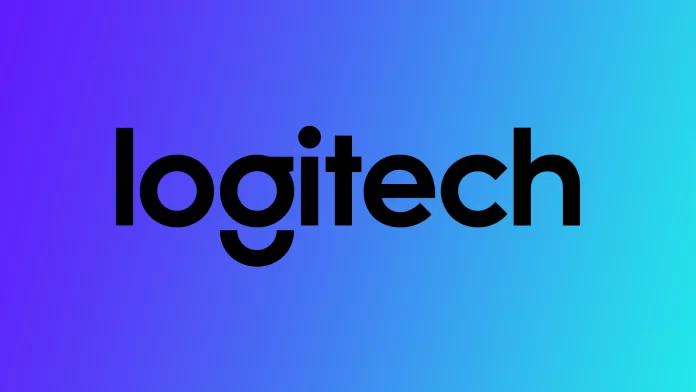Windows 11 is the newest and one of the most advanced operating systems for regular users. Windows 11 is a very powerful system that can work with many applications and third-party devices that you connect to your computer. The main advantage of Windows over other operating systems is that it has the most significant number of compatible applications and devices that will work fine with Windows but may have problems with other operating systems such as Mac and Linux. For example, Logitech users can install the Logitech G Hub on Windows 11 to fine-tune their hardware.
The Logitech G Hub application is suitable for almost all modern Logitech devices connected to your Windows 11 computer. You can obtain this application from the official Logitech website or from the media that comes with your devices. This software will help you configure the functions of your devices and choose different settings for different usage scenarios. Let’s take a closer look at how it works and where you can download and install it.
What is Logitech G Hub, and how to install it?
Let’s start by explaining the Logitech G Hub app and how you can download it to your Windows 11 PC. If you are interested in more details about its features and supported devices, you can skip to the next section, where you will find information about what the Logitech G Hub can do and which devices support it.
The Logitech G Hub is an application developed by the company to work with its devices and fine-tune them. It will help you configure your devices, update their drivers and synchronize their features, such as the backlighting or the parallel operation of several similar devices.
In addition, the app allows you to create different settings for different device usage scenarios. The primary audience of the application is gamers, which is why it already has preinstalled profiles for some games and can run them automatically. You can also find mouse or headphone settings profiles from famous streamers or cyber athletes who collaborate with Logitech.
How can you use Logitech G Hub on Windows 11?
Let me now tell you how you can use the Logitech G Hub. As I said before, the application is used with different Logitech devices, and its features are extensive and very different depending on the device you are using. Let me give some examples of what I use, the Logitech G Hub or a similar application with other devices. First, I suggest we discuss how you can connect your device to the app.
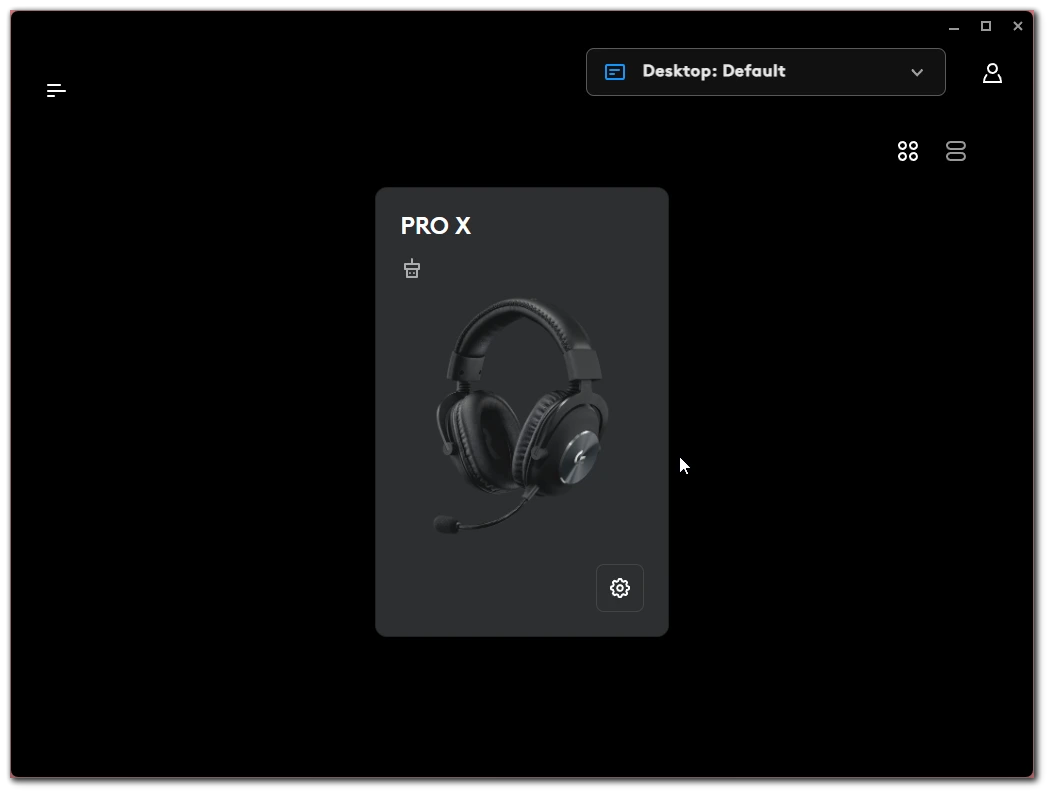
It is pretty simple, after connecting the device via USB port, you have to download the Logitech G Hub, and after opening the application, you will see a big icon with the device you want. Note that you need a USB connection; for example, connect your new headset to the sound card included in the package, and the application will recognize it. Click on this, and you will be presented with a menu with several parameters and options. This is where you can configure your device. Please note that in the bottom tabs, you can find different profiles and an icon for creating your profile.
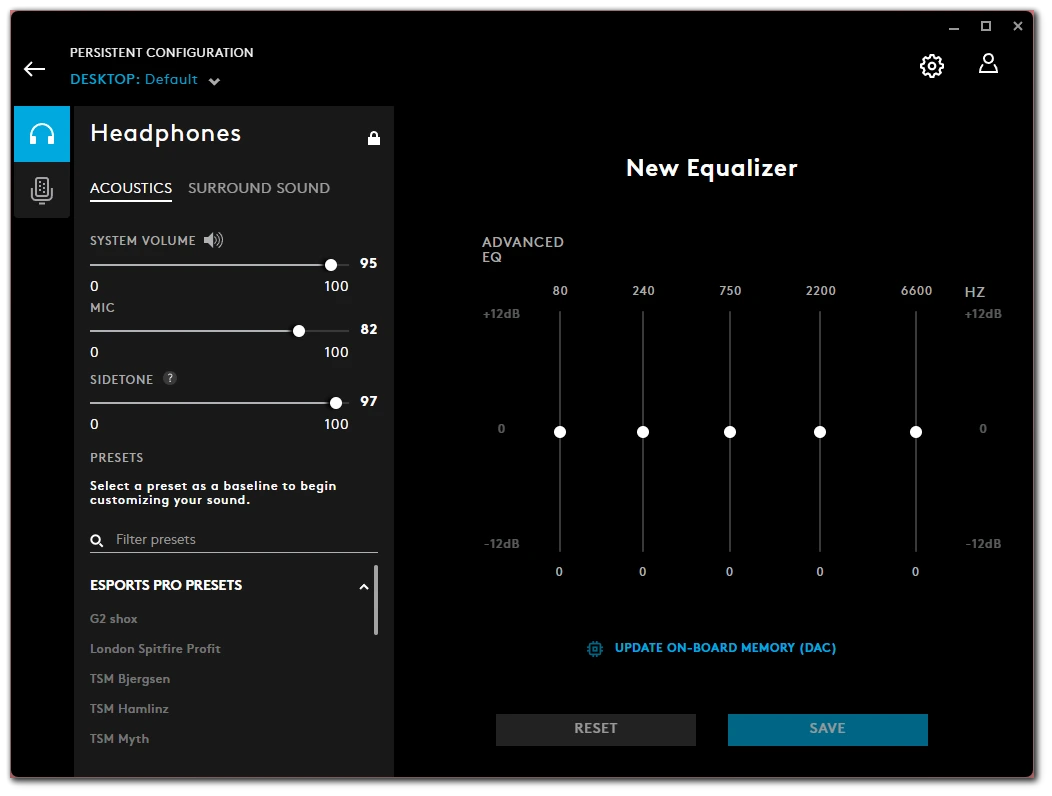
Speaking of features, you can use the Logitech G Hub, for example, to change the volume of your microphone, enable or disable surround sound, change the sensitivity of your gaming mouse or adjust the backlighting of your keyboard. Listing the application’s functions in conjunction with different devices could be very long. It would be best if you tried downloading it, connecting your device, and studying the available options for controlling and configuring your devices.
What devices support Logitech G Hub
If we talk about what the Logitech G Hub application supports devices, it is almost all devices produced by Logitech and even some third-party devices. You should also be aware that this list will get longer as new devices emerge. At the moment, I found the following list of gaming devices that are supported by the Logitech G Hub application and which you can configure through it:
Gaming Mice
- G903 LIGHTSPEED Wireless Gaming Mouse
- G900 Wireless Gaming Mouse
- G703 LIGHTSPEED Wireless Gaming Mouse
- G600 Gaming Mouse
- G502 RGB Tunable Gaming Mouse
- G403 Wireless Gaming Mouse
- G403 Gaming Mouse
- PRO Gaming Mouse
- G302 Daedalus Prime
- G402 Hyperion Fury
- G502 Proteus Core
- Pro Wireless Gaming Mouse
- Pro Wireless Superlight Gaming Mouse
- G502 Hero Gaming Mouse
- G90 Gaming Mouse
- G602 Gaming Mouse
- G300/G300s Gaming Mouse
- G100s Gaming Mouse
- Pro X Superlight Wireless
- G303 Shroud Edition
- G305
Gaming Keyboards
- G915 Lightspeed Wireless RGB Mechanical Gaming Keyboard
- G915 TKL
- G910 RGB Mechanical Gaming Keyboard
- G810 RGB Mechanical Gaming Keyboard
- G613 Wireless Mechanical Gaming Keyboard
- G610 Backlit Mechanical Gaming Keyboard
- G512 Carbon RGB Mechanical Gaming Keyboard
- G513 Carbon/Silver RGB Mechanical Gaming Keyboard
- G413 Backlit Mechanical Gaming Keyboard
- G213 RGB Gaming Keyboard
- PRO Gaming Keyboard
- G310 Atlas Dawn
- G103 Gaming Keyboard
- G105 Gaming Keyboard
- G13 Gaming Keyboard
Gaming Headsets and Other
- G935 LIGHTSYNC Wireless Gaming Headset
- G933 Wireless 7.1 Surround Gaming Headset
- G635 LIGHTSYNC Wired Gaming Headset
- G633 RGB 7.1 Surround Gaming Headset
- G533 Wireless 7.1 Surround Gaming Headset
- G560 LIGHTSYNC PC Gaming Speakers
- G433 7.1 Surround Gaming Headset
- G432 7.1 Surround Gaming Headset
- G332 Stereo Gaming Headset
- G430 Gaming Headset
- G920/G29 DRIVING FORCE RACING WHEEL
- Extreme 3d Pro Joystick
- F310 Gamepad
- F710 Wireless Gamepad
- Saitek X52
- Saitek X52 Pro
- Saitek X56
- Saitek Pro Flight Yoke
- Saitek Pro Flight Throttle Quadrant
- Saitek Pro Rudder Pedals
- Yeti X Microphone
- C920 Webcam
If you don’t find your device on this list, you should still download the Logitech G Hub app, connect it to your computer, and try connecting it to the app. Since it’s free, you won’t lose anything, and this list can be incomplete if you have, for example, a new model or a model which is already discontinued but that Logitech hasn’t forgotten about.