Often users of the Windows 10 OS face the problem of sound disappearing for no apparent reason. Some users had the problem after a clean installation of the operating system or, for example, after upgrading Windows.
There can be many reasons and we will talk about them later. The main thing you need to know is that any problem can be solved and Windows 10 sound isn’t an exception.
How to fix a Windows sound problem
Sound problems are very common among users of the Windows operating system. However, in the case of mechanical damage to the laptop itself, you should contact a professional service center to replace the modules with an experienced engineer. Here will be described only ways, which can help in case of errors in the operating system.
What is the cause of sound errors on Windows 10
There can be many reasons why your PC or laptop is missing sound. Problems with sound in Windows 10 can arise due to improper settings of sound devices, outdated drivers, or broken speakers. Now let’s find out the main reasons why you might have sound problems in Windows 10:
- Upgrading to a new version of Windows 10. Is one of the most common causes of sound problems. After the upgrade, there may be some settings in winds up that can cause sound problems
- Software sound muting. You may have accidentally programmatically muted your PC, or a third-party application or malware may have done it.
- Disconnecting the sound system from your PC. You may have accidentally disconnected headphones or a speaker from your PC or not fully inserted the cable with the audio device into your PC.
- Sound card driver malfunction. This may be caused by an outdated driver or on the contrary a new driver which conflicts with your OS.
- Registry or system service crashes. Sometimes there can be failures in system services winds, this is normal, nothing is perfect.
- Hardware problems. Your speaker or headphones may have simply malfunctioned and so you can’t hear sound on your pc.
What are the first steps to restore the sound on your PC
Sometimes the problem is solved almost instantly, and you can do it with just a few steps. First, you need to check that the audio cable is connected correctly and then that it’s in good working order. You could have inserted the wire, usually a 3.5mm mini-jack into your PC not all the way in, or you could have accidentally pulled the wire and yanked the mini-jack out of the PC.
PCs have a headphone jack or speaker jack that looks green or if you have a laptop, this one is labeled with a picture of headphones. If your PC has a motherboard-integrated sound adapter and an external sound card, you should try plugging the plug into both jacks in turn. You can also try plugging the headphones through the USB port.
If you have checked that the external device is correctly connected and there is still no sound, then try connecting another external audio device. If there is still no sound, you will need to adjust the OS settings and more about that below.
How to fix an error with the sound using the Volume mixer
The easiest and most trivial way to fix an audio problem is to check the volume mixer and connected audio devices. Most cases are due to carelessness on the part of the user. In order to check the volume mixer you need to:
- In the lower right corner, find the sound icon and click on it.
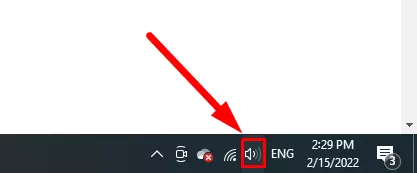
- Move the volume mixer to different positions.
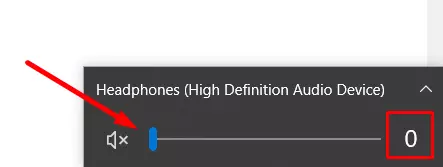
- Check which device is currently active and try change the sound output device.
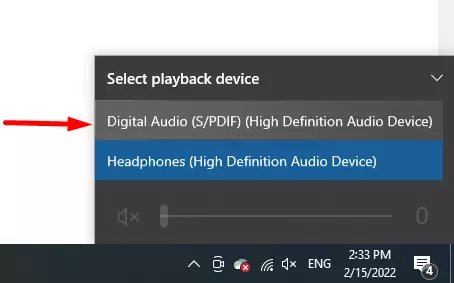
Sometimes the basic settings don’t show all connected devices, so you need to go into the more advanced audio settings for that:
- Right-click on the Start menu.
- Go to the ‘Settings’.
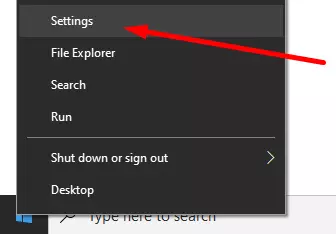
- Then to the ‘System’ settings.
- Then choose ‘Sound’ and ‘Manage sound devices’.
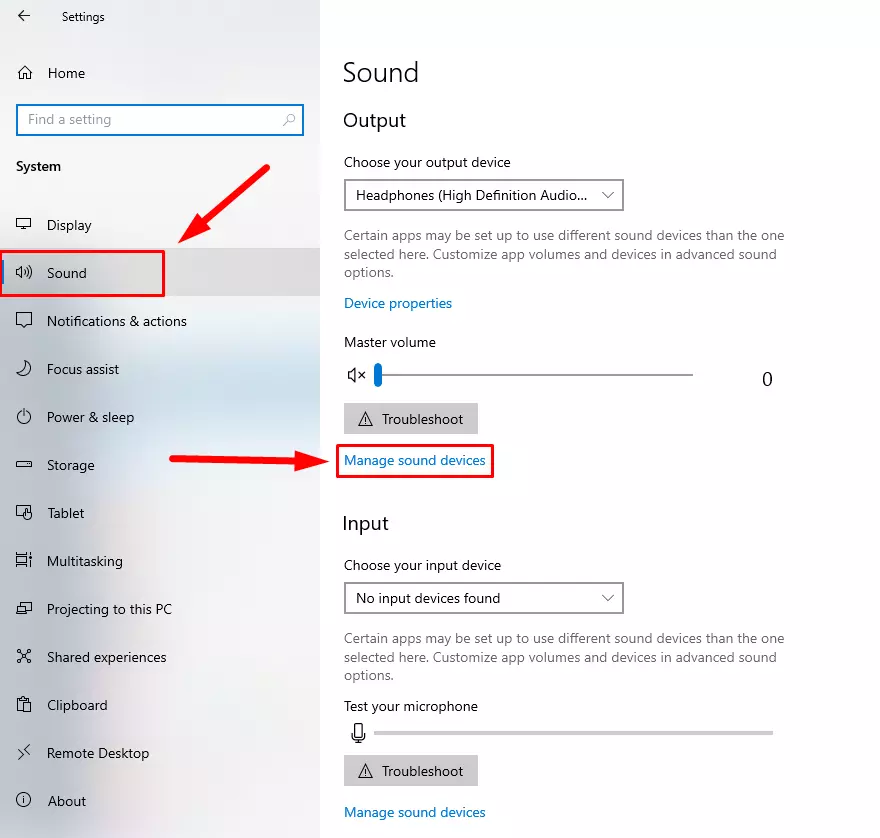
- Change your sound device to another one and try turn on music to check the sound.
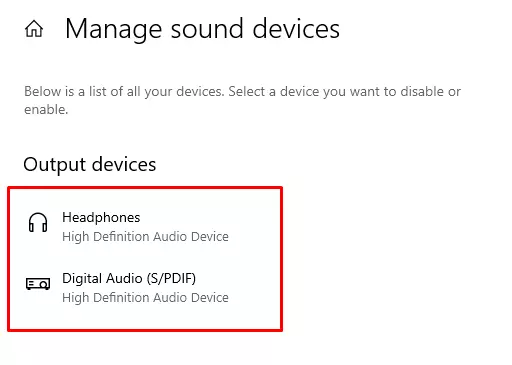
You can also check what device you have by default or activate the speaker, which can be disabled. To do this you need to:
- Right-click on sound icon and go to ‘Sounds’.
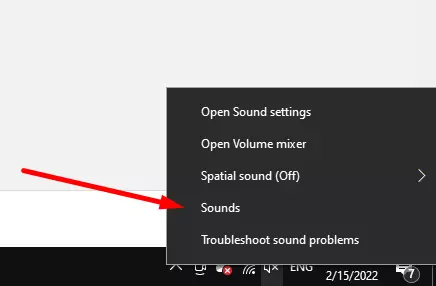
- Go to payback and in the window that appears you can check the status of the sound devices and which one is used in the system by default. By right-clicking, you can enable the device and make it the default one. There you can also run a sound check after enabling it.
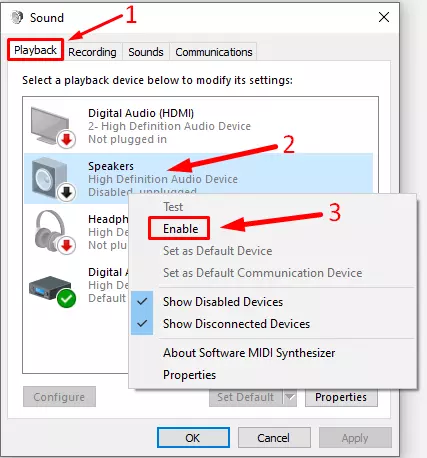
After you have turned on the speaker, check the sound again.
Diagnostics using the “Troubleshooting Audio” feature
Windows 10 has a built-in utility that allows you to troubleshoot problems and fix them. This is the easiest way to fix any errors and doesn’t require you to do anything complicated. To run the audio troubleshooter you need to:
- Right-click on ‘Start’ and go to ‘Settings’.
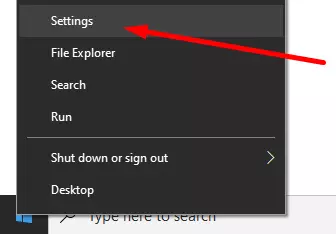
- Select ‘Update & Security’.
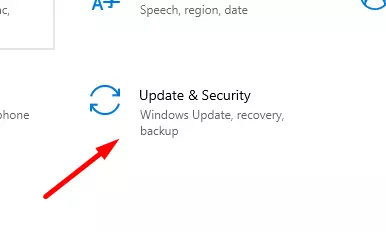
- Click on ‘Troubleshoot’ and on ‘Additional Troubleshooters’.
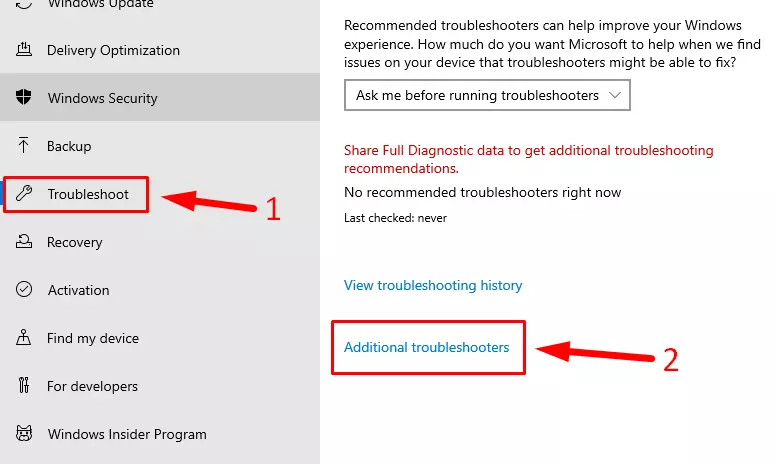
- Play audiofile to check sound.
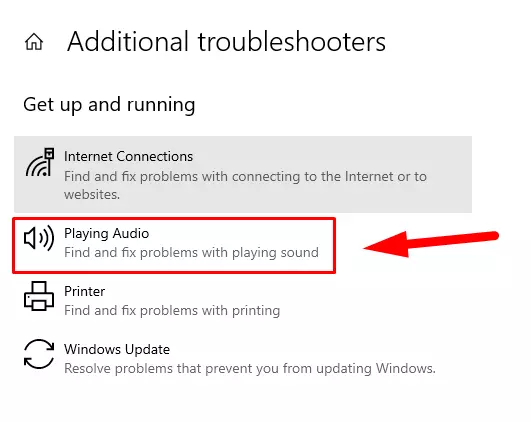
- Click on ‘Run the Troubleshooter’.
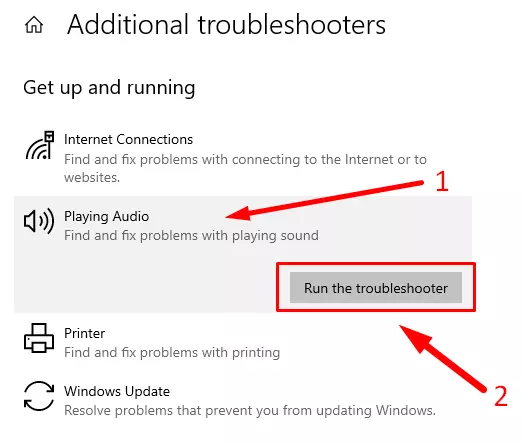
- Select the device that isn’t playing sound and click on ‘Next’.
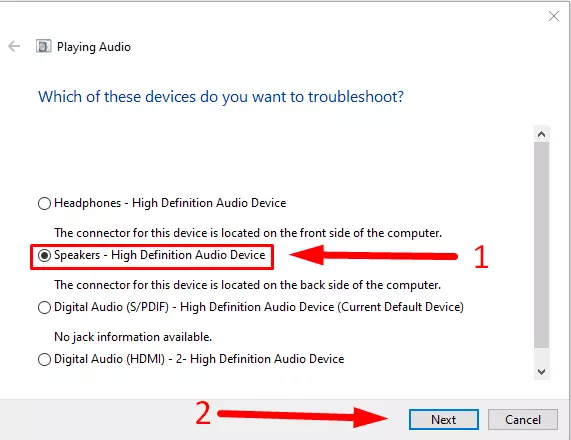
The troubleshooting service should fix all errors and you can hear the sound on your PC again.
How to solve problems with a sound device driver
Problems with your sound device driver may occur after a Windows 10 update or when it conflicts with the driver of another device. The driver may be corrupt, or it may need an update to fix some problem.
Windows 10 you have several ways you can fix a driver that isn’t working properly. You can roll it back, update it, or uninstall it all together for a complete reinstallation. Now a little more detail about all the ways.
How to roll back the driver to an previous version
Often new drivers aren’t optimized for some devices, including audio devices. In this case, the best solution is to roll back the driver to a previous version. To do this you need to:
- On your keyboard press the Win + R key combination.
- In the execute window type this command devmgmt.msc and press ‘OK’.
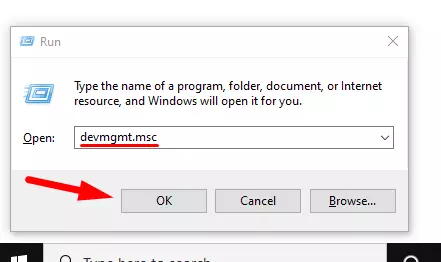
Now you need to open the ‘Sound, video and game controllers’ and double-click on the selected sound driver.
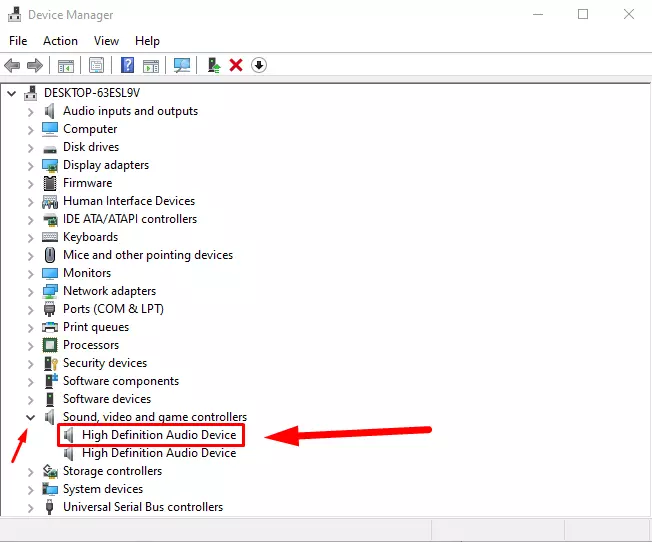
- Press ‘Roll Back Driver’.
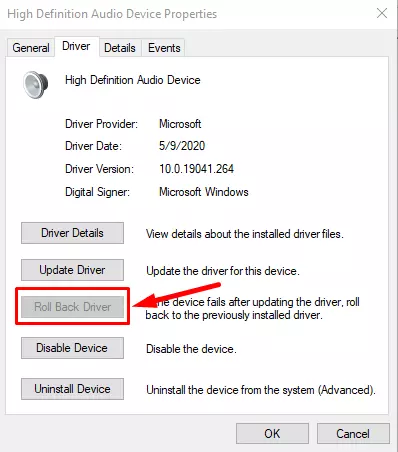
- Confirm driver rollback and restart your PC.
You may also be experiencing audio problems with an outdated audio driver. In order to fix it, you need to update it. It isn’t difficult to do and it doesn’t take much time. To update the audio driver you need to:
- Go to your ‘Device Manager’.
- Then to ‘Sound, video, and game controllers’.
- Click on your sound driver.
- Сlick on ‘Update Driver’.
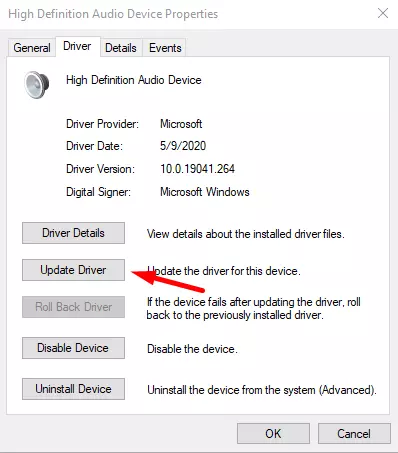
- Reboot your PC and check your sound.
What to do if you still have sound problems
Sometimes it isn’t possible to roll back the driver in this way. In this case, you need to reinstall the sound driver manually. To do this you will need to download it from the Internet yourself. You can find the driver you need on the website of your laptop or PC manufacturer and install it from there. If you can’t find the driver on the model of your pc then look for the model of your motherboard.
The most effective way to search is by Hardware ID, which is unique to each device. This way is more complicated but following these steps, you can find the right driver very quickly:
- Go to your ‘Device Manager’.
- Then to ‘Sound, video, and game controllers’.
- Click on your sound driver.
- Go to ‘Details’, click on see all button, and find the ‘Hardwire ids’.
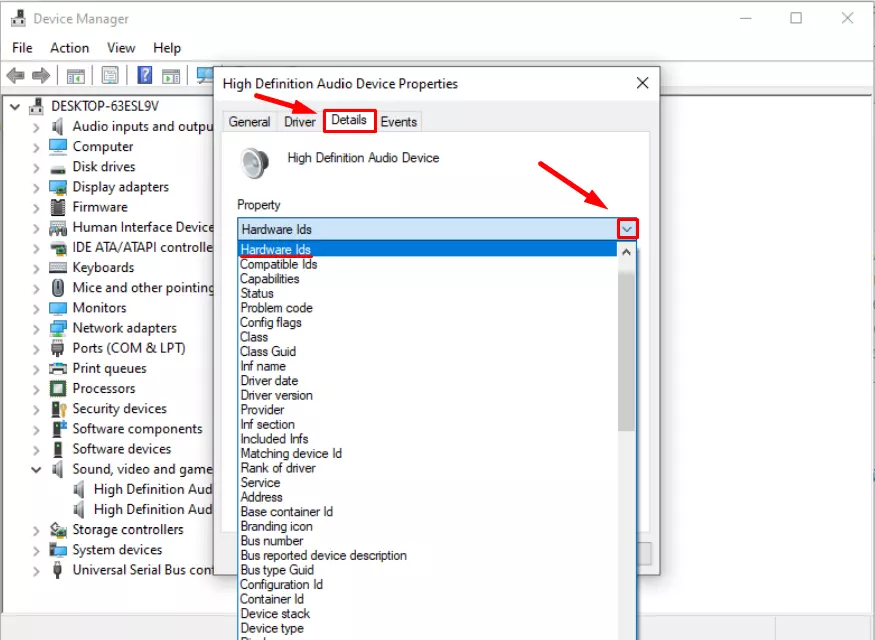
- Copy the ID of your device.
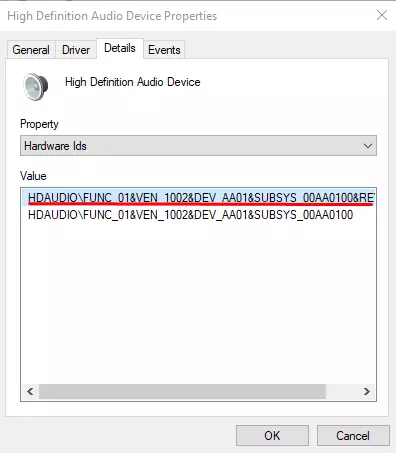
- Enter the ID of your device into a google search.
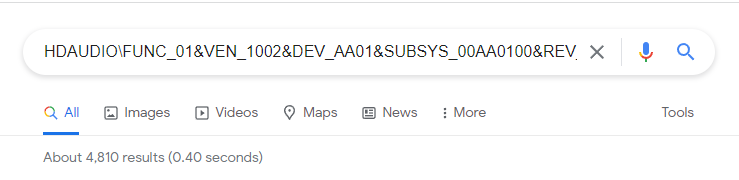
- Find the proper driver and download it
- Install a new driver and check the sound.
If after all these actions you still have no sound on your PC, you may need to go to a professional repair shop. They will find and fix the problem with the hardware and return the sound to your PC. You can also try to replace the speaker of your PC by yourself, but it isn’t recommended to do it if you don’t have the necessary skills to deal with hardware.






