Some Windows 10 users complain that their laptop or PC stops seeing the Wi-Fi home network. Usually, most users experience this after a Windows update or after installing a new Windows 10. However, any malfunction can be fixed, and in this case too.
What to do if Wi-Fi is not showing on Windows 10
On PCs, this problem is less common than on laptops and is often due to incorrect operation of the Wi-Fi adapter. In laptops this problem is much more common, when I visited various forums, it is the owners of laptops complained about this issue. In this case, the problem was not only with the old laptops from Asus, HP, Lenovo, or Acer but even with the new popular models.
It doesn’t matter if the 2.4 GHz or 5 GHz Wi-Fi network comes from a standard home router or if your phone is sharing a 4g-5g mobile internet connection. The problem can occur both immediately after purchase and some time after you start using it.
What can cause a Wi-Fi display error
As in most cases, there can be several reasons for this error, in our case, it can be:
- Network adapter. It is available in all laptops, PCs often need to buy an external adapter. It receives the signal from the router so that the PC can access the Internet and if it is faulty or incorrectly connected, it may cause a problem when searching and connecting to wireless networks.
- Drivers – they are responsible for the operation of the network adapter and broken or outdated network adapter drivers can cause such a problem. Drivers – the most common reason why a Windows 10 laptop or PC has wireless networking problems.
- Router – sometimes the cause of the problem may not be your PC or Windows 10, but the wrong settings of your Wi-Fi router. If all the steps below to fix windows 10 don’t work, you might want to reboot your router or reset it to factory settings.
How to fix Windows 10 can’t see Wi-Fi
There are many different ways to fix your Wi-Fi network error. If fairly obvious ways, such as restarting your PC or laptop. You also have to make sure that you have a Wi-Fi signal where you are. You can use your phone to check this.
Also, the first thing I advise you to do is to use the Windows fix and for that you need:
In the lower right corner of the taskbar, find the icon of idle internet and click on it with the right mouse button. Now click on ‘Troubleshoot problems’.
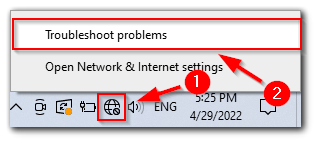
Now select which network adapter you want to check for issues. In our case, you need to select ‘Wi-Fi’ and press ‘Next’.
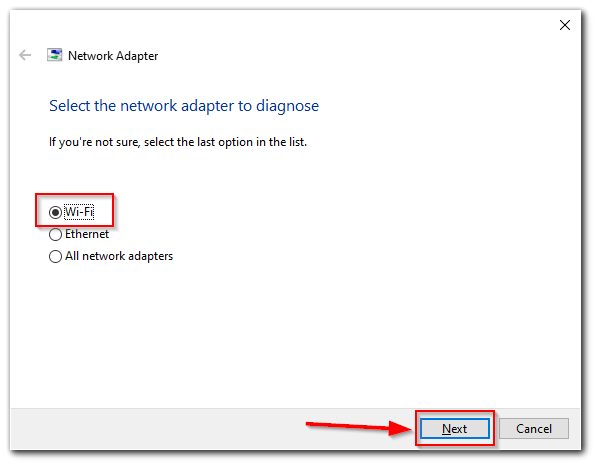
After diagnosing your Wi-Fi adapter, Windows will probably find some problems and will offer to fix them. If Windows doesn’t find any problems, you may be able to use the following methods.
How to turn on the Wi-Fi adapter on your PC or laptop
If you do not have a Wi-Fi icon in the taskbar and it shows that you are not connected to the internet, you may have just turned off your Wi-Fi adapter in your Windows settings. In this there is nothing strange, it can turn off due to a failure in the system, or after a Windows update. It will be quite easy to turn it back on and to do this you need to:
- In the bottom right corner of the taskbar, look for the Wi-Fi or Internet icon. Right-click on it and select ‘Open Network & Internet Settings’.
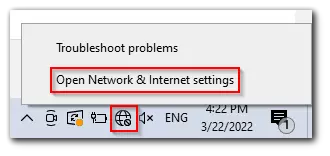
- Now you need to go to the ‘Network and Sharing Center’.
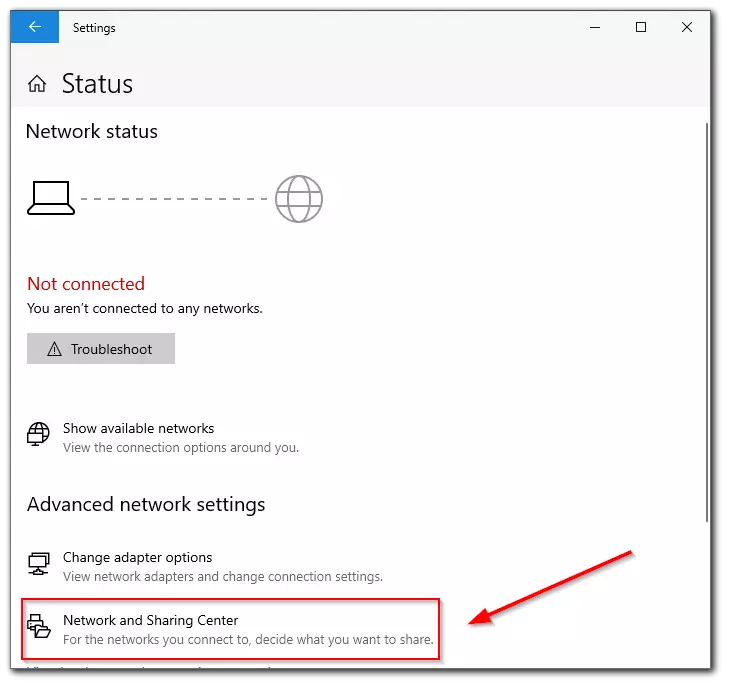
- Now click on ‘Change adapter settings’.
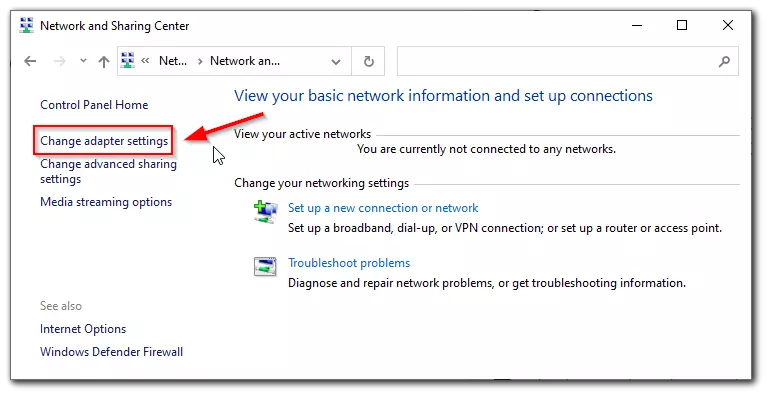
Here you will see all available adapters on your PC or laptop. If your Wi-Fi adapter is inactive, you need to turn it on. Right-click on your Wi-Fi adapter and press ‘Enable’.
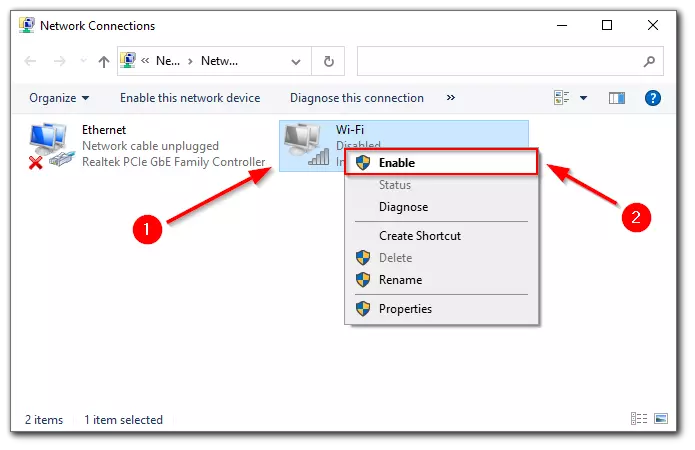
After these steps, go to the taskbar again and check if your Wi-Fi is displayed.
How to fix the error with the display of Wi-Fi through Windows services
Sometimes the reason why you can’t see the Wi-Fi network may be due to the Windows services. More precisely, the problem is not with the services themselves, but with the services that are responsible for the operation of the Wi-Fi network may be disabled.
You need to check if the important services are running and to do this you need to:
- Press the Windows+R key combination and type services.msc and click ‘OK’.
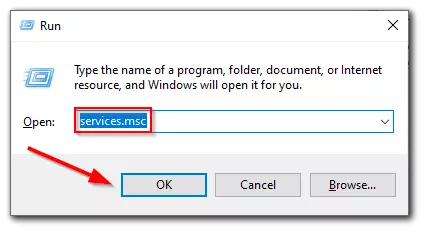
- Here you will see a list of all windows services. you need to scroll down the list of services and find ‘WLAN AutoConfig’. Right-click on it and select ‘Properties’.
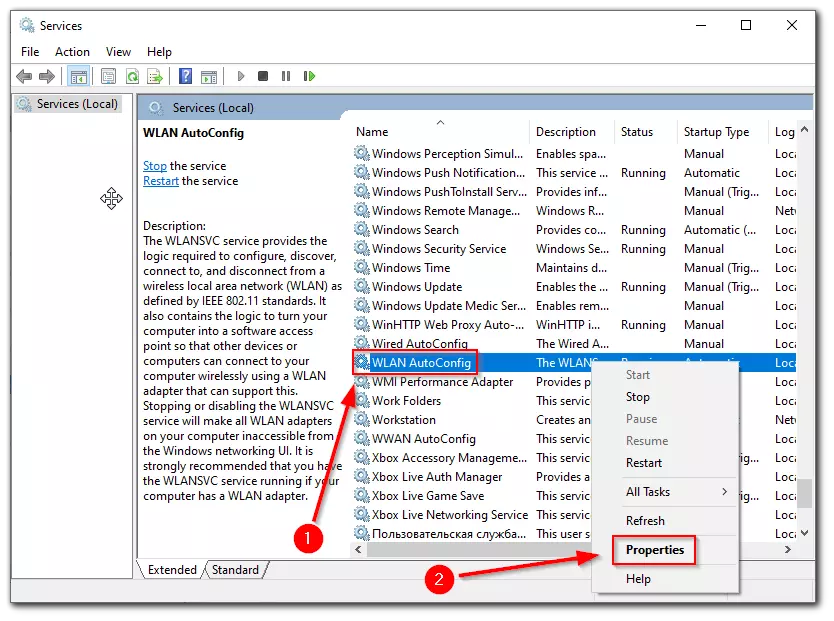
Here you need to change the Startup type to Automatic. Then click ‘Apply’ and ‘OK’.
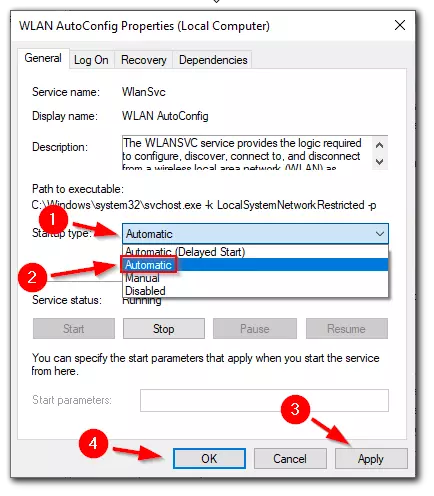
After these steps, reboot your PC and check your Wi-Fi settings.
How to fix the drivers to work and display the Wi-Fi correctly
Outdated drivers can cause your Windows 10 device not to see your Wi-Fi network or not display it in the taskbar. Therefore, you will need to update the drivers on your network adapter. In addition to fixing the Wi-Fi network display bug, driver updates can provide many things, including new security patches and other issues that may have arisen over time.
A driver update can be done by almost any user and in order to update a driver you need to:
- In the lower-left corner, right-click on ‘Start’ and select ‘Device Manager’.
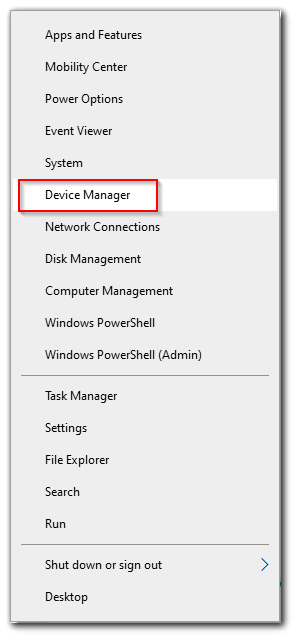
- In the list of devices find network adapters to expand the list. Now right-click on your Wi-Fi adapter and select ‘Update driver’.
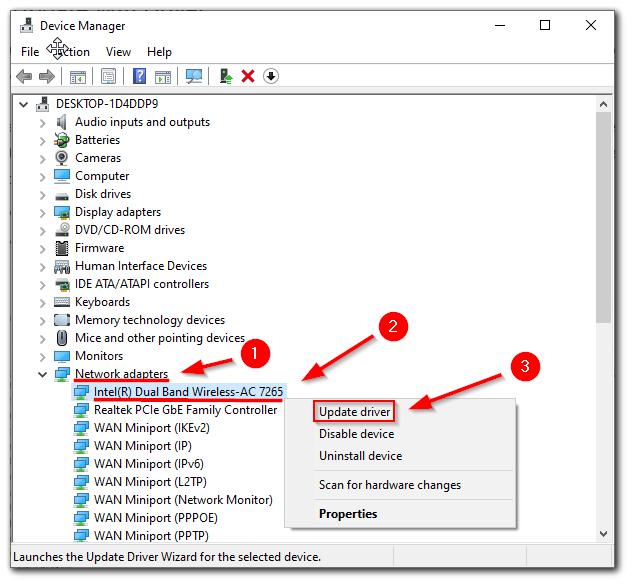
You will be prompted to search for updates on the internet and install them automatically or you can download them manually.
Also, the reason may be a Windows update, which caused the driver to fail and cause a crash in the system. This happens quite often, especially after the latest update. To fix this kind of error you need to remove the driver from your Wi-Fi adapter. To do this you need to:
- Right-click on the problematic network adapter (in our case it is a wireless adapter). Now select ‘Uninstall device’.
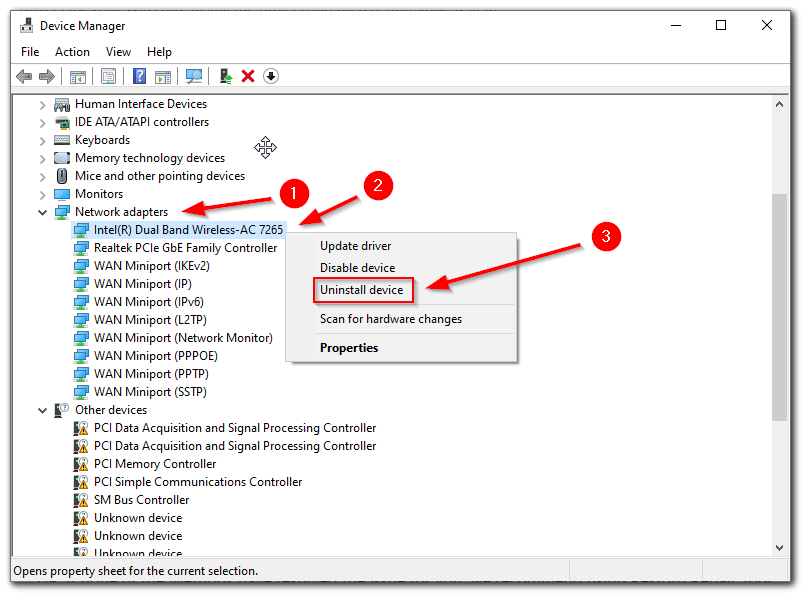
- You need to confirm your action. Click on ‘Uninstall’.
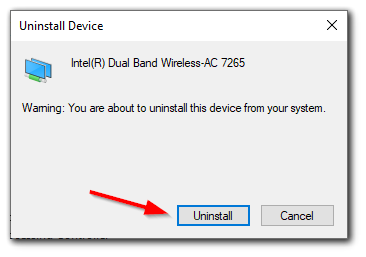
Some users find restarting the Wi-Fi adapter helpful. To do this you need to:
- Right-click on the Wi-Fi adapter and select ‘Disable device’.
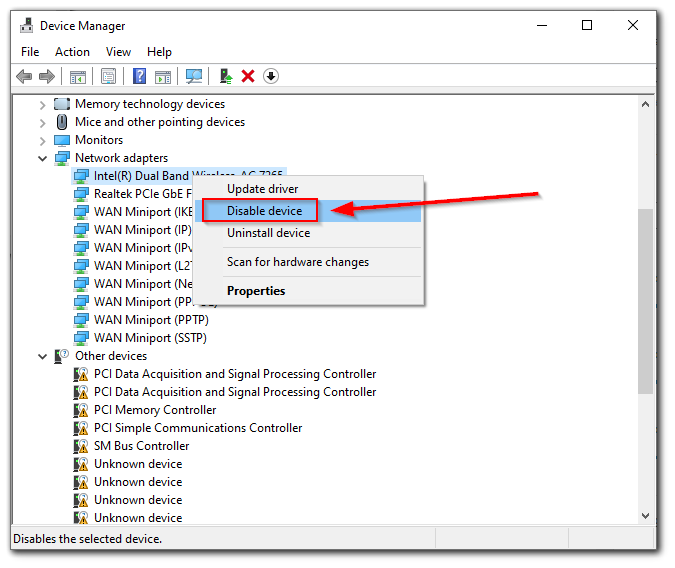
- Wait a few seconds and do the same thing and turn the adapter back on.
The above methods will most likely help you to fix the problem. However, if your laptop or PC is still not showing the Wi-Fi connection, you may have a hardware problem with your Wi-Fi adapter. In this case, the best thing to do is to take your laptop or PC to a service center that will tell you exactly what the problem is with your device.




