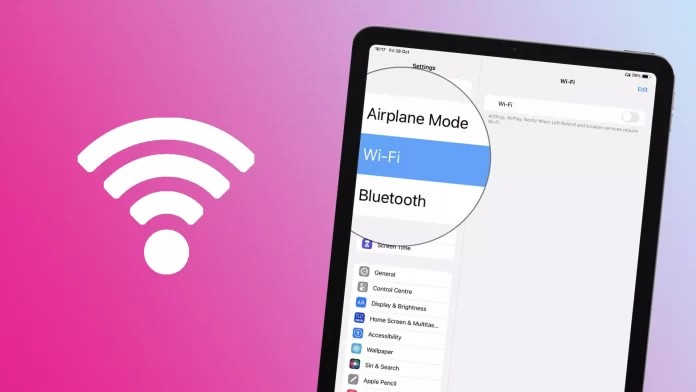This isn’t an Internet problem with every iPad. However, sometimes, users are faced with the fact that the iPad is disconnected from Wi-Fi. This happens after connecting, and disconnecting can happen anytime, immediately after joining or after a few hours.
There can be many reasons for the iPad disconnecting from Wi-Fi. The cause may be the device, but at the same time, it can be a problem with your router. So to solve the problem, you must first find out the cause.
What are the reasons for disconnecting from Wi-Fi?
There are 4 main reasons that affect Wi-Fi performance on the iPad. These reasons can also be attributed if the iPhone being disconnected from Wi-Fi. Therefore, among the common problems are the following:
- Problems with the iPad software.
Many performance problems can be because your iPad has outdated iOS software, as many software failures are solved only by installing new up-to-date iOS software.
As the developer releases the software to ensure that all the functions on the device work. So if your iPad has some old iOS installed, it may be the main and only reason why the device is disconnected from Wi-Fi.
- Router problems.
If you have installed the latest iOS update and your iPad is working correctly. You should check your router or network provider instead of disconnecting from Wi-Fi.
Problems with the Wi-Fi signal entail disconnection. It works the way that Wi-Fi disconnects if the call is constantly dropping or unstable. Usually, when you reconnect, it shows that you’ve entered the wrong password. Then, after a couple of tries, the Wi-Fi connects.
Test and monitor how the Wi-Fi works on your other devices. If it’s the same on your iPhone, Mac, or PC, you need to solve the problem with your ISP or router.
- Signal interference.
Signal interference is also a common cause of your iPad disconnecting from Wi-Fi. Many people don’t consider this, but it’s worth checking to see if your router is too far from your iPad. It’s also worth considering that putting your router indoors can cause signal problems. At the same time, other equipment can interfere with the signal, which won’t be as accurate.
- Problem with Wi-Fi settings.
Check if the Wi-Fi feature is turned on on your iPad. Maybe you accidentally clicked on-air mode. Sometimes the problem is solved more easily if it happens by accident.
What to do to fix it?
Depending on the causes described in the section above, you will need to take different steps to solve this problem. If you’ve investigated the causes but can’t figure out what’s causing your iPad to keep disconnecting from Wi-Fi, restart your iPad and router. If the reason is a minor malfunction, this will help solve the problem. If that doesn’t help, follow these steps:
- Update iPad.
If you find that your iPad has an outdated iOS, you should update it. To do this, you need to:
- The first step is to open the settings on your iPad.
- After that, click on the General section and select Software Update.
- Then click on Install.
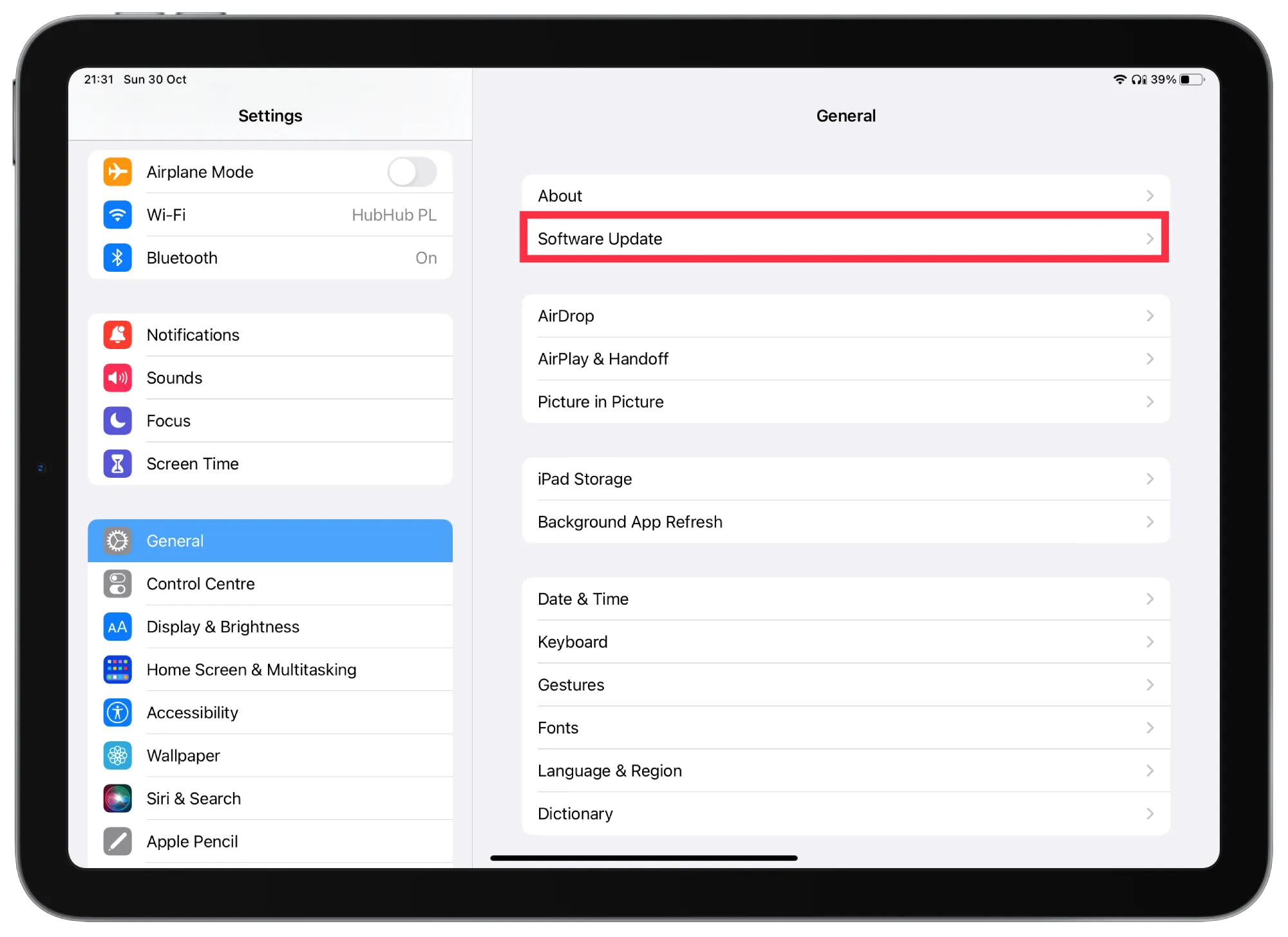
You can also update your iPad to the latest version using a cable, PC, and iTunes. To do so, you need to follow these steps:
- The first step is to use the cable to connect your iPad to your PC.
- Then open iTunes and click on the iPad.
- Next, you need to select Check for Updates.
- Then you need to download the updated file and wait for the process to complete.
Then it would be best if you restarted the iPad.
- Forget the Wi-Fi network, then add it back.
You need to delete the corrupted network and then configure it again. To do so, follow these steps:
- The first step is to open Settings.
- Then select the Wi-Fi section.
- Find and click on your Wi-Fi network in this list.
- Then click the icon (i) next to the Wi-Fi network name.
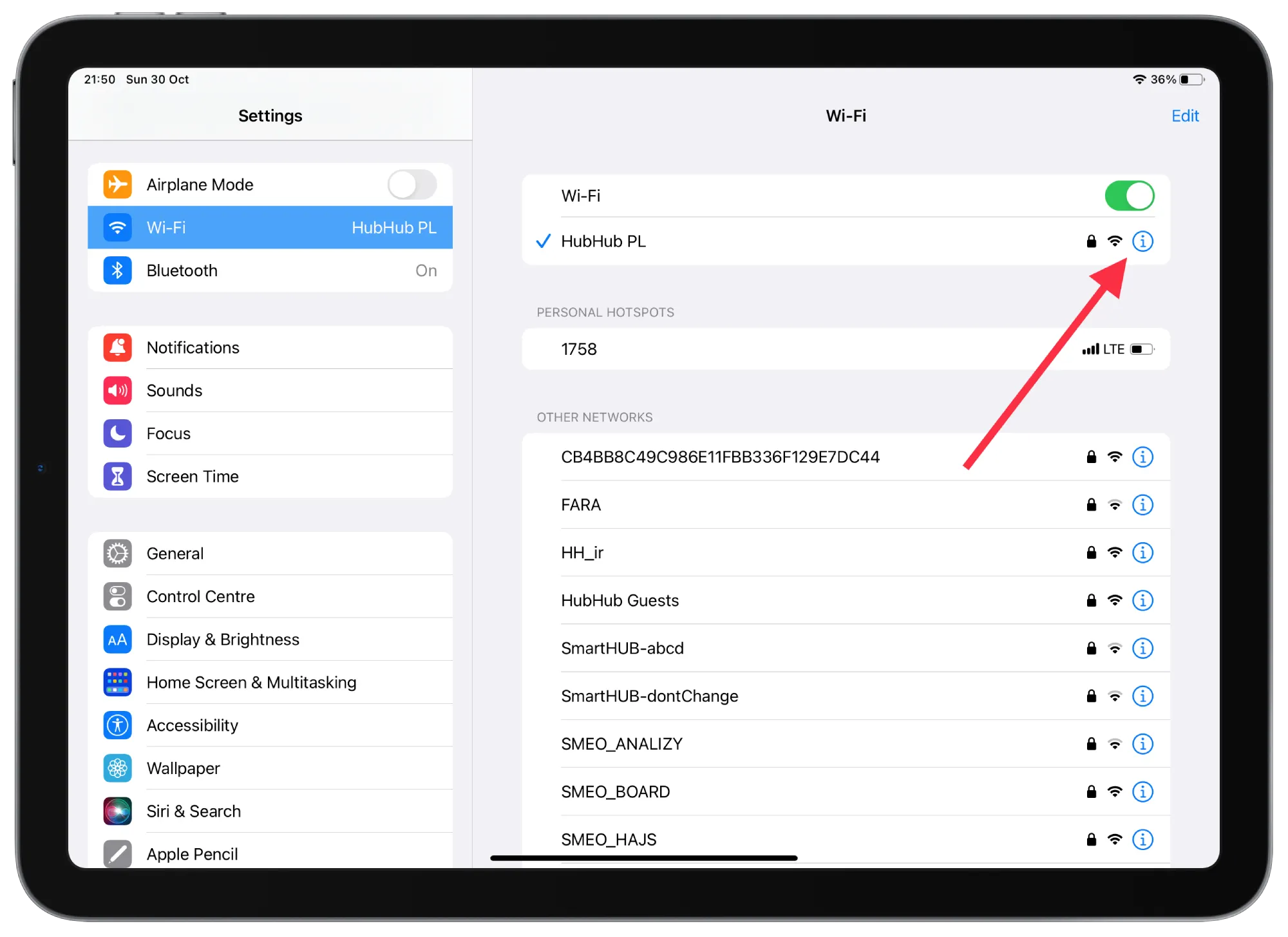
5. Next, click on the first item, Forget this network.
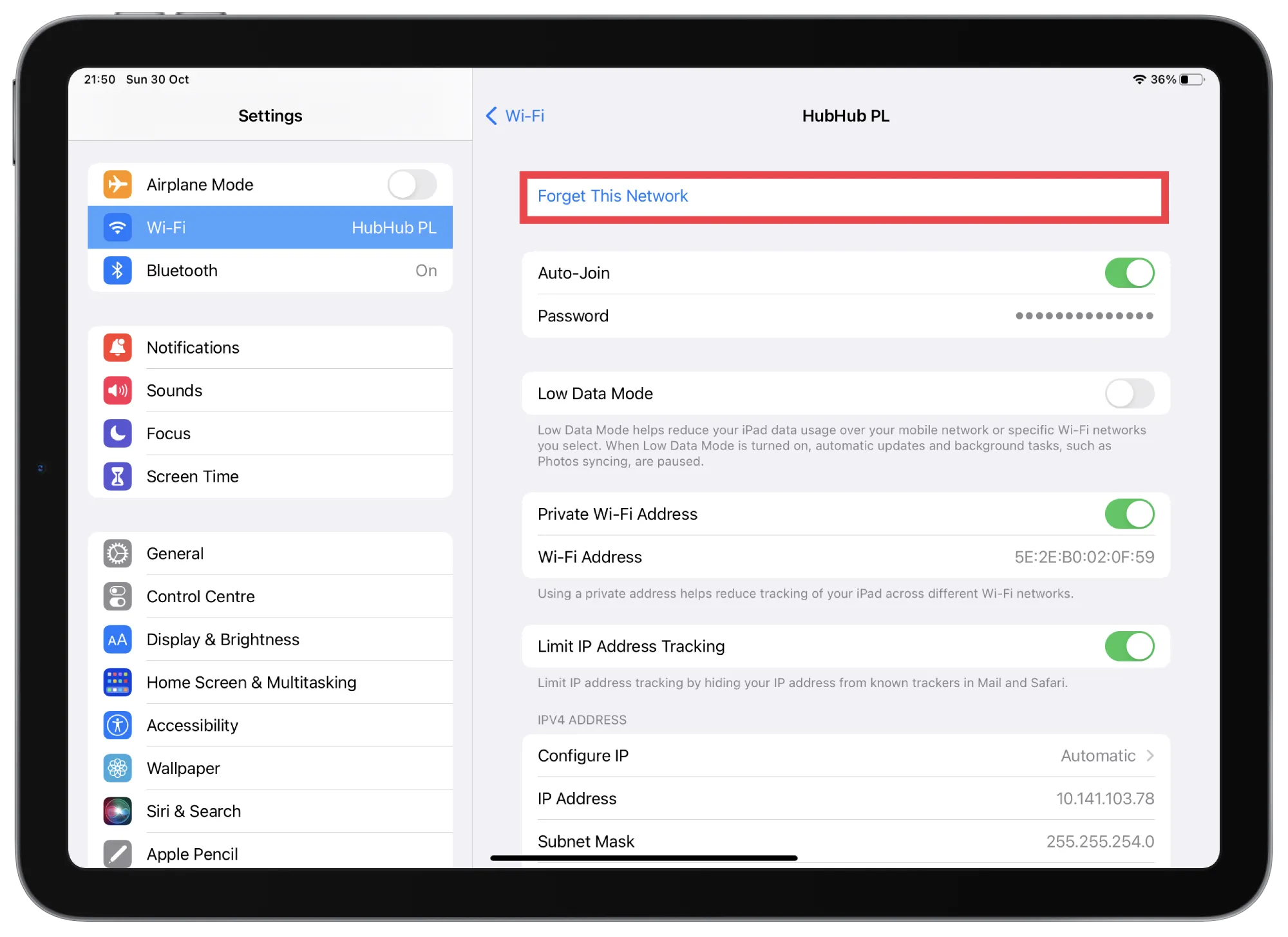
After these steps, re-enter your password and connect to that network. At the same time, restart your router to get a fresh start.
- Power cycle the modem or router.
If you verify that the problem is with your router or modem, you will need to troubleshoot the problem with that. In this situation, you will need to perform a power cycle. To do this, follow these steps:
- The first step is to push the power switch on your router or modem.
- Then disconnect it from the power source and keep it disconnected for 30 seconds to 1 minute.
- Next, connect it to a power source and press the Power button.
After these steps, all your devices will connect to your Wi-Fi independently. Next, test your iPad and Wi-Fi.
Also, if you notice that your router is out of order, check if there may be a problem on your ISP’s end. Check with the company and see if they are doing maintenance and if the Wi-Fi signal is interrupted.