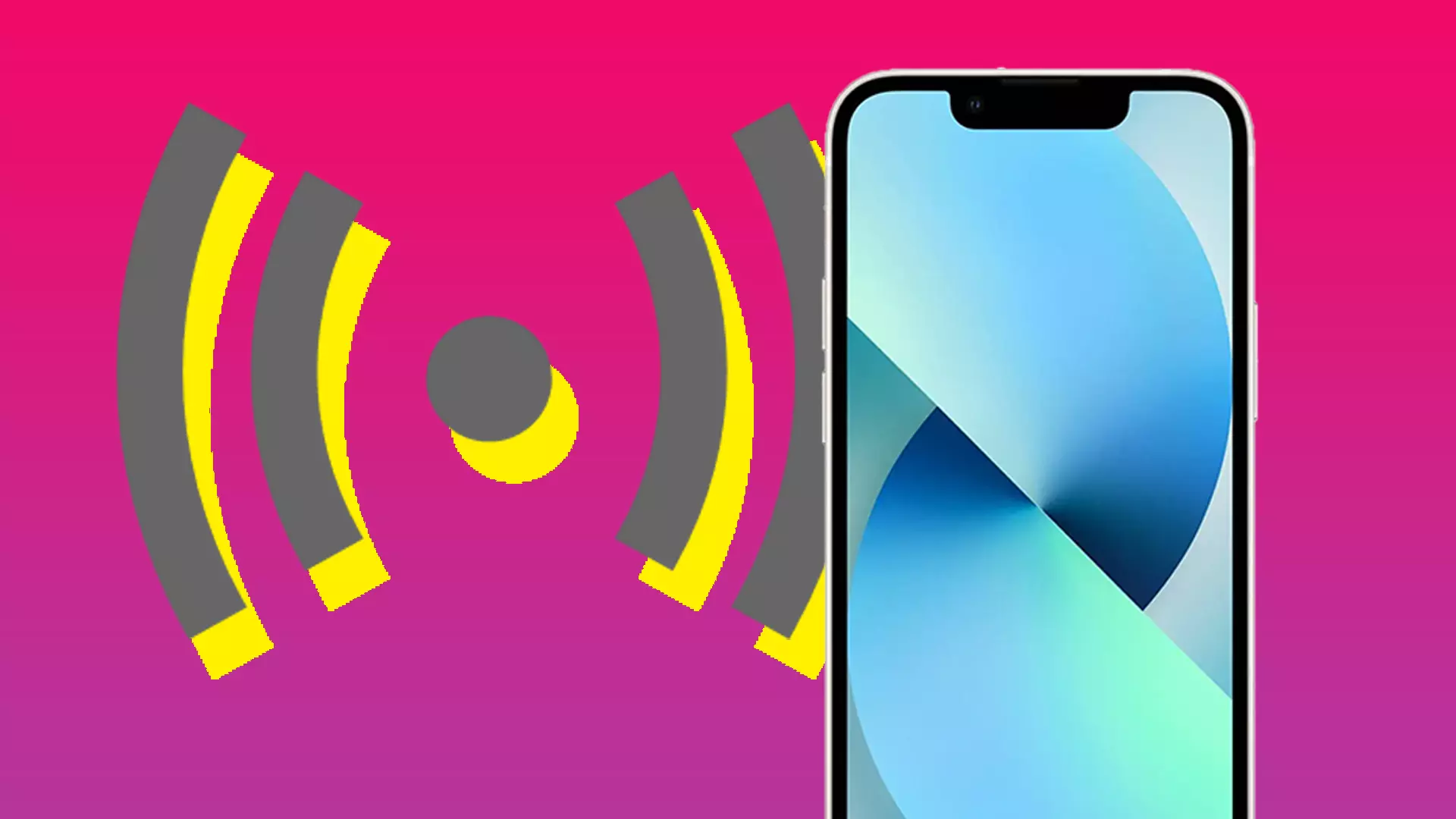Fast cellular data transfer is beneficial for work outside the home, where there is no free access to the Internet. With a hotspot on your iPhone, you can connect your devices to the Internet wherever you’re. If you have fast mobile Internet, an iPhone hotspot that creates the Internet will work well.
Network hotspots can be helpful in cases where there is no stable Wi-Fi in the place where you’re. Since you can’t work without a good connection, a hotspot comes in handy. Connecting your laptop or tablet to it enables you to perform all your Internet-related activities.
When you turn on the hotspot on your iPhone, its name will be the same as the name of your phone. This isn’t convenient, so it’s a good idea to rename it. Changing the hotspot’s name is maximal simple. It takes no more than two minutes.
Content
Why change the name hotspot?
When you try to connect to a hotspot, you will probably see an impressive list of available Wi-Fi networks. If you haven’t named your hotspot before, it will have the same name as the mobile phone that you’re using to hand out the hotspot. Of course, this is a massive advantage if you know your phone’s name, but it can be a situation where several people with the same phone have turned on the hotspot. If all of these people haven’t named it in any way, the names of these hotspots will be the same. This can cause several difficulties when trying to connect. However, if you ensure that your hotspot has its name, this situation shouldn’t arise.
What to do to change the iPhone hotspot name?
To change the default hotspot name on your iPhone, you need to follow these steps:
- Go to your device Settings app.
- Among the many items, find and click General.
- At the top of the selected page, you will see About. Click on it.
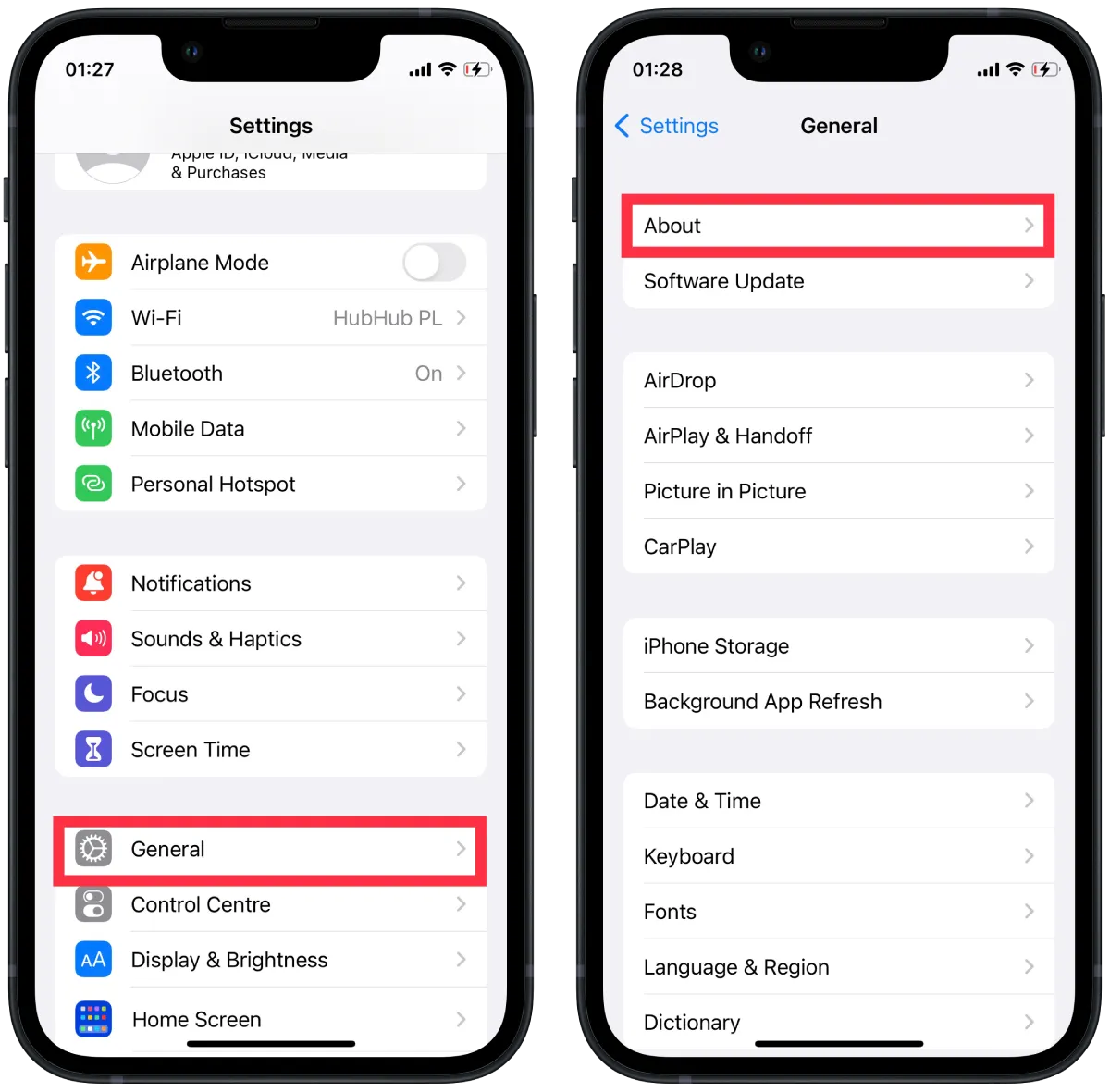
- At the top of the next tab, click on Name.
- Enter the name you want and click Done to finish the change.
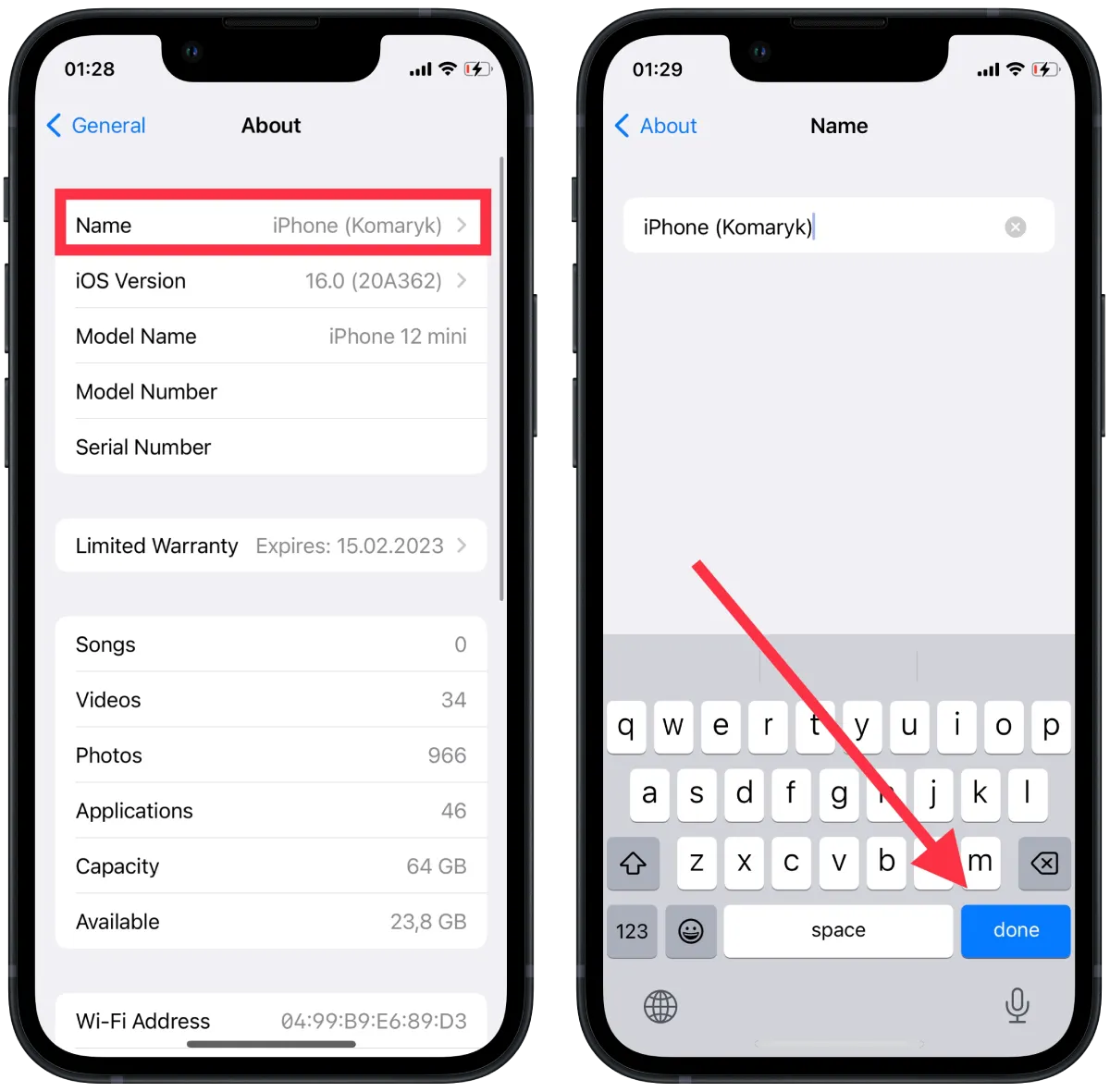
After these steps, you have changed the name of your iPhone and, thus, the name of your hotspot. Now you can activate it and easily find it in the list of available Wi-Fi networks. The hotspot will be publicly available for viewing from other devices, but you will only be able to connect to it with the password specified in its settings.
What to do to change the iPhone hotspot password?
There may be many reasons for changing the hotspot password on your iPhone. One of the most common reasons is to deny access to other users this way. Also, the default password is quite lengthy and complicated. Many people find it inconvenient to connect to your hotspot because of this. It’s best not to set a simple password and it shouldn’t be too obvious so that others don’t waste your traffic.
So if you need to do this, follow these steps:
- The first step is to open Settings on your iPhone.
- Then open the Personal Hotspot section.
- After that, click on the Wi-Fi password section and enter a new one.
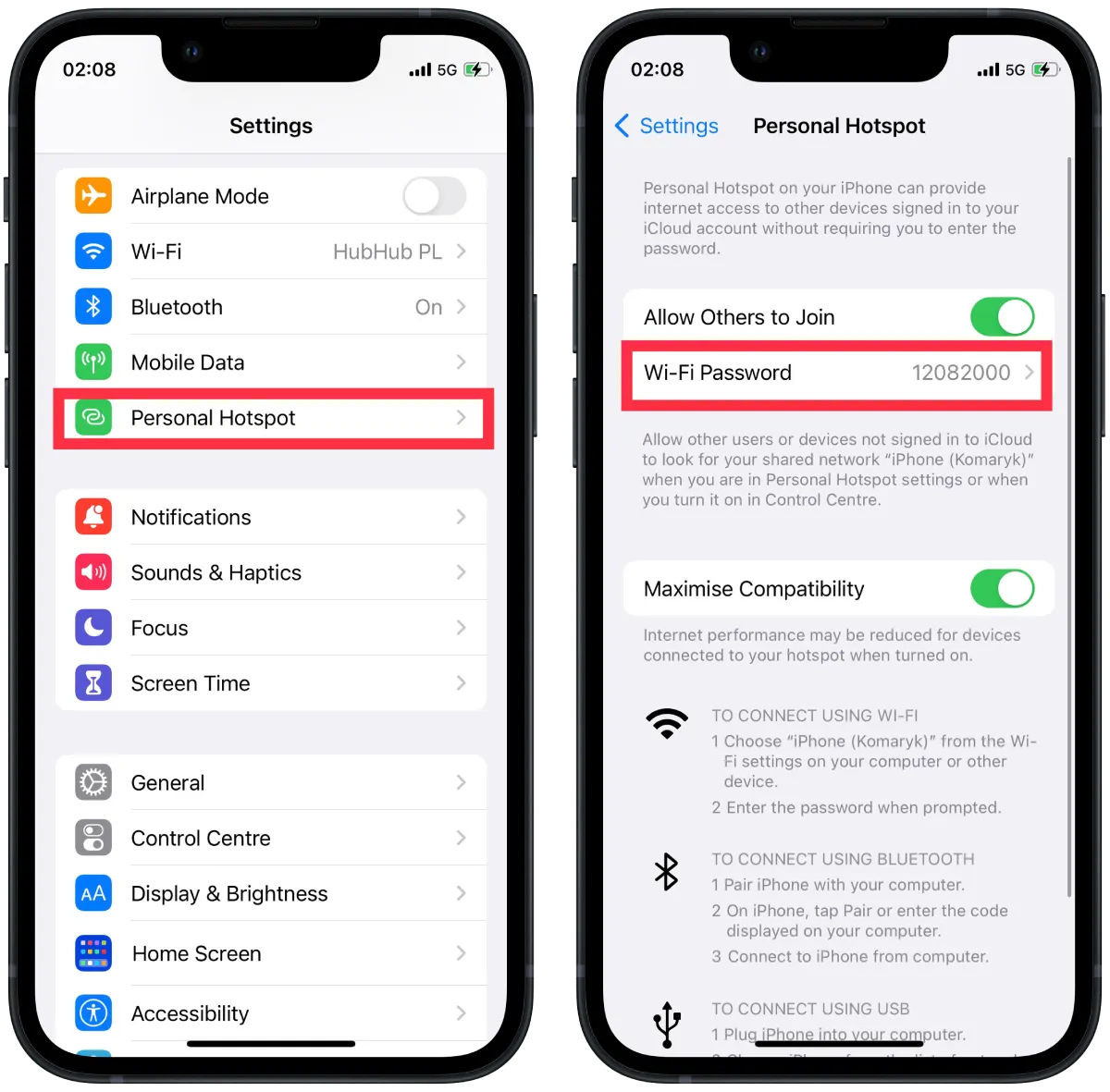
After this, the password will be changed. Users who are connected to your hotspot will then be disconnected from it.
What does to stop others from connecting to your hotspot?
Previously, in previous versions of iOS, it was possible to know the number of connected devices. That way, every user could find out if someone else was using their traffic. This isn’t the case now. The way it works is that a green button in the top left corner tells you that devices are connected to your hotspot. You don’t know the exact number and name of the devices.
Therefore, for many people, the task is to disable the connection to your hotspot. For this, you need the following:
- The first step is to open Settings on your iPhone.
- After that, open the Personal Hotspot section.
- Then drag the slider under Allow others to join so it appears grayed out.
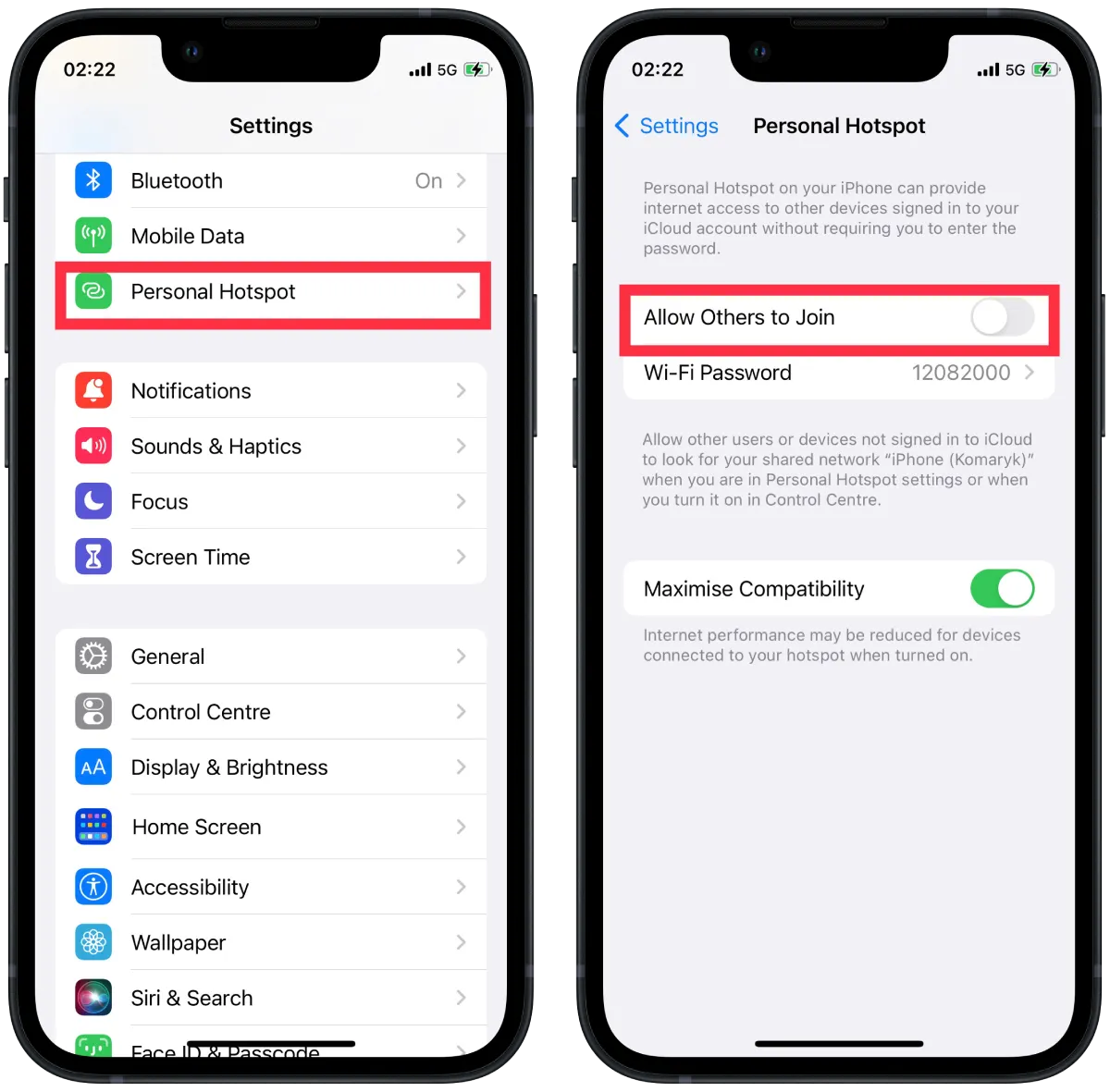
After these steps, only devices that are logged into the same iCloud as your iPhone can connect to your hotspot. This usually works well with your Mac or iPad. So practically, the hotspot allows you to connect only your devices.