Safari is the preinstalled browser on all Apple devices. There you can watch movies, search for information, find services, etc. That’s why, Apple users, in most cases, don’t use other browsers. This web is secure and its interface is quite simple as developers have tried their best to create the most convenient searching experience.
However, something might go wrong even with the best software. In some cases, Mac users may face an issue of Safari isn’t working appropriately. When Safari is not responding or keeps crashing, the first thing you should do is to find out the “root” of the issue. Fortunately, there are some solutions to solve this problem.
Content
Why Safari isn’t working on Mac
Browsers are one of the most essential parts of your user experience. Safari gives you an opportunity to find needed information in a few minutes that would lead to saving your time and increasing the productivity of your work. However, when the Safari starts to work badly, or the searching time has increased, you should find out the reason why your browser isn’t working properly. There can be several reasons:
- Too many tabs opened
- Too much cache, downloads, and history logs that have not been cleared for a long time
- An extension, plugin, or website you’re browsing is causing Safari to crash/freeze
- An outdated version of Safari
- Older version of macOS
Fortunately, there are several methods how to fix the issues with your Safari browser. When all the problems would be fixed, you’ll b able to continue surfing your favorite web.
What to do if Safari is crashing
Imagine a situation when you need to find something via the web very quickly, for example, the number of the ambulance, and the Safari crashed. What to do in this case? Actually, there are some methods which would help you to solve and prevent this issue. So, let’s get down to the solutions:
- Close all tabs
This is a common problem when users open many tabs at once and forget to close them. You should keep in mind that if you have trouble with Safari, it’s probably time to close all unneeded tabs.
Each window and tab compete for resources on your system, so closing what you don’t need is the easiest way to improve Safari performance:
- First, you should open Safari and click File.

- After that, you should click on Close All Windows.
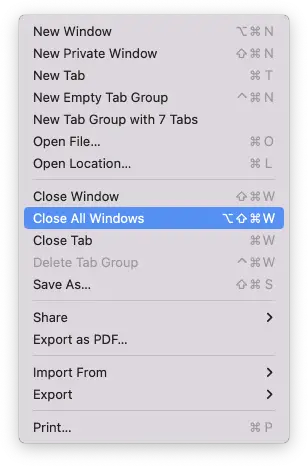
Since then, the Safari would start to work properly and you’ll be able to push its usage to the limits. All the info that’s kept in Safari would be reached in a few minutes.
- Clear website data
Whenever you visit a new website in Safari, it saves it in a cache to load it faster the next time. Cache and cookies help sites to identify your Mac faster. However, it may also greatly slow it down sometimes.
If you want to remove the cache, you should follow the steps which would be mentioned in the section below:
- First of all, you should open Safari and head to Preferences from the Safari menu.
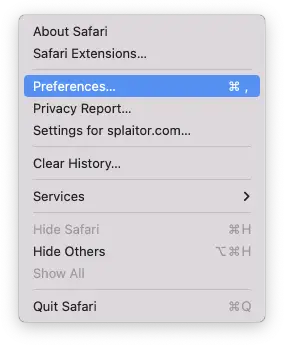
- After that, you should click on Advanced.
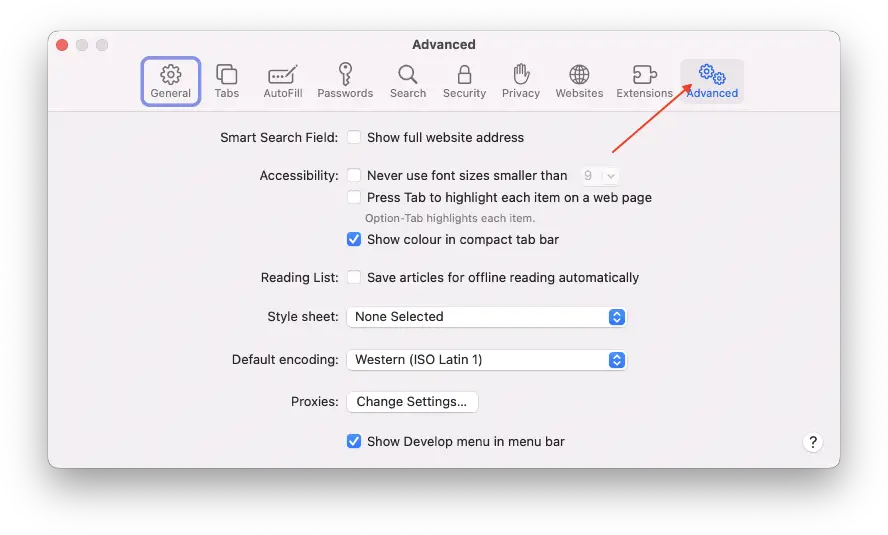
- Then, you should check the Show Develop menu in the menu bar.
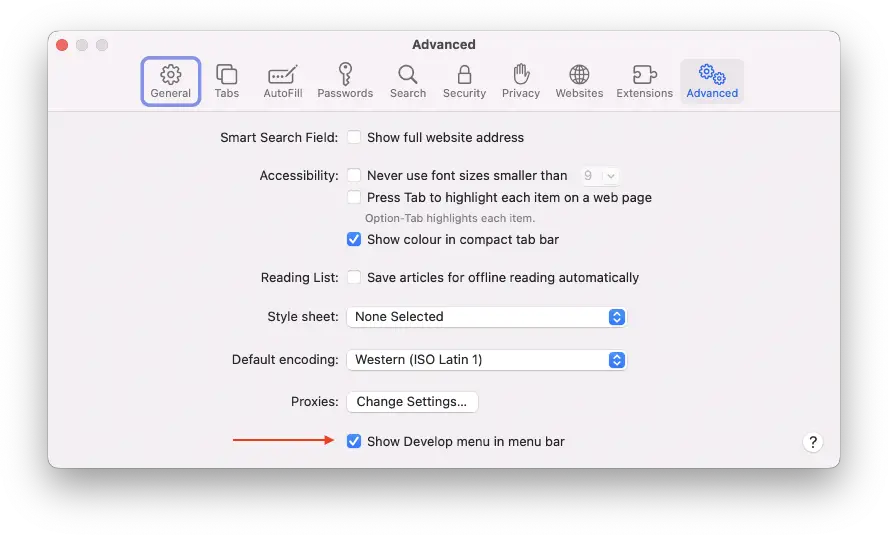
- To complete the process, you should click on the Develop menu which may be found at the top of your screen, and tap on Empty Caches.
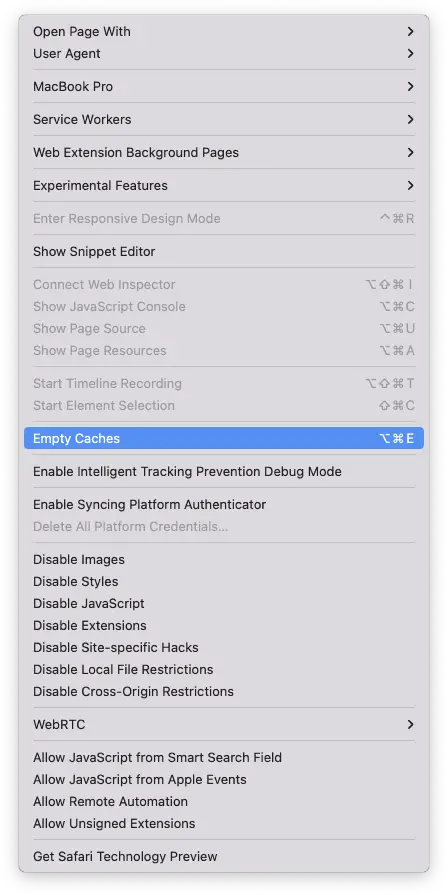
If you want to delete cookies in Safari, you should follow the steps which would be mentioned in the section below:
- First of all, you should open Safari and head to Preferences.
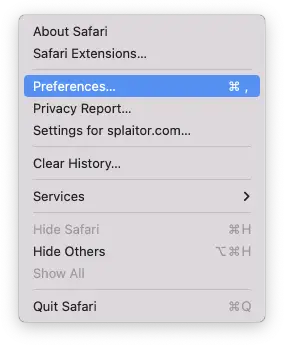
- After that, you should click on Privacy and then, you should tap on Manage Website Data.
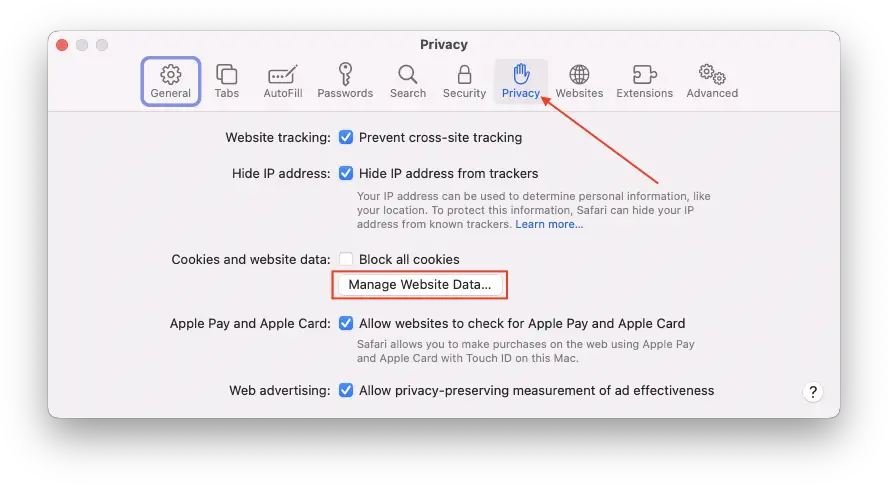
- To complete the process, you should tap on Remove All to clear cookies.
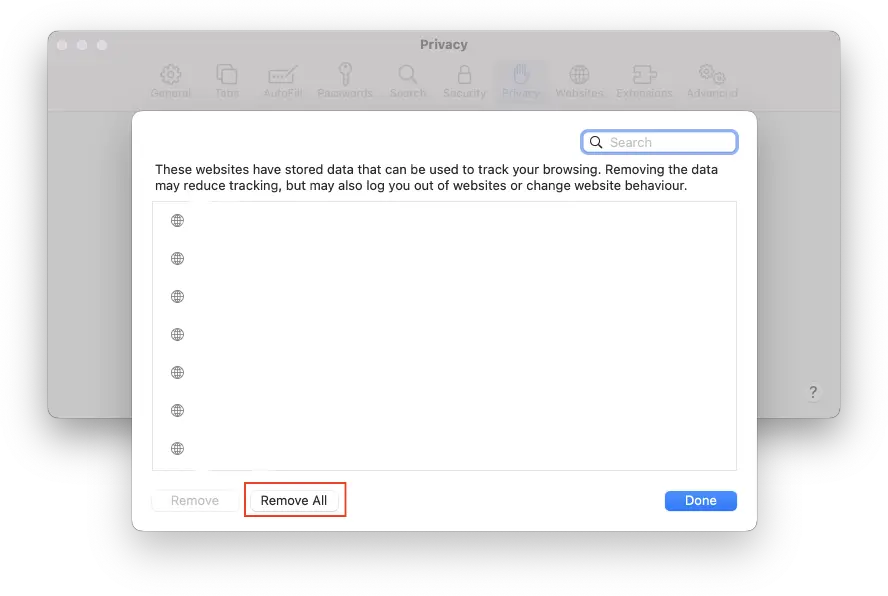
If you want to have a fresh start and delete your Safari history, you should follow the prompts which would be mentioned in the section below:
- First of all, you should open Safari, then, you should tap on History, and click on Clear History.
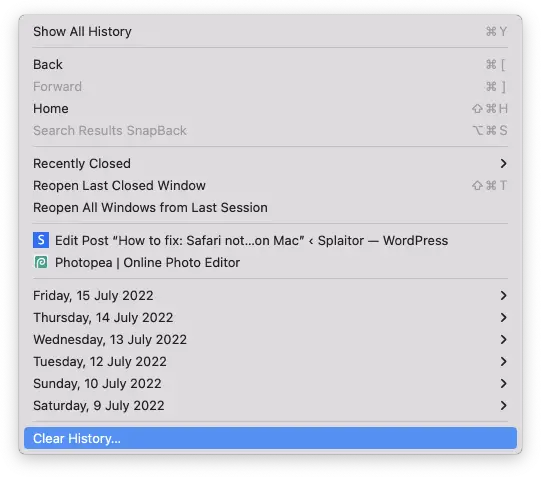
- After that, you should tap on all history from the drop-down list.
- To complete the process, you should confirm your action.
- Check for updates
As Safari updates come with new macOS releases, it is required to check whether you updated your Mac to the latest version.
If you want to check for available updates, you should follow the instructions which would be mentioned in the section below:
- First of all, you should tap on the Apple menu.
- After that, you should click on About This Mac.
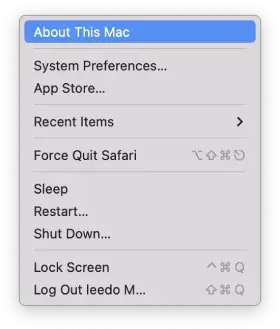
- Then, you will see a new window displayed, there you should tap on Software Update.
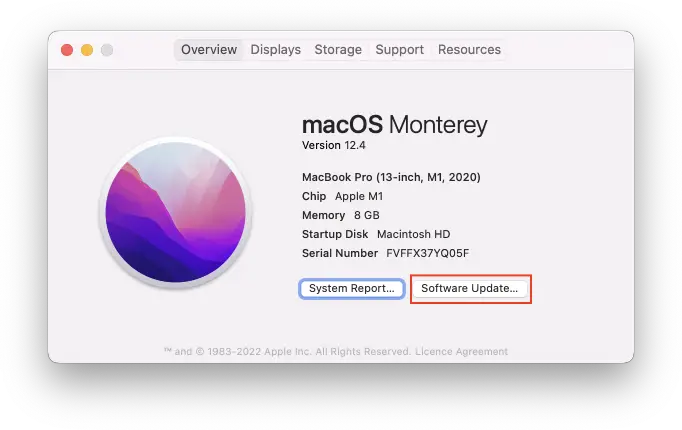
- To complete the process, you should update your macOS if there’s an update you’ve missed.
- Disable extensions
A mistaken extension can crash itself and the consequence is Safari issues. If you want to switch off extensions, you should follow the prompts which would be mentioned in the section below:
- First of all, you should open Safari.
- After that, you should click on Preferences from the Safari menu.
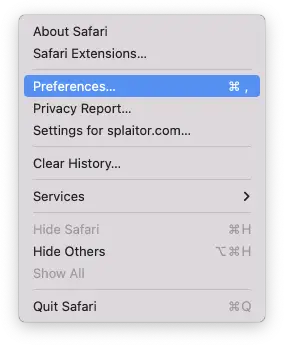
- Then, you should click on the Extensions tab.
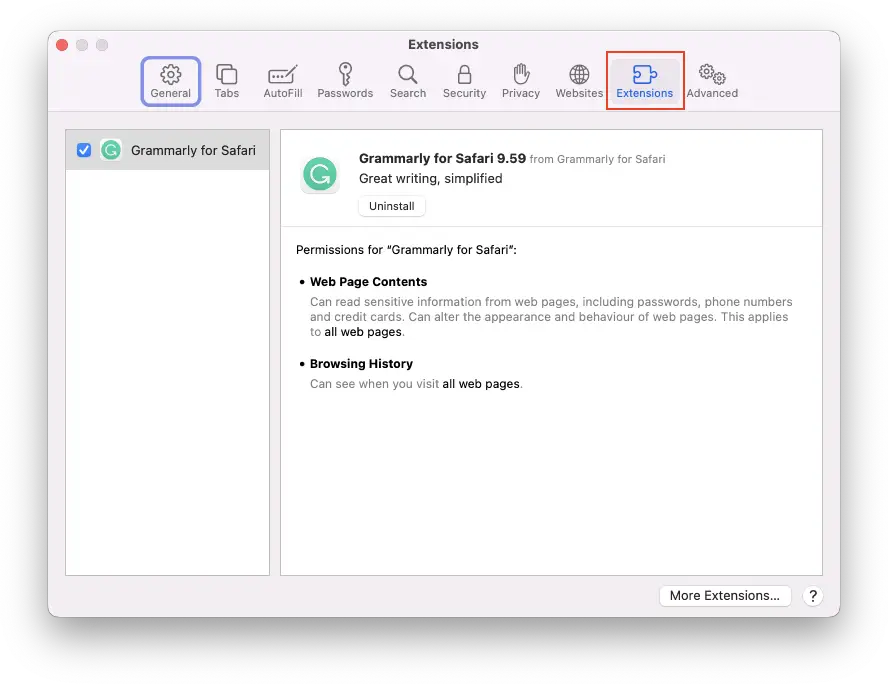
- To complete the process, you should uncheck the extension that you want to be switched off or you can also tap on Uninstall to delete it.
Since then, the user experience should be improved as all the reasons that make your Safari crash has been liquidated. So, you’ll be able to find everything that you need in Safari within a few minutes. All the movies, information, social media, etc, – everything can be accessed immediately.
How to fix Safari is not responding
Safari is very useful browser which can greatly influence your working, study and entertaining process. However, sometimes, you won’t be able to use efficiently the browser for searching essential problems in case the Safari won’t respond. You shouldn’t worry as there are still some solutions to the issue, so let’s get down to them:
- Force quit Safari
If you have faced some problems with Safari responding, force quitting the app may be a great solution to this issue. If you want to force quit Safari, you should follow the steps which would be mentioned in the section below:
- First of all, you should tap on the Apple menu.
- After that, you should click on Force Quit.
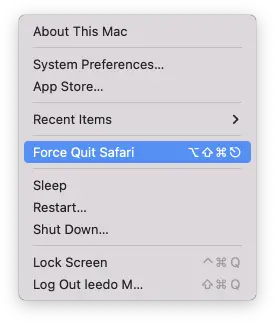
- Then, you should tap on Safari from the list of apps that would be displayed, and then, you should tap on Force Quit.
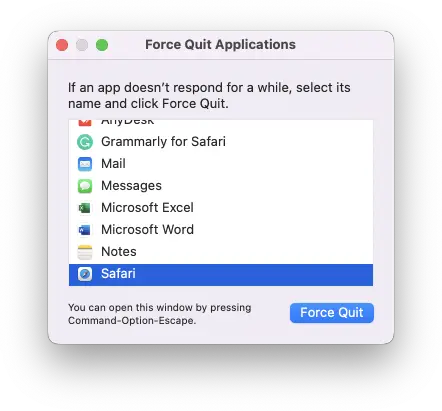
- To complete the process, you should confirm your action.
After you have done a force quit Safari, you should wait for several minutes and reopen it to give it an opportunity to respond in an appropriate way.
- Remove website data from Finder
There is also an opportunity to clear cache and history except by doing it straight from Safari. If you want to remove website data from Finder, you should follow the prompts which would be mentioned in the section below:
- First of all, you should head to Finder.
- After that, you should click on Go to Folder which may be found in the Go menu.
- Then, you should fill in
~/Library/Safari, and then, you should tap on Go. - To complete the process, it is required to delete all files that contain History.db in their name and a file LastSession.plist.
You can safely delete these files as Safari will recreate them during your next session.
All in all, as was mentioned before, the main thing is to find the “root” of the issue. Anway, if you successfully find the root of the issue, the working experience of your MacBook would be greatly infleunced.



