Unfortunately, many Windows users face a similar problem – their microphone stops working. This happens quite often, so you don’t need to be frightened or upset about it. There are many solutions that can help you fix this problem and we will talk about them below.
HowHow to fix the microphone issue in Windows 10
If you don’t know how to use a computer, that’s not a problem, most of the actions that you will need to do to fix the microphone on the PC aren’t complicated and this guide will help you to quickly solve the problem.
What are the main reasons that Windows doesn’t see the mic
To somehow fix the microphone on your Windows 10 system then first you need to find out what might have caused the problem. There are several main reasons for microphone problems in Windows 10:
- Windows updates – this is the most common cause of microphone malfunction
- Microphone breakdown – your microphone could also have malfunctioned due to age or poor quality
- Changes in Windows Privacy Policy.
- You connected your microphone incorrectly – this can sometimes happen if you, for example, don’t fully insert the microphone wire into the pc
- Broken drivers – the drivers for your microphone might be out of date or out of order
- External software or malware which can block your microphone
Obviously, there’s no one-size-fits-all way to fix all possible breakdowns, but there are basic fixes that are very likely to help you get your microphone back.
The microphone stopped working after a Windows 10 update, how to fix it
More than half of the problems with microphone malfunction occur after a Windows update. This is quite normal, as there are many different devices with different hardware. When a new update is released, sometimes there can be a settings failure or a conflict between the hardware and the OS.
Also, in addition to the microphone after the update may malfunction speakers, if you also have this problem, the solution you can read here. Unfortunately, Windows 10 is sometimes updated without “permission” so each user may have an error with the microphone.
If after updating or installing a clean version of Windows you don’t have a working microphone, the first thing you should do is to check if it’s enabled in your OS. To do this you need to:
- Right-click on the sound icon.
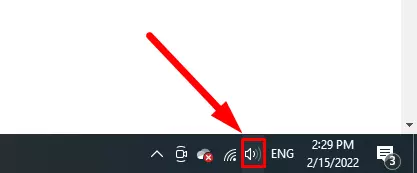
- Then go to ‘Sounds’.
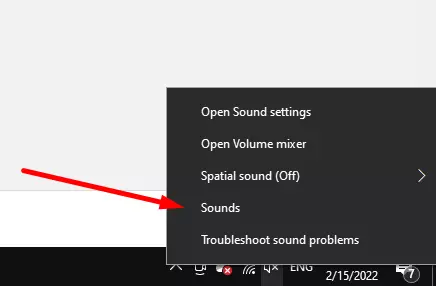
- Now go to the ‘Recording’ menu, right-click on your microphone, and select ‘Enable’.
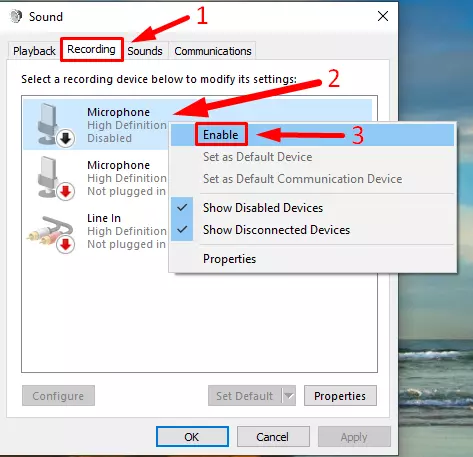
- Click ‘OK’.
You can also test your microphone right away. To test you should:
- Right-click on your microphone in the recording options.
- Choose ‘Properties’.
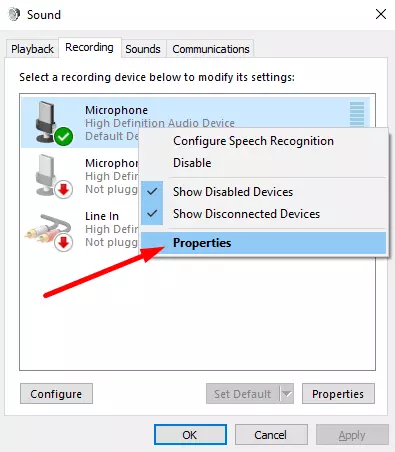
- You will be able to hear yourself when you click on the checkmark.
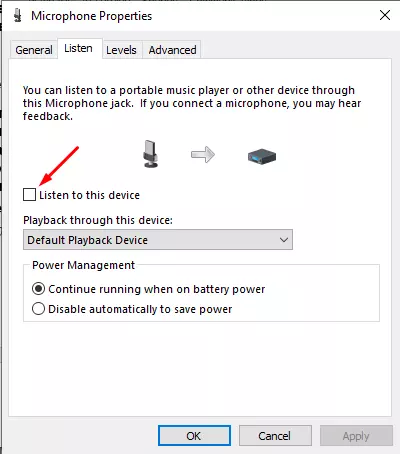
If the microphone still doesn’t work read the suggestions below for fixing the problem.
How to change microphone access permissions policy
If your microphone is plugged in but it still doesn’t work, changing the Windows privacy policy will most likely help. This tool in Windows differentiates access rights to connected devices. Also, this tool prevents malicious third-party programs from getting unauthorized access to your data or devices.
While this tool is useful, however, it can block your microphone, especially after reinstalling Windows or performing a global update. To get your microphone to work, you’ll need to give your applications permission to use it. To do this you need to:
- Right-click on start and go to ‘Settings’.
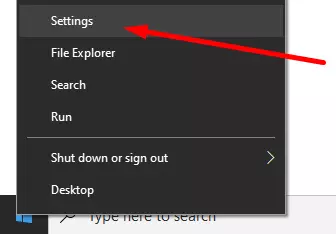
- Click the ‘Privacy’ icon.
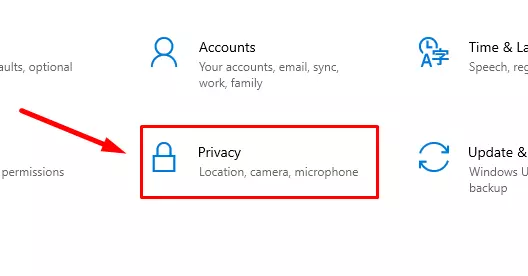
- In the list on the left, click on the ‘Microphone’, and underneath the “Microphone access to the device on/of” click on ‘Сhange’
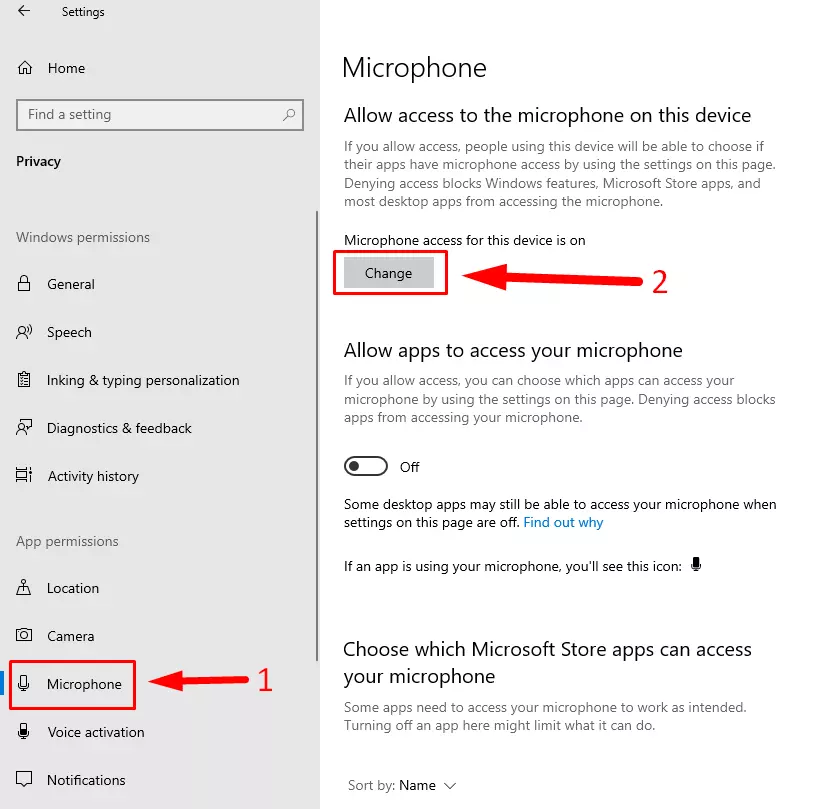
- If you have access turned off, turn it on.
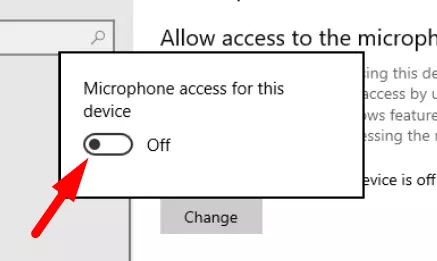
- Next, you need to give apps access to your microphone, to do this you need to click on this button
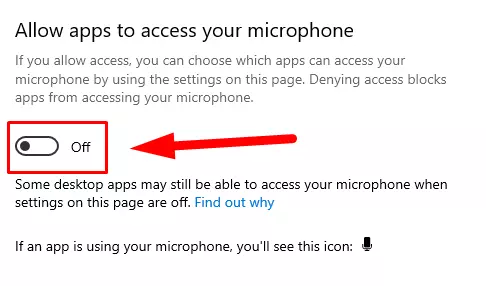
- However, not all applications will automatically get microphone access, so go through the list of applications and give access to the ones you want.
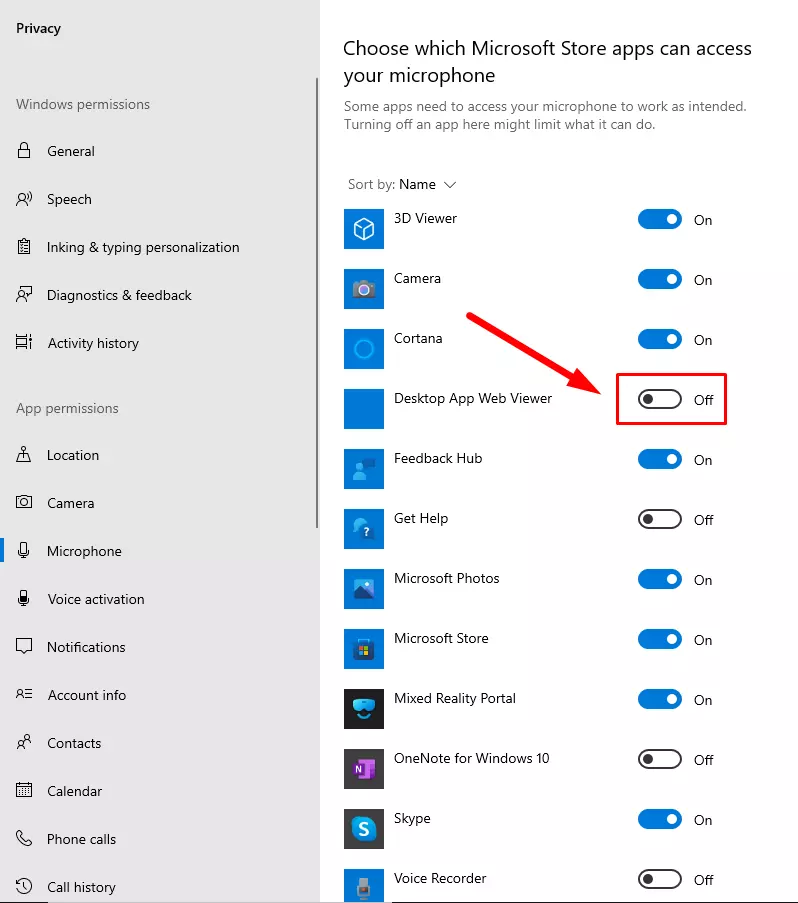
- You can also activate the feature that all desktop apps have access to the microphone.
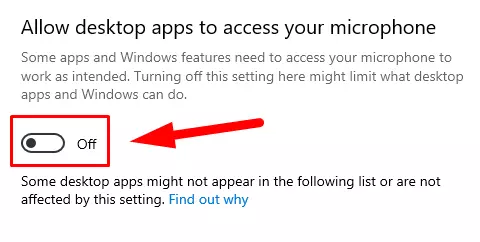
After all these steps, check that your microphone works.
How to fix an audio driver problem on your PC
Sometimes the cause of your microphone not working might be an outdated or malfunctioning audio driver. You can update the driver or manually reinstall it. To update it you need to:
- Right-click on ‘Start’ and select the ‘Device manager’.
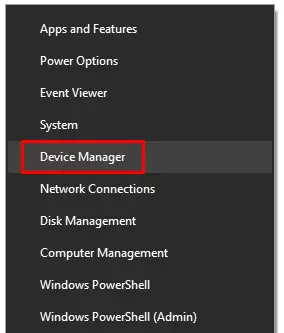
- Expand Sound, video, and game controllers, double-click on ‘High Definition Audio Device’.
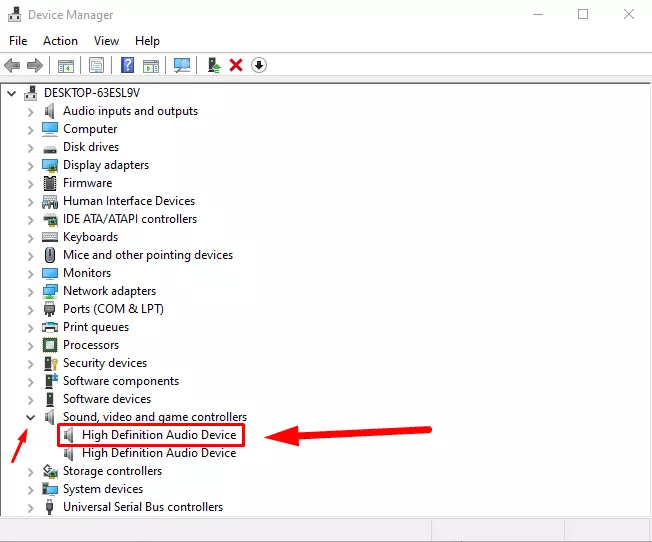
- Select ‘Update Driver’.
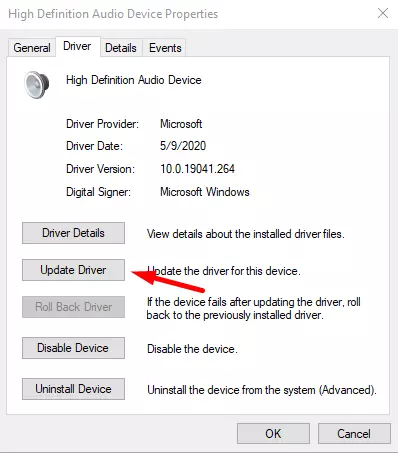
- Next, choose how you want to load the driver.
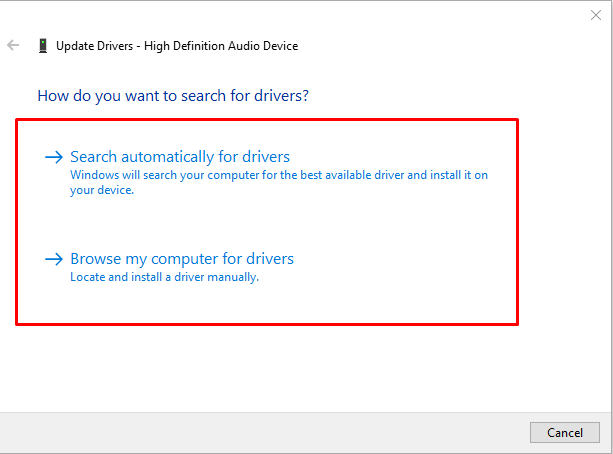
- If you choose to search for the driver automatically, then Windows will automatically find the latest driver.
- If you choose to search for the driver on the computer, you will need to download the driver from the Internet.
For example, let’s take a more complicated option is to download the driver yourself. First, you need to understand what driver you need to install. Most laptop manufacturers have the correct audio drivers for your device on their official website.
All you need to know is the exact name of your laptop model or motherboard to select the correct driver. Go and download the audio driver you need, which is compatible with your hardware and operating system.
- Select Browse my computer for drivers.
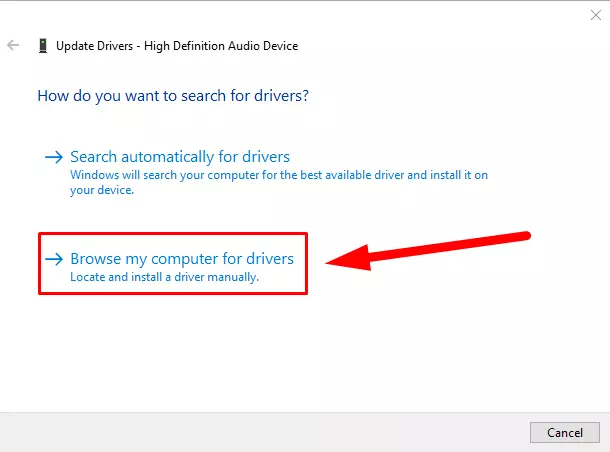
- Now click on the ‘Browse’ button and find the previously downloaded driver.
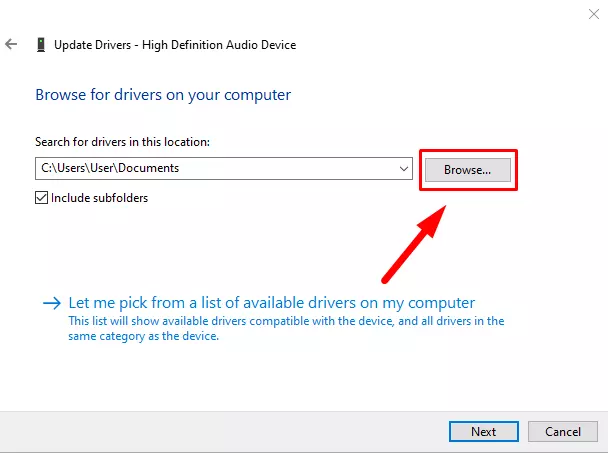
- Click on your driver and the ‘OK’ button.
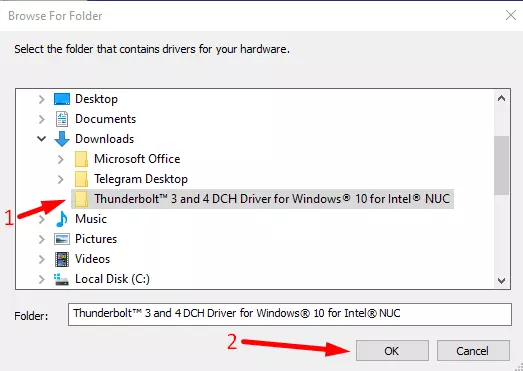
- Then click the ‘Next’ button.
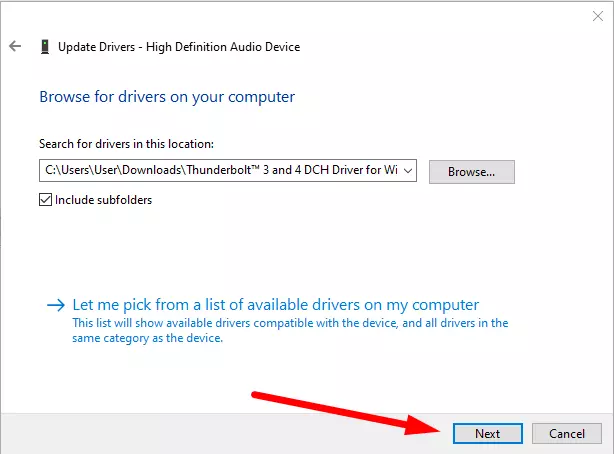
Now the new driver will install and you can use your microphone
How to run a troubleshooting tool to fix a microphone error
There are a significant number of automatic troubleshooting tools in Windows 10, and it’s pretty obvious that troubleshooting for audio devices is also present. To activate troubleshooting, you need to:
- Right-click on ‘Start’ and go to ‘Settings’.
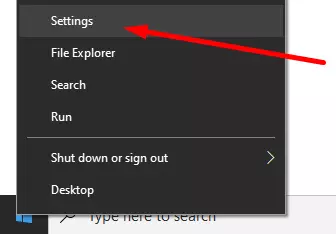
- Select ‘Update & Security’.
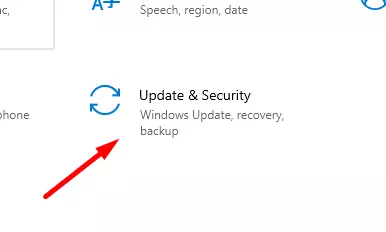
- Go to ‘Troubleshoot’ and on ‘Additional Troubleshooters’.
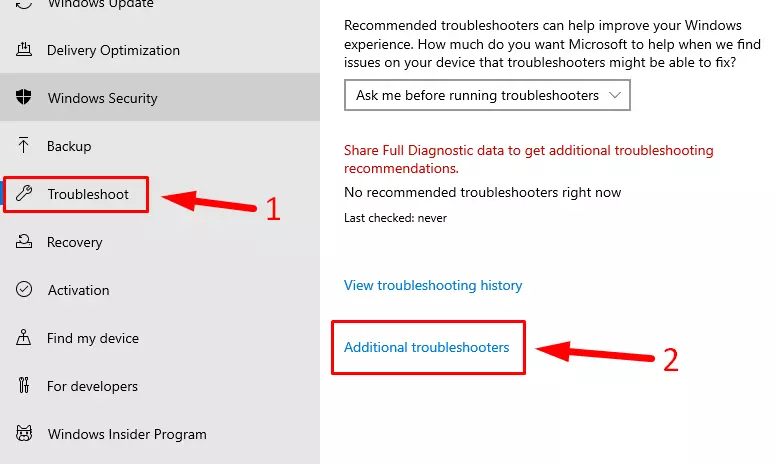
- Click on ‘Playing Audio’ and Click on ‘Run the Troubleshooter’.
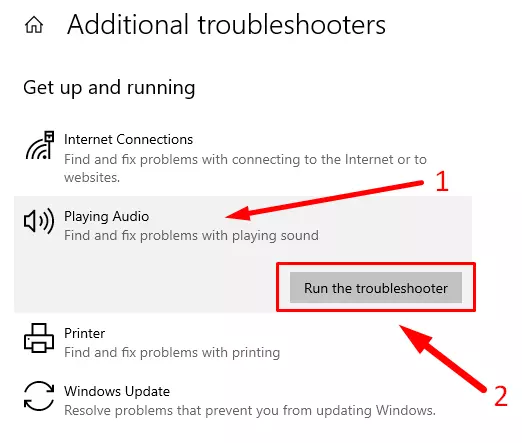
- Select your microphone from the list and click ‘Next’.
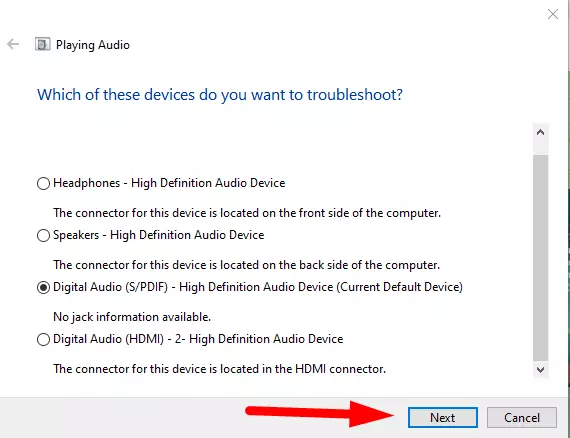
Now Windows will fix possible problems with your microphone.
What are the secondary tips for fixing the microphone on the pc
If your microphone doesn’t work after the above steps, you may want to check your microphone for proper functioning.
Often, the cable may look fine, but it may be damaged inside due to frequent bending. If you have another device, try plugging the microphone into it and see if it works.
Scan your PC for viruses, maybe you have malware that blocks the microphone from working properly. You can use any third-party antivirus or you can turn on Windows Defender on your PC.
There may be a third-party device near your microphone which can interfere with the signal. For example, it could be the phone or the radio, which is one thing that has the original signal.






