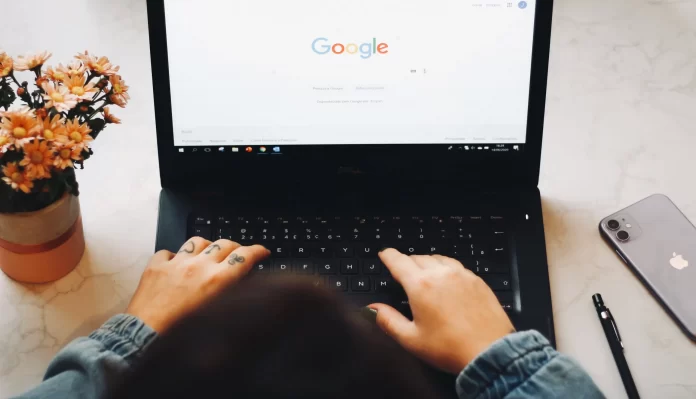Google Docs is an advanced text editor that has a lot of useful features and possibilities for working with text. Google Docs also has many features for working with pictures. One of these features is to mirror and flip the picture you inserted into the document, without using any third-party software.
How to mirror or flip an image in Google Doc
There are two basic ways to flip an image in Google Docs: horizontally and vertically. You can also move, rotate or transform the image at the desired angle. All of these features are built into Google Docs. Flipping works on a very simple basis, when you flip an image horizontally, its sides change places, creating a mirror effect. When you flip an image vertically, its top and bottom sides change places, also creating a mirror effect.
How mirroring works in Google Docs
For example, you have an image of a person looking to the right. If you flip that image horizontally, you get an image where the person is looking to the left. Similarly, if you have an image and you flip it vertically, it will change its direction in the opposite direction. When you flip an image you change sides just like this mirror does, and that’s why this is called mirroring.
How to flip an image in Google Docs in a few steps
The image flip function can only be used on the web version of the service. Unfortunately, you won’t be able to flip the picture in the App on your phone. So you have to open a Google document on your PC to rotate the picture. If you already have a picture in your document then you have to cut it out and save it on your pc. To do this you will need to:
- Right-click on your picture and choose cut or copy (you can also use Ctrl+C to copy the picture or Ctrl+V to cut the picture).
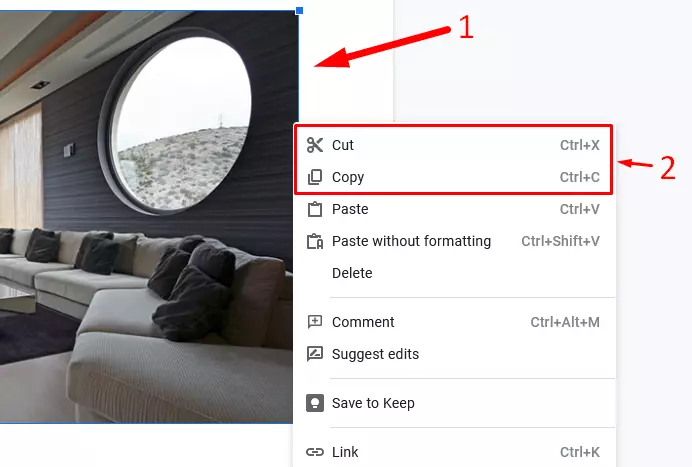
- Save the copied picture to your desktop.
Now let’s move on to the process of flipping the picture, to do this you need to:
- In the toolbar at the top, find the insert button and click on it. Select Drawing and click on new. If you already have an upside-down picture you can unload it From Drive.
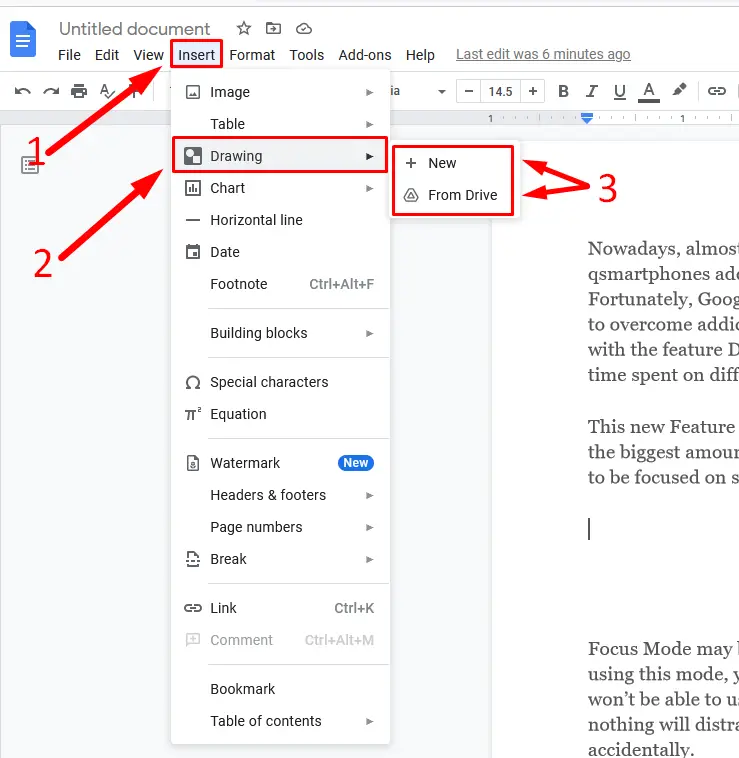
Now you need to insert the picture you want to invert. To do this you need to:
- Click on the picture icon as shown in the screenshot.
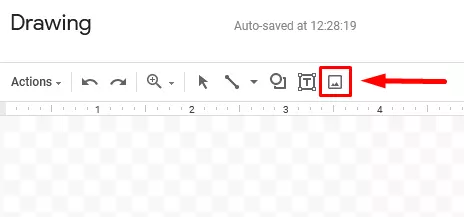
- Click on the button ‘Choose an image to upload’.
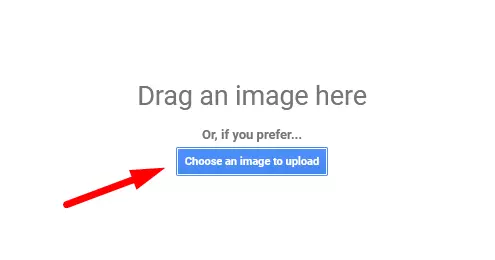
- Now select the picture you want and click upload.
- Now your picture is in the Drawing and you can edit it.
To flip the picture you need:
- Right-click on the picture.
- Click on the ‘Rotate’ button.
- And now click ‘Flip horizontally‘ or ‘Flip vertically‘, depending on which way you want to mirror your picture.
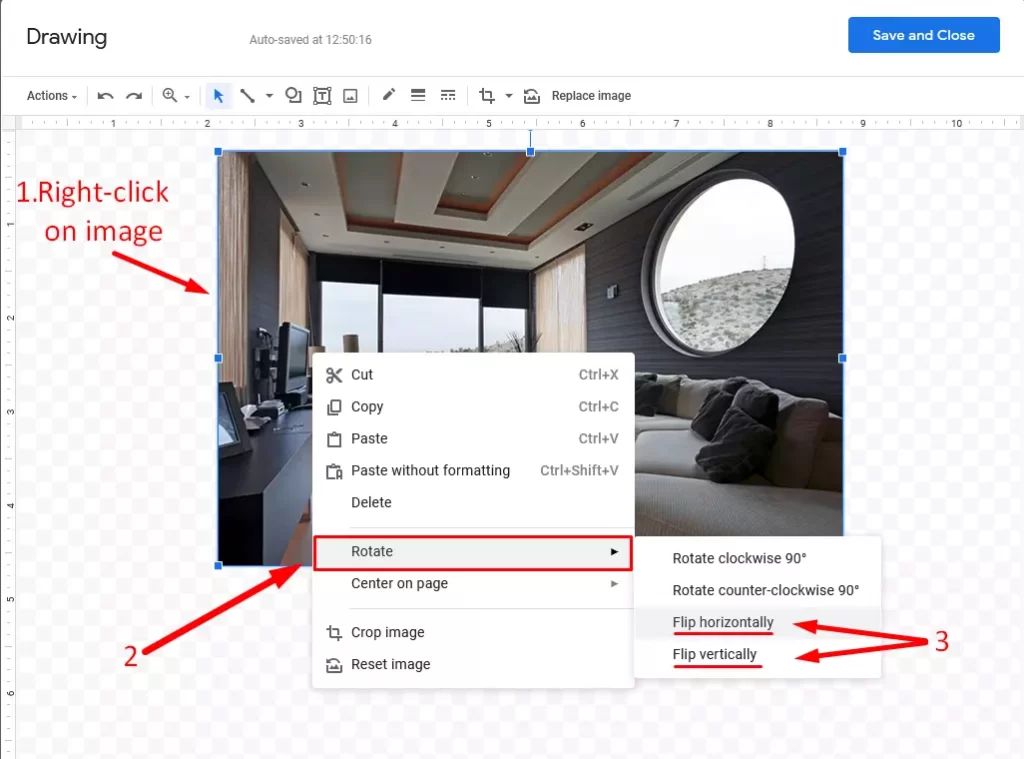
- After you’ve edit your picture, press ‘Save and Close’.
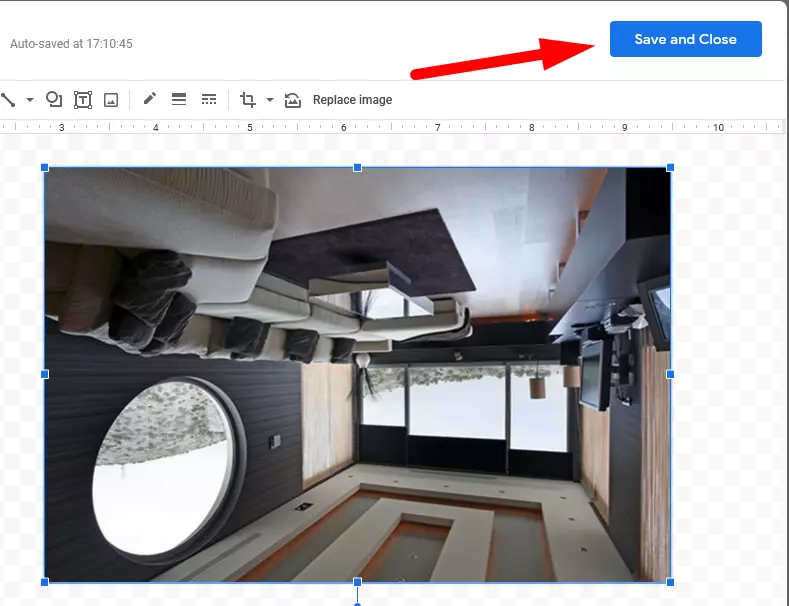
Now you have a mirrored image in your document, which you can place wherever you want.
Alternative ways how to flip an image in Google Docs
In addition to the main method described above, you can also use alternative ways how to flip an image. The initial algorithm is the same:
You have to go to drawing and insert your picture there.
- You will see a small blue dot on top of the picture.
- You need to left-click, and hold this blue dot and you can move and flip the picture as you like.
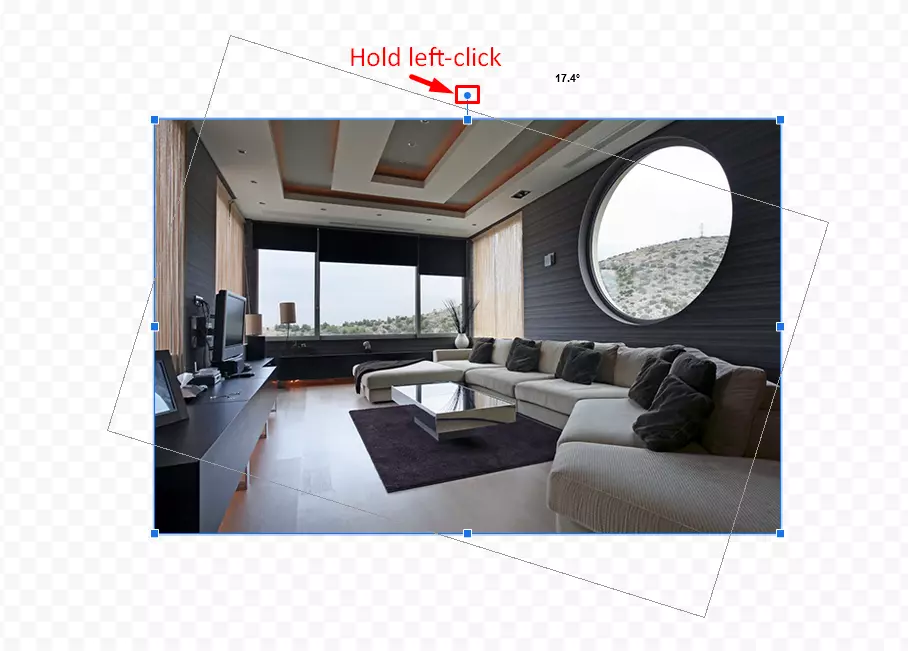
You can also use the side squares to mirror the picture, for this you need to:
- Left-click and hold squares on one of the edges of the picture.
- Start dragging one of the edges of the picture to the opposite edge.
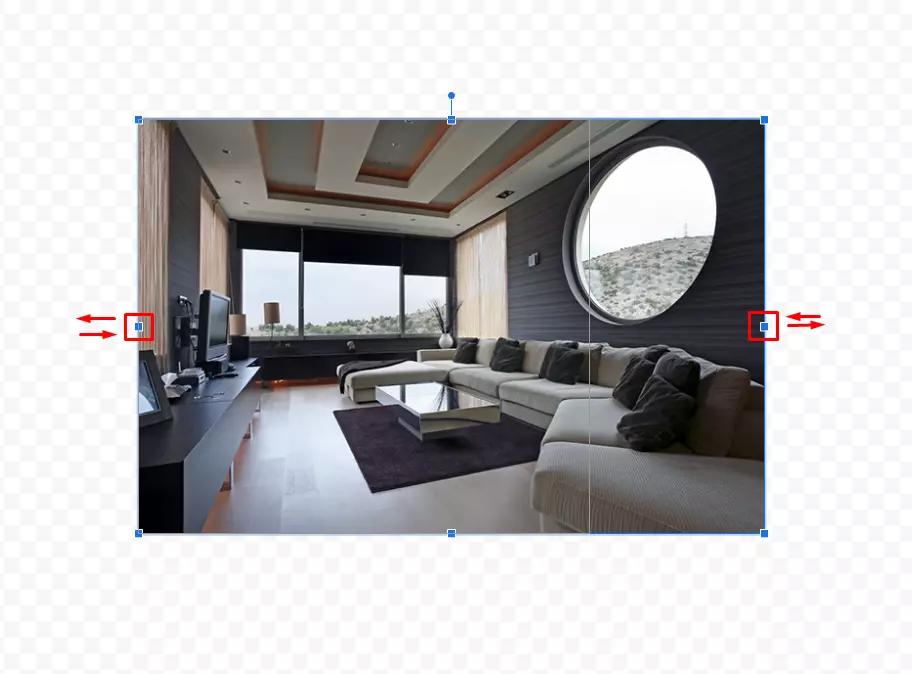
- Now drag the opposite edge in the same way in place of the right edge.
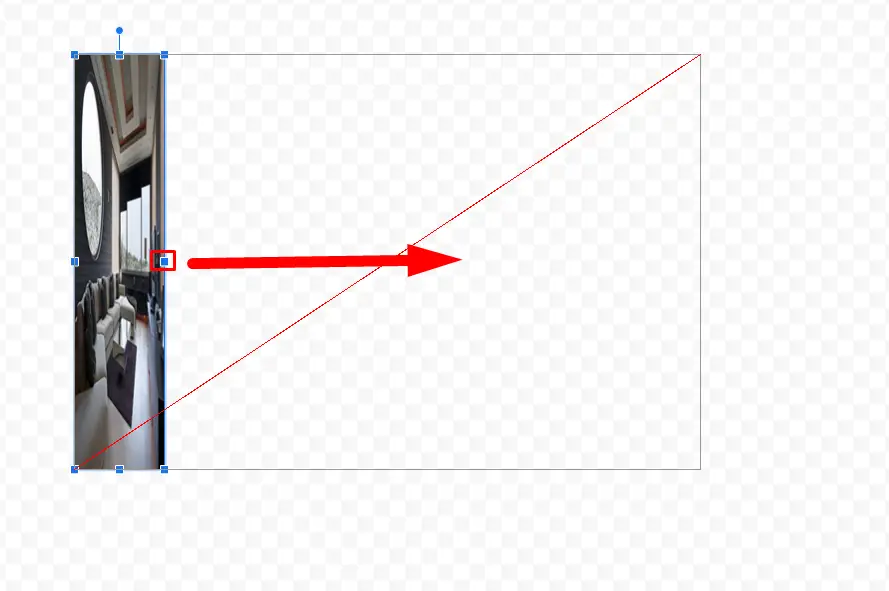
Now your picture is mirrored.
There is another way you can mirror the picture in Google Docs, but only vertically. To do this you need to:
- Go to Drawing again.
- Click on the picture with the left-mouse button.
- Press ‘Rotate’ and select ‘Rotate clockwise 90′ or ‘Rotate counter-clockwise 90‘.
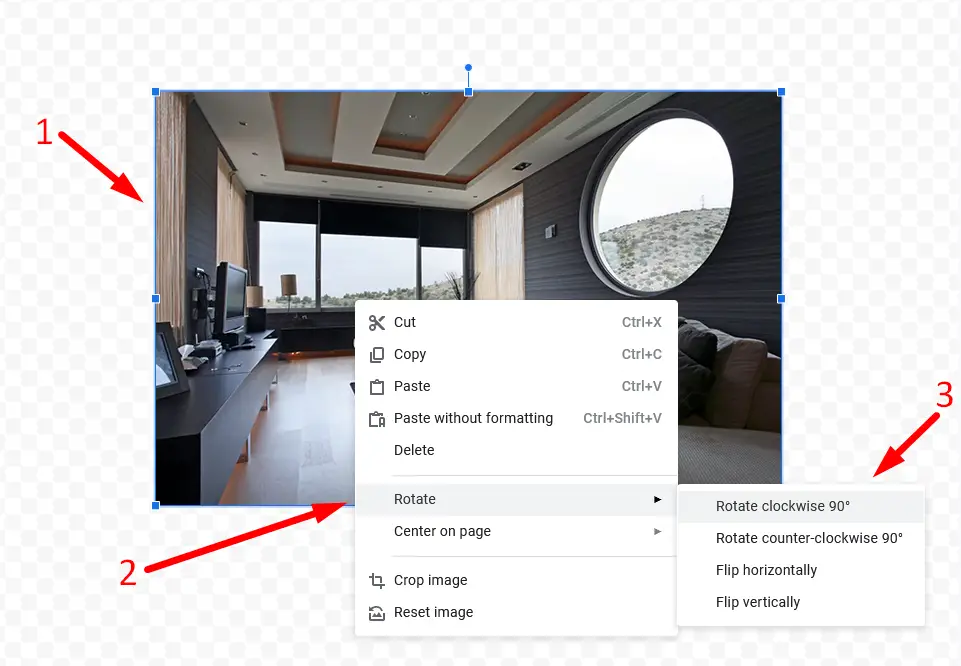
- Press this a couple of times and your picture will be mirrored vertically.
That way you can flip the picture in Google Docs the way you want. If you want to mirror the picture quickly, then the first method of vertical and horizontal flipping will do for you. If you want to rotate the image at the angle you want then you better use the blue point method for free rotation of the image.