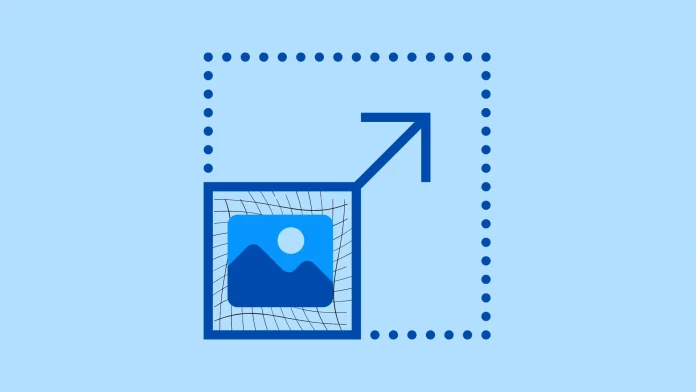There are three basic ways to resize an image in Windows without third-party software. The first uses the default Photos app, the second uses Paint, and the third uses Paint 3D. Why I don’t want to involve third-party software in this article because you run the risk of downloading a malware application, secondly, I don’t see the point as the standard apps should be sufficient for such a simple action.
However, instead of third-party apps, I will write about special sites that allow you to resize photos or several pictures quickly. But I will start with default apps.
How to resize image via the Photo app
I’ll start with the easiest way to resize a photo through the Photo application, which is pre-installed on every Windows and through which you open all your photos. All you need to resize is:
- Open the photo or picture you want to resize.
- Find the three dots at the top and click on them.
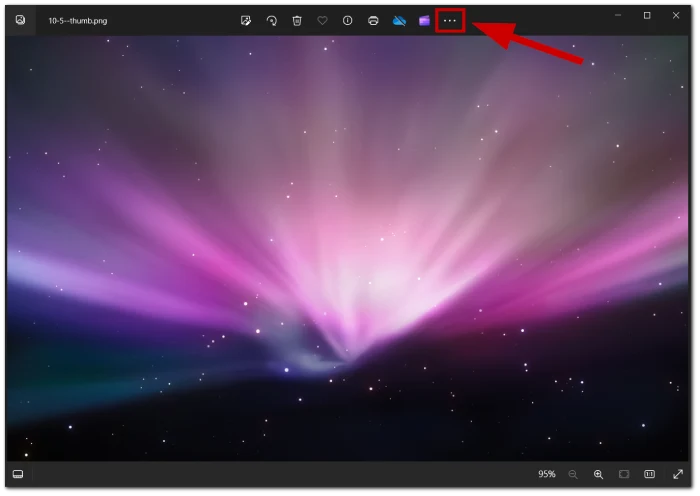
- Then click on Resize image.
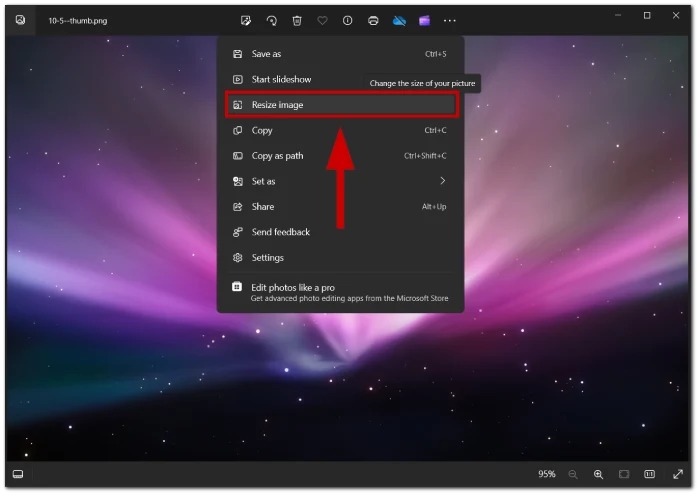
- In this window, you can change the size of your picture and choose its quality (for example, if you need to reduce the picture size, you put less quality); you can also change the file type.
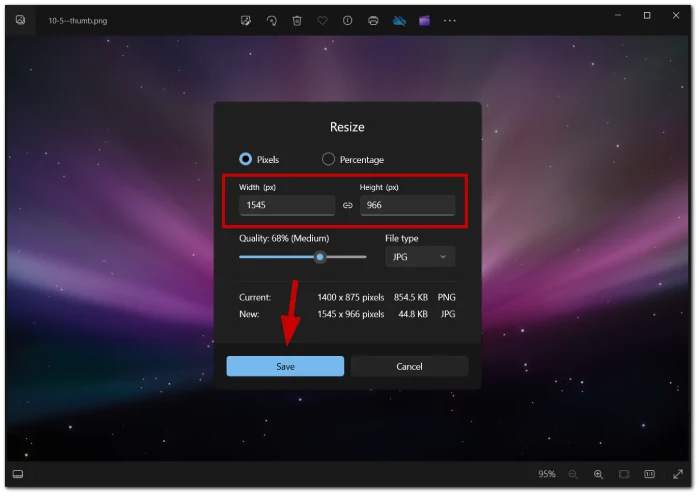
- Also, you can change the size in percentages so that it would be easier for you, for example, to reduce the picture exactly in half and not have to calculate how many pixels it is manually.
How to resize image via the Paint app
This way, we can use the old and favorite default app, Paint. It is pre-installed on all Windows, so this method is also 100 percent. To resize the picture through Paint, you need to
- Open File Explorer and right-click on your photo or image, then select Open with and choose Paint.
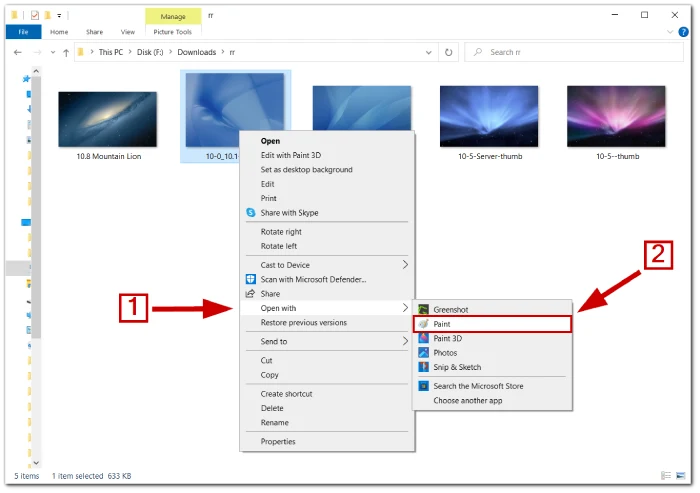
- In the Paint app, you will find the Resize option in the top left corner.
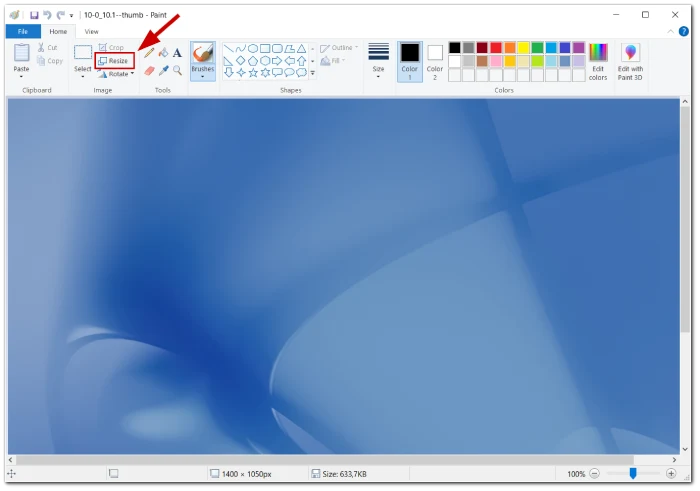
- Here, you can resize by percentage or enter pixel values manually. After resizing, click OK.
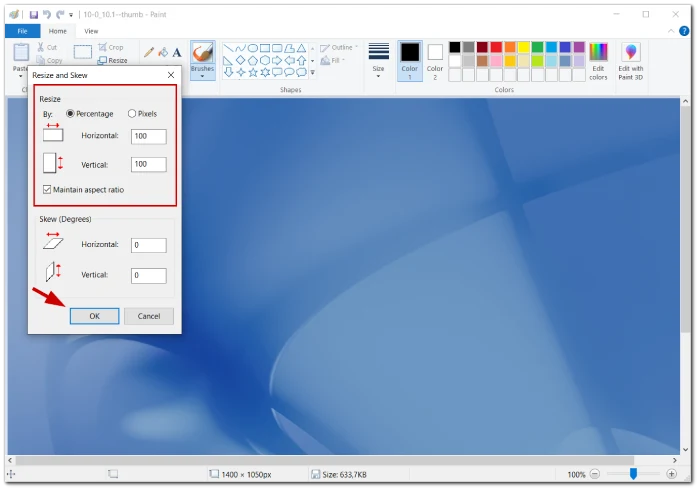
- Go to the top left corner, click File, and select Save As. Select a file format.
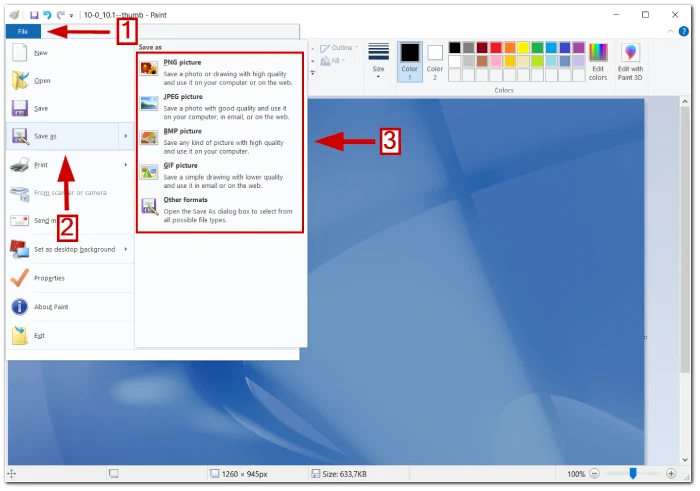
Your image is now saved in the new size.
How to resize images via Paint 3D app
You can also use the Paint 3D app, which is pre-installed on your Windows. To do this, you need to:
- Right-click on the photo you want to edit and click open with and select Paint 3D, or you can open the Paint 3D app and click New and select your photo.
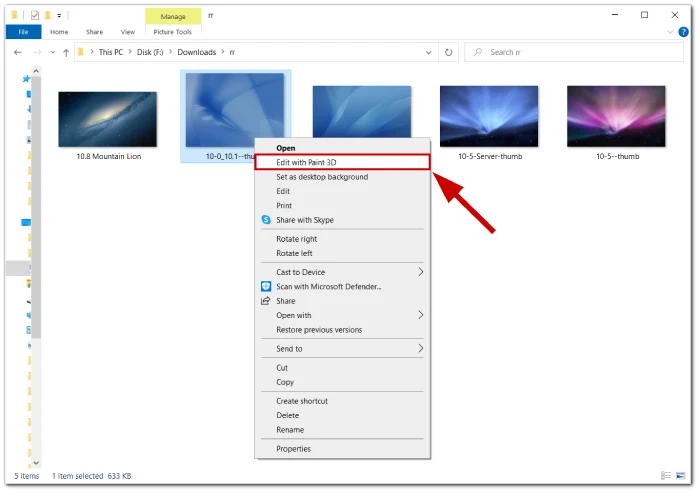
- Then, in the top panel, click on Canvas, and on the right side, select a new size.
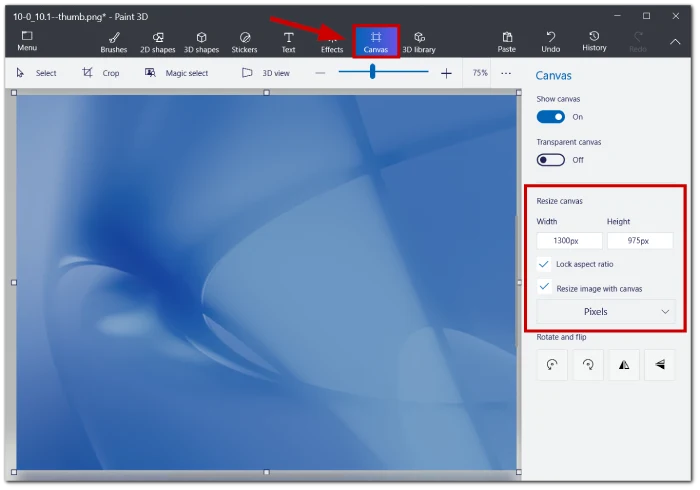
- Now click on Menu in the top left corner, select Save as, and choose Image.
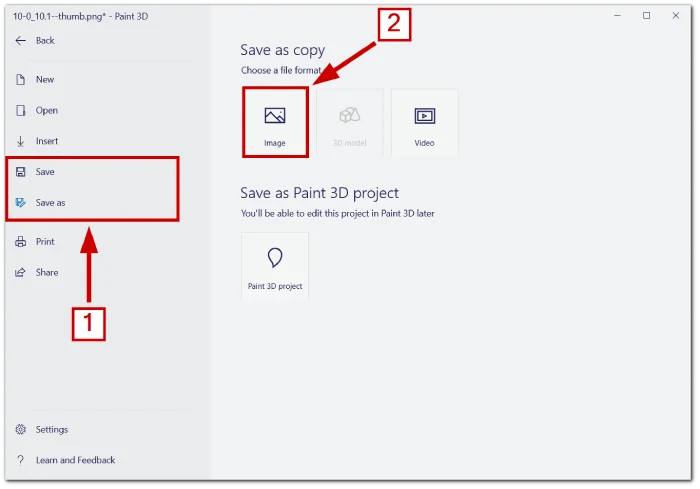
How to resize images using websites
If the standard resizing methods available on Windows seem inconvenient, you can use numerous websites. I will show you how to do it through a free online photo editor – Photopea, and how to resize multiple photos simultaneously.
Resize through Photopea
I will start with Photopea. I picked up this particular site as I have been using it for a long time and am confident in its trouble-free operation.
- You need to go to the Photopea website.
- Next, click on File in the top left corner, then select Open (you can also drag and drop the photo from your desktop or folder directly into Photopea).
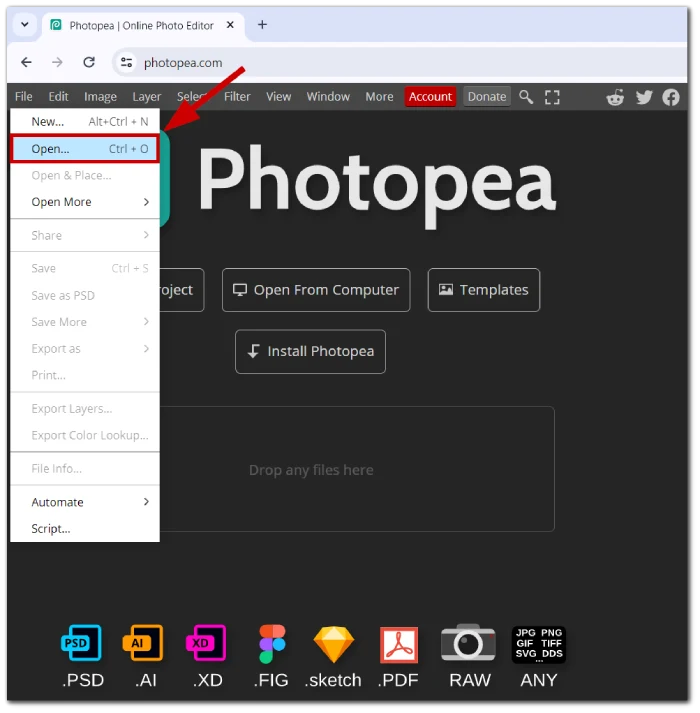
- When you open your image in the top menu, choose Image and click on Image Size.
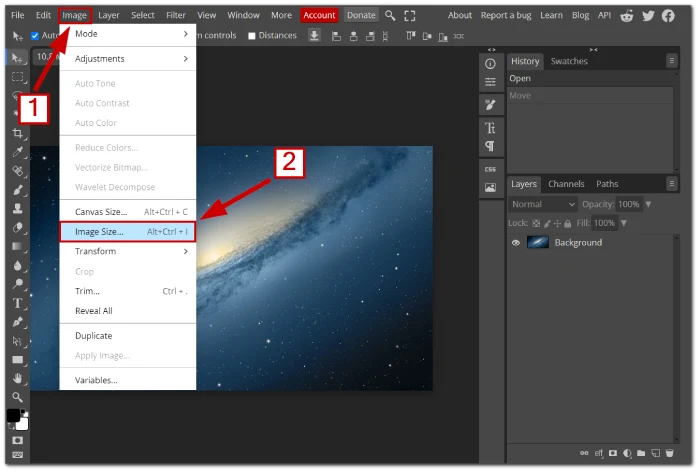
- Here, you can adjust the dimensions. You can change them in pixels, percentages, inches, etc. Once you’ve resized, click OK.
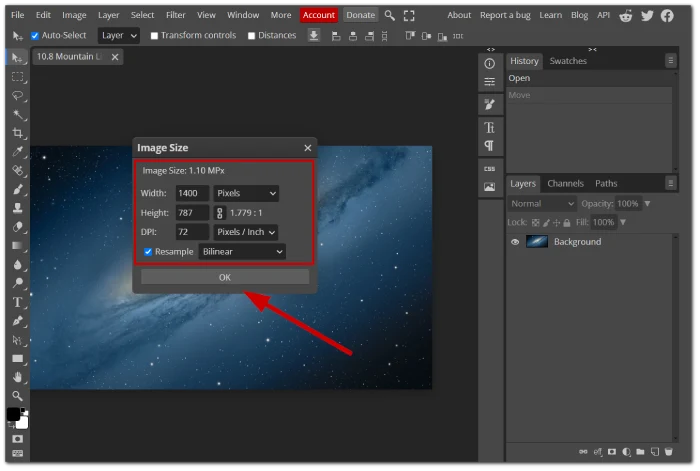
- Now, you need to save the image. To do this, click on File in the top left corner, then select Export As. Choose the file format.
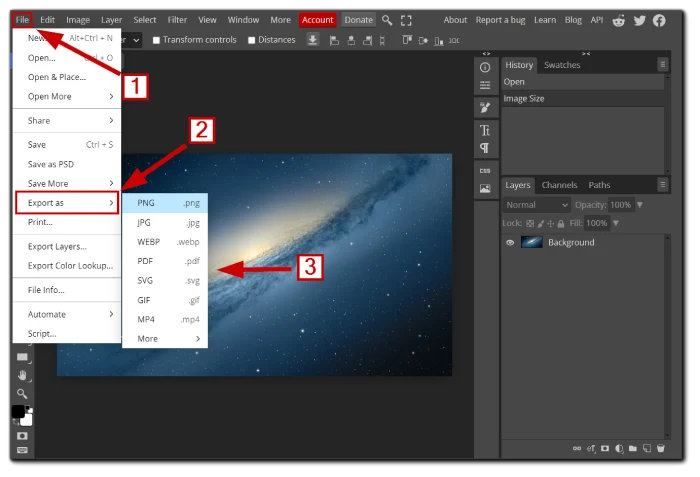
You will again be prompted to change the size and select the quality. If everything suits you, click Save.
How to resize several pictures at once
You may need to resize several pictures at once, in this case I found a free service where you can do it. This site iloveimg.com, I will say that unlike Photopea I did not use it much, but I tested and managed to resize six pictures at once, so this site works fine. To resize pictures, you need to go to the site.
- Then click on the Select images button.
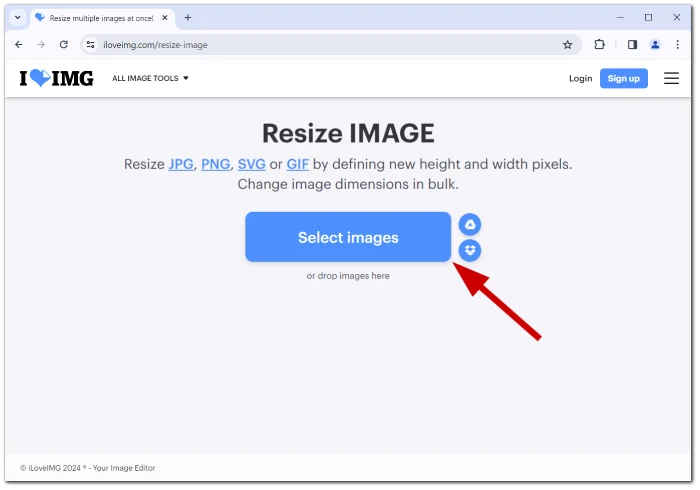
- Select a few images that you want to resize.
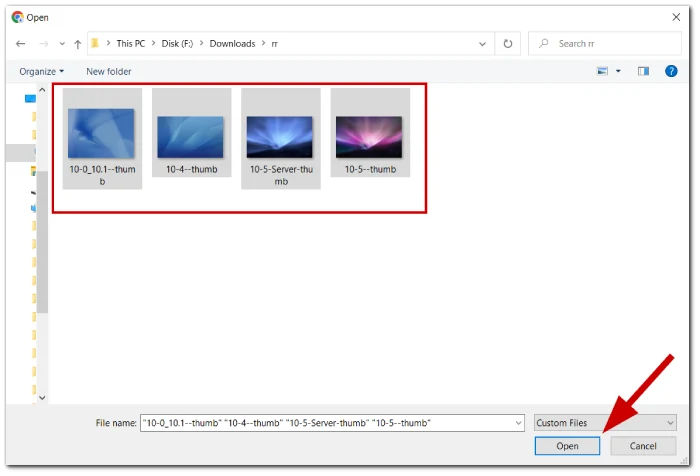
- Now, on the right side, you can adjust the size of all uploaded pictures; for example, I will reduce all pictures by 50 percent. Then, at the bottom, click Resize Images.
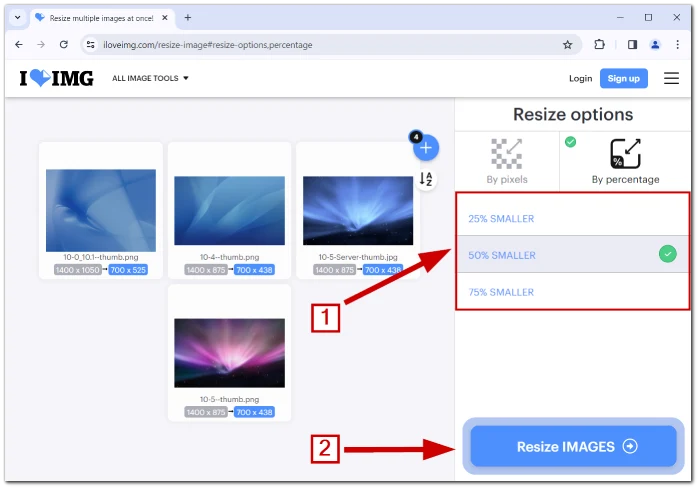
- Click Download resized images.
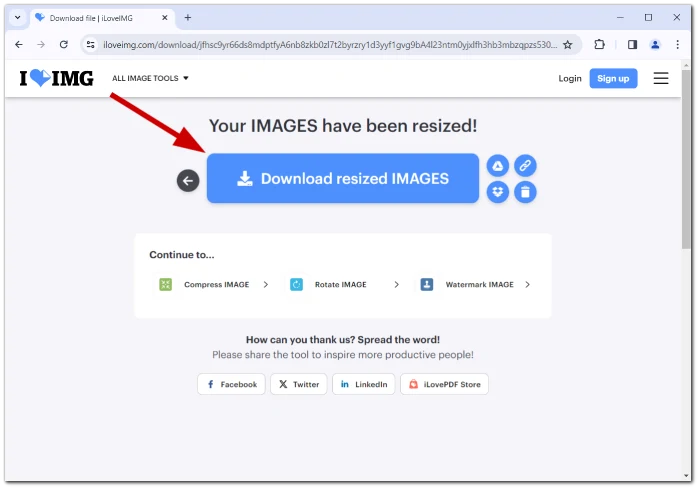
After that, the folder with your pictures will be uploaded. Open the folder to see the resized pictures.