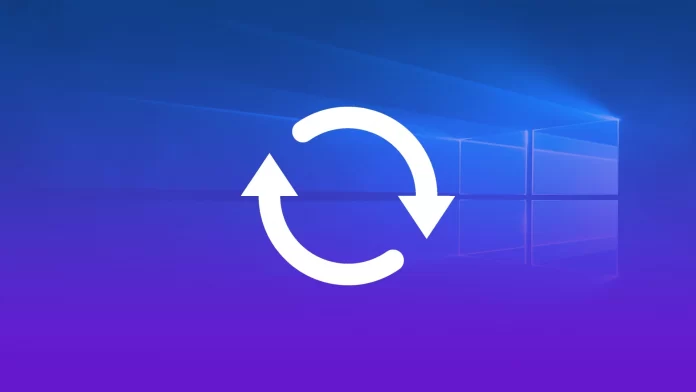Many people may need their monitor turned around for work or entertainment. This is quite a handy feature. This way you can put more information on the screen than in landscape orientation. This is especially useful if you need to read a lot of text or for example, to monitor a chat room.
The same option is of course available in Windows 11 by adjusting your monitor settings. However, since the system is fairly new many users still have problems with the monitor settings in Windows 11.
How to change the screen orientation using Windows 11 settings
If you’re having trouble flipping the screen in Windows 11 or you just don’t know how to do it, first of all, you need the default settings of your Windows. You can open them through the start menu or by pressing Win + I. Here you need to:
- Go to the System tab and select Display.
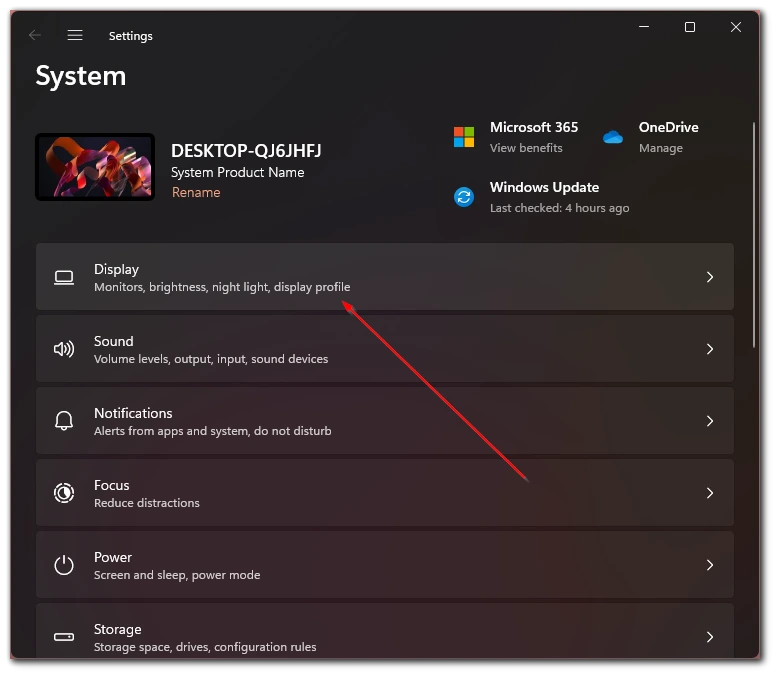
- Scroll down and select the Display Orientation (either Landscape or Portrait). There are also options for inverted orientations.
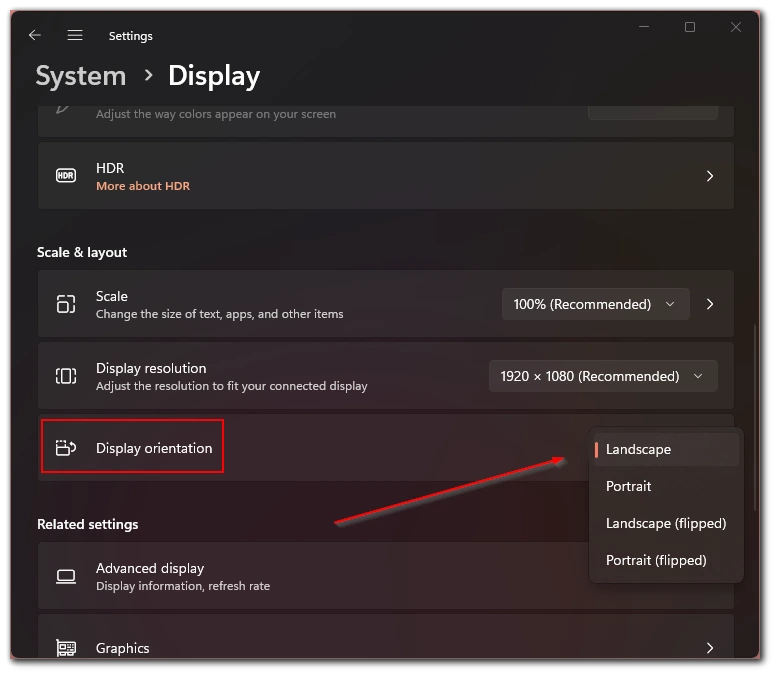
After that, you will just need to confirm your selection. You shouldn’t have any problems. If you are having problems at this point, I would advise you to start with a Windows update. This usually helps with most bugs and problems.
How to change the orientation of the screen with special programs in Windows 11
However, if for some reason you do not like the system settings in your windows or they do not work, you also have the opportunity to change the orientation using proprietary applications from your graphics card manufacturer. For Nvidia, this would be the NVIDIA Control Panel application and for Intel integrated graphics cards this would be the Intel Command Center.
In the case of the Nvidia Control Panel, in the side menu, you need to select the Display section and then the Display Rotation subsection. Then in the list, you can check the desired war orientation, it will be applied as soon as you check it.
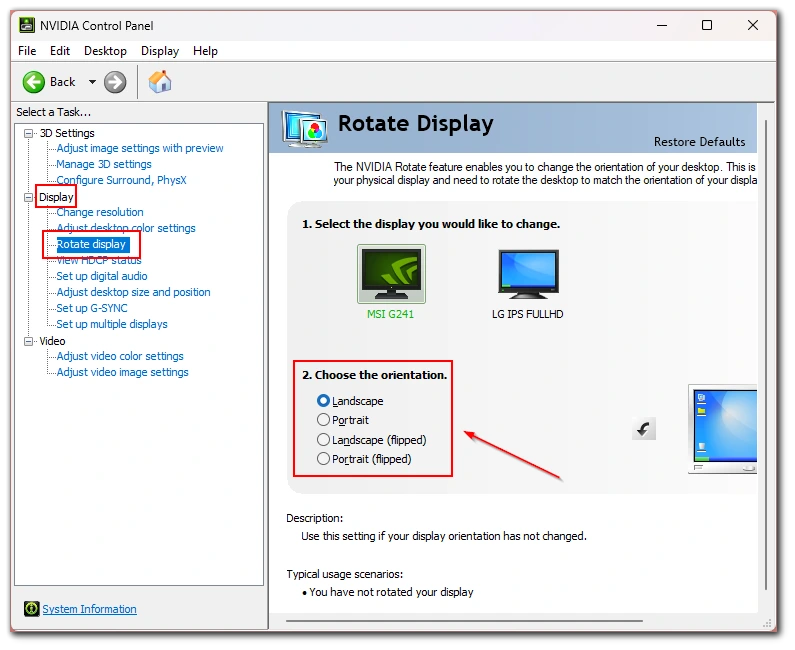
With the Intel Command Center you need to select the screen icon in the side menu and then in the settings menu click on the button with the popup menu opposite the Rotation option. This is where you specify the display orientation you want. Also in the hotkeys menu, you can set up keyboard shortcuts to quickly switch the orientation of your screen.
In case you can’t change the orientation in this way, try updating your graphics card drivers, then reboot your PC and try again.
How to manage multiple monitors in Windows 11
In my experience, people who choose portrait orientation for their monitors have at least 2 monitors. One of them is in the classical vertical orientation and one in the protracted orientation. So you can get the most out of both.
For this reason, you will need to learn how to use and manage two monitors at the same time. You can do this directly from the display menu that was used in the last list. At the top, you will see two rectangles labeled 1 or 2. These are your monitors. Here you can swap them, select the main one, change the screen framerate, and much more.
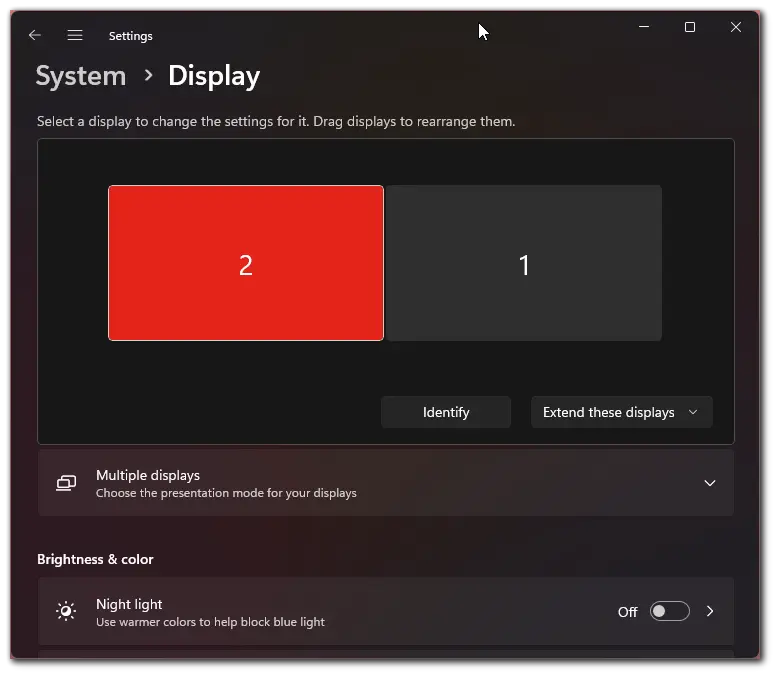
The main thing you must understand is that the changes will affect the monitor you have selected. It will be highlighted. You can also choose settings such as duplicate monitors, extension, or work on only one monitor.
Read also:
- How to forget a saved Wi-Fi network on Windows 11
- How to enable/disable user account control (UAC) in Windows 11
- How to test your microphone on Windows 11
How to change the resolution in Windows 11
Another basic setting for your monitor is to change the screen resolution. This can be useful to improve performance or vice versa. Accordingly, the lower the resolution, the more productive your PC will be. With a high resolution, you need a more powerful machine to work without lags and bugs. You can change the resolution in the:
- Open your settings with Start or the Win + I combination.
- Go to System and then Display.
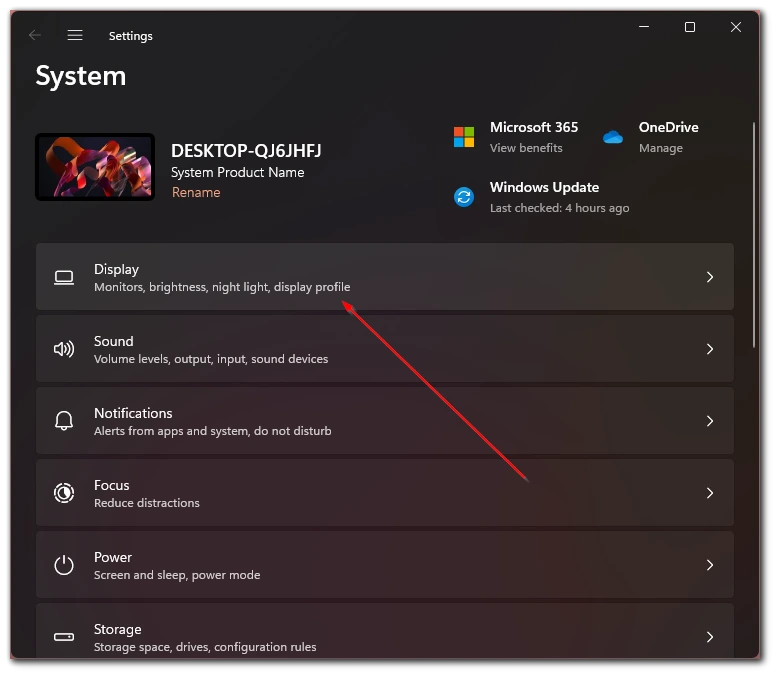
- Select the desired monitor and go to the Display Resolution option. Here you can select the desired setting from the popup menu.
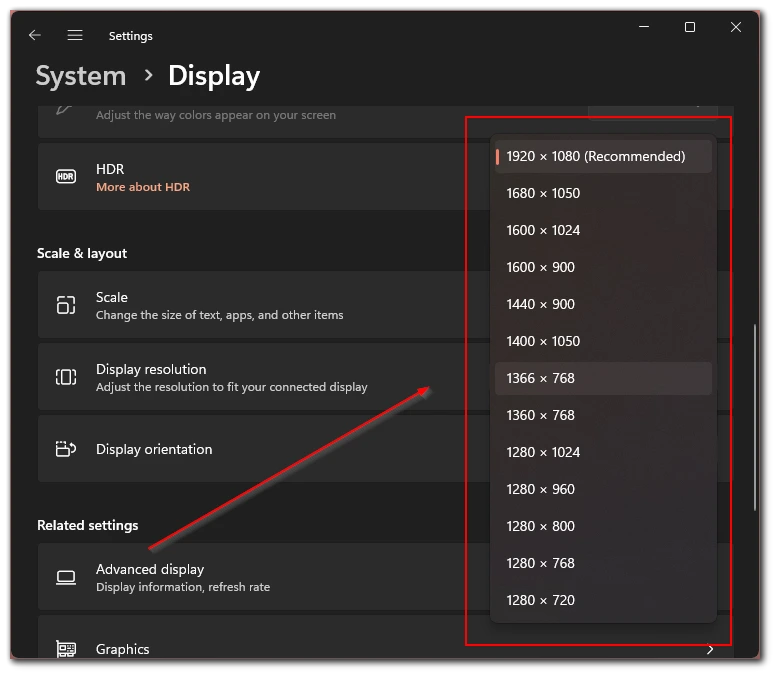
You should also be aware that when selecting a resolution it is important to keep the proportions of your monitor. This is to avoid black bars on the sides of the screen or deformation of the image.
Which monitor is best for different orientations
If you are interested in being able to rotate your monitor in different ways, then you should find yourself a suitable device. The first thing you should pay attention to is the resolution. This depends on your needs, but if you just want to read documents or show some information on the expanded monitor, I would advise you to choose Full HD. It is cheaper and more versatile.
However, if your goal is to work with graphics or show high-format video, then you can choose a 2K or 4K monitor. If you have a sufficiently powerful computer, such a monitor will give a much clearer picture with more details. On the other hand, usually, these monitors are quite large and take up a lot of space. You may not be able to see fine text on a big screen.
You should also take care of buying a rotating bracket for your monitor. Or you can buy a model with a rotating stand, which also will be pretty convenient and inexpensive.