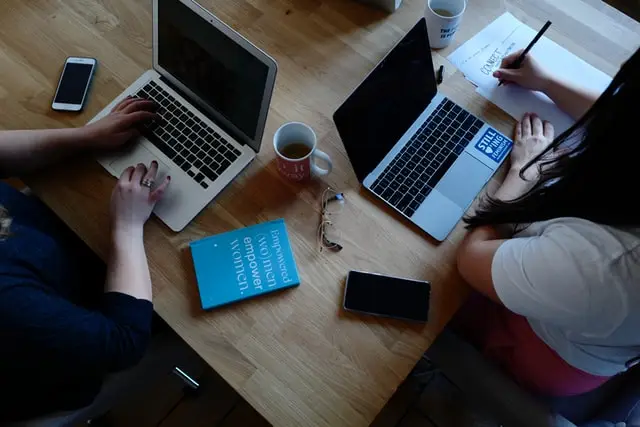Google Doc is that kind of thing you don’t have to carry around in your hands or on a flash drive. All you have to do is upload them to the cloud, and voila, your documents can be perfectly imported to other devices. In times of remote projects, Google Drive and its apps (including Google Docs) come in handy.
Yes, Google Docs is a specially designed app to work with text files. There you can’t only upload docs written in advance but also create texts and edit them directly in the app. All progress will be saved every second. It’s very convenient if you have unstable power at home, for example. And manually saving your work every five minutes is very distracting.
First of all, you need to understand that your documents in Google Docs are synchronized on Google Drive. The latter is a general name for the place where all your documents, photos, etc. are automatically saved. This means that in order to share your documents, you have two options. The first is directly through Google Drive. You simply select find documents through a huge shared folder and send them to the recipient. The other option is if you are currently working on a document via Google Docs and need to send it as soon as you finish it. All details will be deployed below.
How to share a document created via Google Docs
Here is a short guide to share a document via Google Docs:
- Open Google Docs
- Then, you have to choose the document you want to share with others
- Open it
- Next, you will see a blue Share button in the right upper corner of your screen
- Then, the Share with people and groups window woll appear
- Choose the names or groups you’d like to share the file with. Tap Done and the recipients will receive an email with a link that will lead them to your file
- What’s more, you can get a link to share with certain people privately (to include in an email, text, or Chat, for example) in the Get link section
Unfortunately, if you do this with Google Docs, you will not be able to share multiple documents at once. You will have to manually open each one and follow those steps.
How to share a document via link from PC/laptop on Google Drive
Here is a short guide to share a document via Google Drive:
- Go to your preferred browser, and open Google Drive
- You should place your cursor and click on Search bar
- Once the drop-sown menu is opened, click on the Documents
- Then, Google Drive will show you all of your Google Docs that is uploaded
- Select the one you need and click on it with the right click
- Choose Share
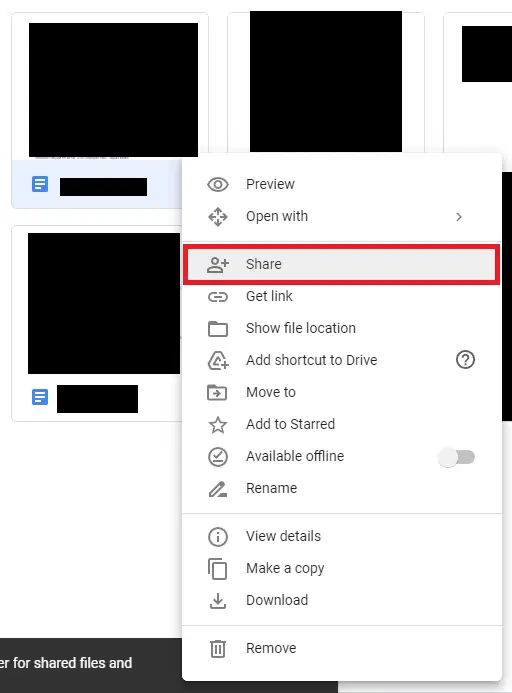
- Choose the names or groups you’d like to share the file with. Tap Done and the recipients will receive an email with a link that will lead them to your file
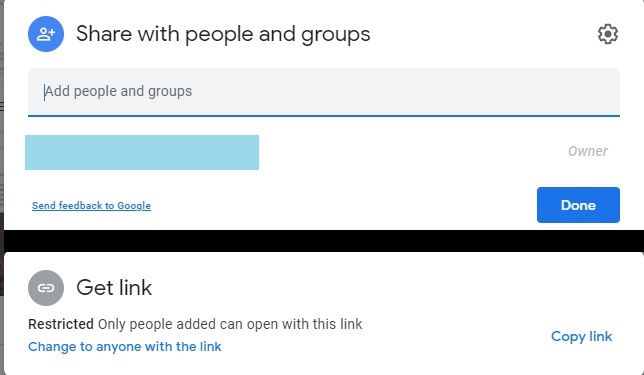
- And one more thing, you can get a link to share with certain people privately (to include in an email, text, or Chat, for example) in the Get link section
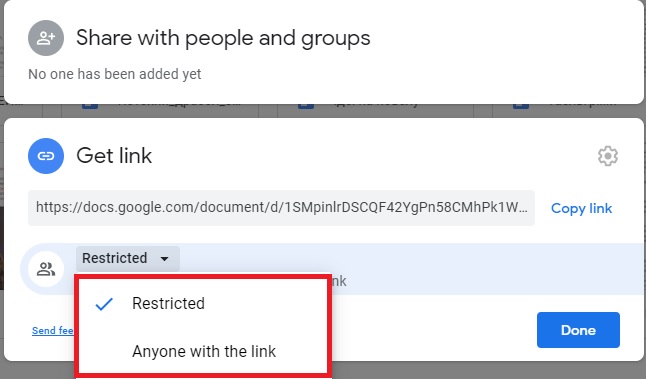
After you’ve done it, you’ll be given a few options to choose such as Restricted and Anyone with the link, then click Copy link. For Anyone with the link, you can further set if those who open the link can view, comment, or edit the file
Well, if you’re planning to share multiple files with people, you can upload the entire folder to Google Drive or create a folder in Google Drive, add files to the folder (from your computer) and share the entire folder by right-clicking on it and selecting Share.
How to share documents on the Google Drive via mobile device
There are times when you need to send a document or several documents urgently because of work or study. However, you don’t have access to a laptop or PC? Don’t worry, since Google Drive works on all devices and even on your smartphone, you can send documents from there, too. Here’s a quick guide on how to do it:
- Open the Google Drive app on your mobile device
- Navigate to the file or folder you want to share, then tap the … next to the file name
- Tap Share, then type in the names of the people you want to share the file with as well as a message that will accompany the email with a link to the file
- Tap the pen icon to change permissions (Edit, Comment, and View)
- When you’re finished, tap the airplane icon to send the invitations to your collegues or friends
Note: Before sending a document, you’re able to edit it by tapping on a Pen icon
And this is how you can manage your Google Docs and share them with certain people or even groups.