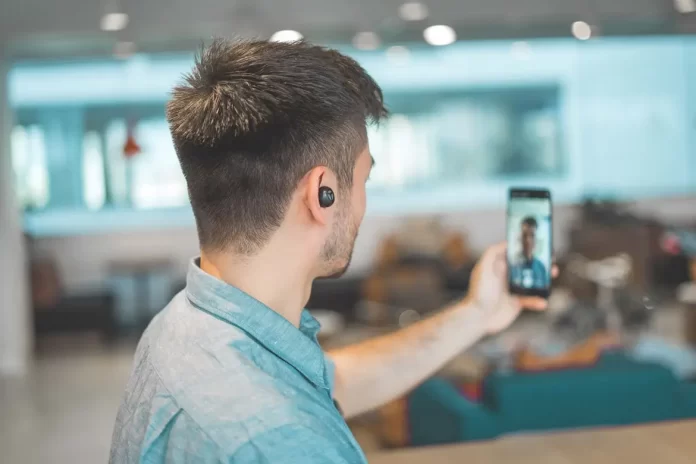FaceTime has many different features. This app gives its users an opportunity to share their screen to let their friends everything that is shown on their screen. You can share almost anything, including a photo, webpage, or another app.
How to screen share iPhone to iPhone using FaceTime
If you want to share your screen during the FaceTime call, you should follow the steps which would be mentioned in the section below:
- First of all, you should open the FaceTime app.
- After that, you should click on New FaceTime.
- Then, you should choose a contact from the Suggested list or click the add icon to add a different contact.
- Next, you should a contact from the list.
- After that, you should click on FaceTime in the contact card.
- After everyone who you want to have a call with have been added, you should click on FaceTime.
- After everyone have joined the call, there will be a bar displayed at the top of the screen. Then, you should click on the screen share icon.
- Then, you should press on Share My Screen. You will see a three-second countdown until your screen starts being shared. All the notifications would be disabled during screen sharing.
- Since then, every participant of the call will be able to see your screen.
- After that, you should swipe up to minimize the FaceTime call.
- Now you can do whatever you need to do on your iPhone, and others in the FaceTime call will be able to see what you’re doing. The purple screen share icon in the top left corner of your screen indicates that you’re screen sharing.
- You should click on the tile with your friend’s face to come back to the FaceTime call.
- If you want to stop the screen sharing, you should click on the screen share icon again.
- When you share your screen, your camera may be switched off. If you want to switch your camera on again, you should click on the camera icon.
How to begin a movie or TV show on a FaceTime call
If you want to start a movie or TV show on a FaceTime call, you should follow the instructions which would be mentioned in the section below:
- First of all, you should start a FaceTime call on your Apple device.
- After that, you should scroll up from the bottom edge of the FaceTime call, next, you should open a video streaming app that supports SharePlay.
- To complete the process, you should select a movie or TV show, and click on play. If you will be asked, you should click on SharePlay.
The object which is shared can be controlled by each participant of the call. It means that anyone can play, pause, rewind or fast forward. Changing settings like closed captioning and volume will affect your device only.
How to join a watch session on a FaceTime call
If you want to join a watch session on a FaceTime call, you should follow the instructions which would be mentioned in the section below:
- First of all, you should click on Open which is located near to Join SharePlay in a FaceTime session.
- Then, you should click on Join SharePlay after the video streaming app will be opened.
- If you want to come back to the FaceTime call, you should click on the picture in picture tile which is located on top of the video streaming app.
How to use SharePlay to stream content together on the Apple TV
If you want to use SharePlay to stream content together on the Apple TV, you should follow the instructions which would be mentioned in the section below:
- First of all, you should start a FaceTime session on your Apple device.
- After that, you should scroll up from the bottom edge of the FaceTime session, next, you should open a video streaming app that supports SharePlay.
- Then, you should select a movie or TV show, and click on play.
- Next, you should open Control Center on Apple TV. To do that, you should click and hold TV/Control Center on your Apple TV Remote.
- After that, you should choose your user at the top of Control Center.
- Then, you should tap on SharePlay .
- To complete the process, you should click on Apple TV and then confirm on your iPhone or iPad.
The object which is shared can be controlled by each participant of the call. It means that anyone can play, pause, rewind or fast forward. Changing settings like closed captioning and volume will affect your device only.
How to end a SharePlay session on Apple TV
If you want to end a SharePlay session on Apple TV, you should follow the prompts which would be mentioned in the section below:
- First of all, you should click and hold TV/Control Center on your Apple TV Remote. This will open Control Center on your Apple TV.
- After that, you should tap on SharePlay .
- To complete the process, you should click on Stop SharePlay.
All in all, FaceTime is a full-featured app, where you can fully entertain yourself and your friends.