Google Meet is a convenient tool for conducting online meetings. It’s not inferior to Zoom, and in some ways even more convenient – there’s no need to download the app on your PC (everything is in the cloud), no need to have a separate account (you only need Gmail), and you also receive synchronization with Google Calendar.
And since you work with Google suite and its apps, most likely your entire management and workspace will be built around this service. It’s very important to mention that if you often make video calls or set them up yourself, you should take a closer look at Google Meet, because it’s not much different from the already known Skype, Zoom, and other software for calls.
What is Google Meet
Google Meet is a tool for creating and hosting video meetings and conferences. Initially, the service was tailored for the needs of businesses, but recently it became available for all users of the Google ecosystem. In Google Meet users can create and share conferences with people in seconds and communicate with them from most types of devices.
To create a conference, the user needs to perform several actions: click on the button “New Meeting” in the main menu, define the date and time of the meeting in Google Calendar or immediately create a conference, and send an invitation to the participants. After performing these actions, the user can connect to the interface of the conference.
Conferences are of high quality and support up to 250 participants. During the meeting, participants can communicate with each other both live and in chat, conduct screen demonstrations, use the interactive whiteboard for drawing and briefings, place participants in a personal window, change the background, and more. Meetings held are protected by a number of features that have high standards of data protection.
Read Also:
- How to strikethrough on Google Docs explained
- How to turn on dark mode in Google Docs
- How to change margins on Google Docs explained
How to install Google Meet and is it worth a try
To work at Google Meet, you need to have a personal or corporate Gmail account. If you don’t have one yet, you need to get one. You can use Google Meet online in your browser or download the app to your phone. There’s no separate app for your computer – you can use the service online in one of two ways:
- Go to your Gmail, in the left panel there’s a default tab Meet – click “Start meeting” to start your own conference or “Jump to meeting” to become a participant in another’s conference. After that, you’ll be redirected to the service website.
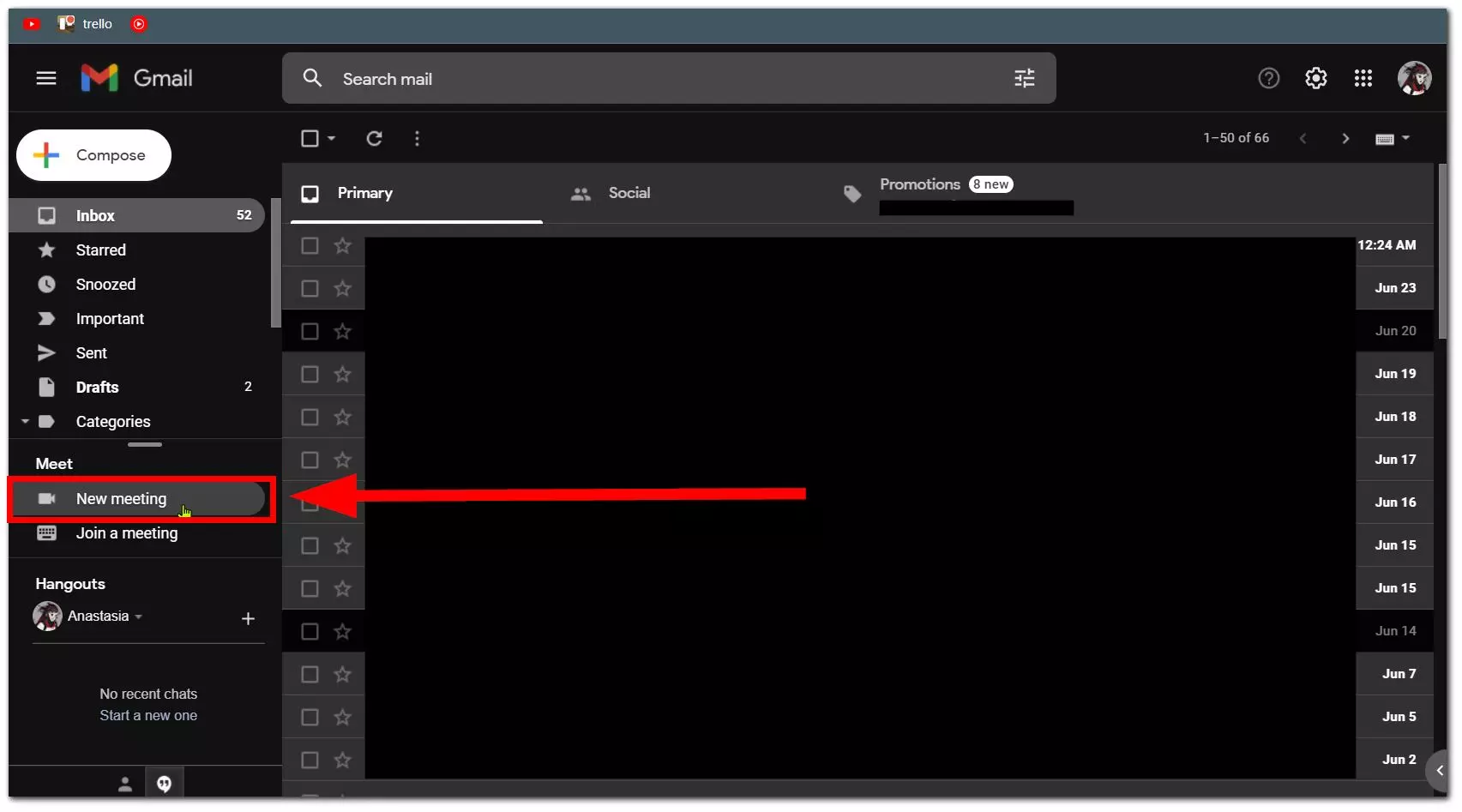
- Or go directly to the service’s site via the direct link meet.google.com and click “Start a meeting“.
Note: Google Meet doesn’t work with all browsers – only Chrome, Mozilla Firefox, and Microsoft Edge.
In fact, Google Meet is worth checking out for those who often use video calls. If you’ve heard of Zoom, and maybe you’ve already tested it while being at work, then you should try Google Meet, too, because it’s worth it for several reasons:
- The service is free.
- Can be used online or via a mobile app.
- The unlimited number of meetings.
- Conferences of up to 1 hour with up to 100 people.
- There’s extended functionality for corporate clients, organizations, and educational institutions (paid rate).
- Automatic subtitles (only English is supported so far).
- Encryption during data transfer and in standby mode.
- Can be synchronized with Google calendar.
There are a few disadvantages, and one of them is you can record the conference only at a paid rate. But this isn’t such a serious problem, you can use a screen capture program. Also, you can’t see how long the meeting lasts – the clock in the upper right corner shows the current time, not the duration of the conference, this isn’t very convenient.
How you can start a call via Slides, Sheets, or Docs
When you work with Google cloud services, you don’t have to worry about their safety – the entire Google Suite ecosystem is designed to store your workflow in the cloud. So when you urgently need to call someone via video call, you don’t have to take your eyes off your work and use Google Meet for that. You don’t even have to go to another tab:
- Click the Google Meet button on the top right of the screen. Select “Start a new Meeting.”
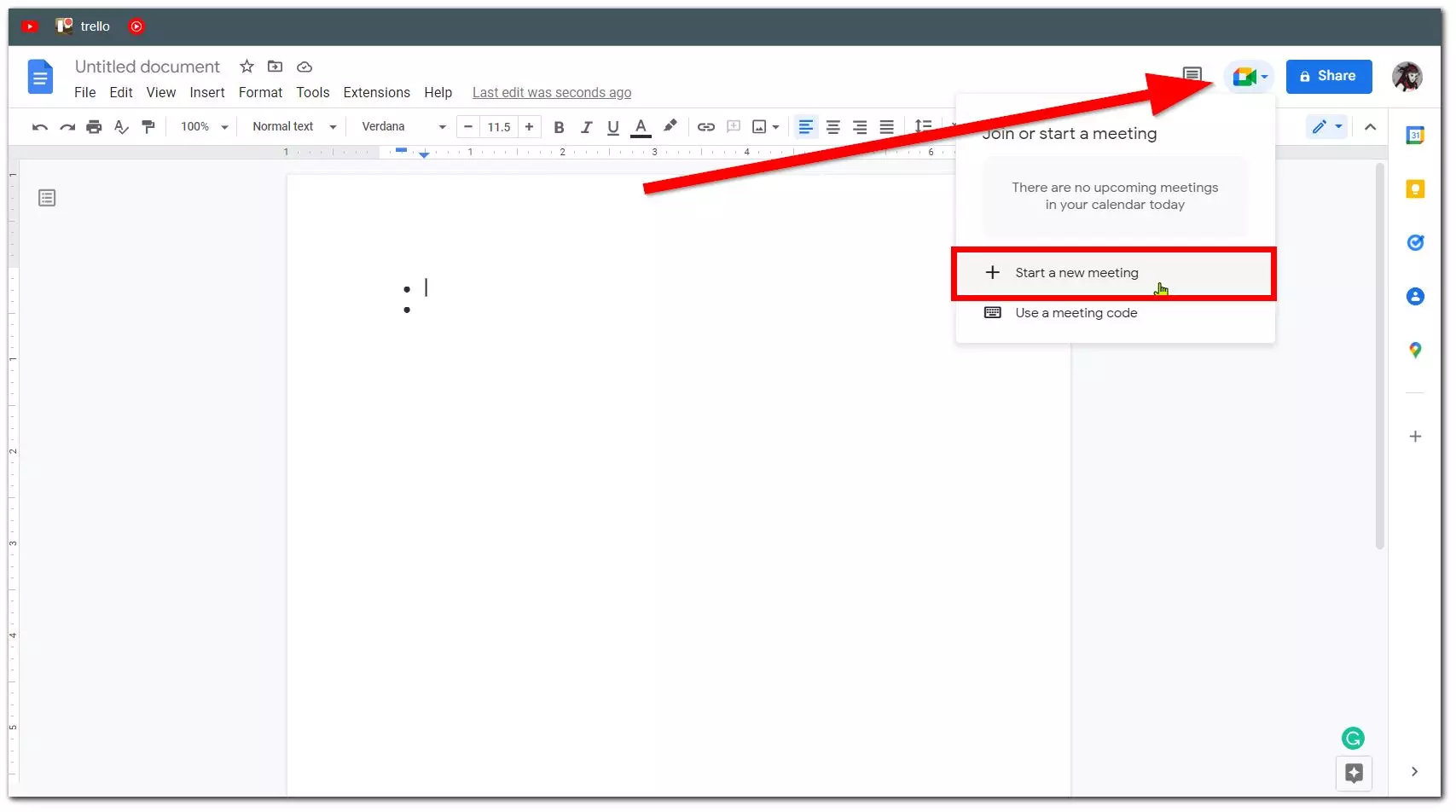
- The Google Meet will start immediately by putting a meeting sidebar on the right side of your document.
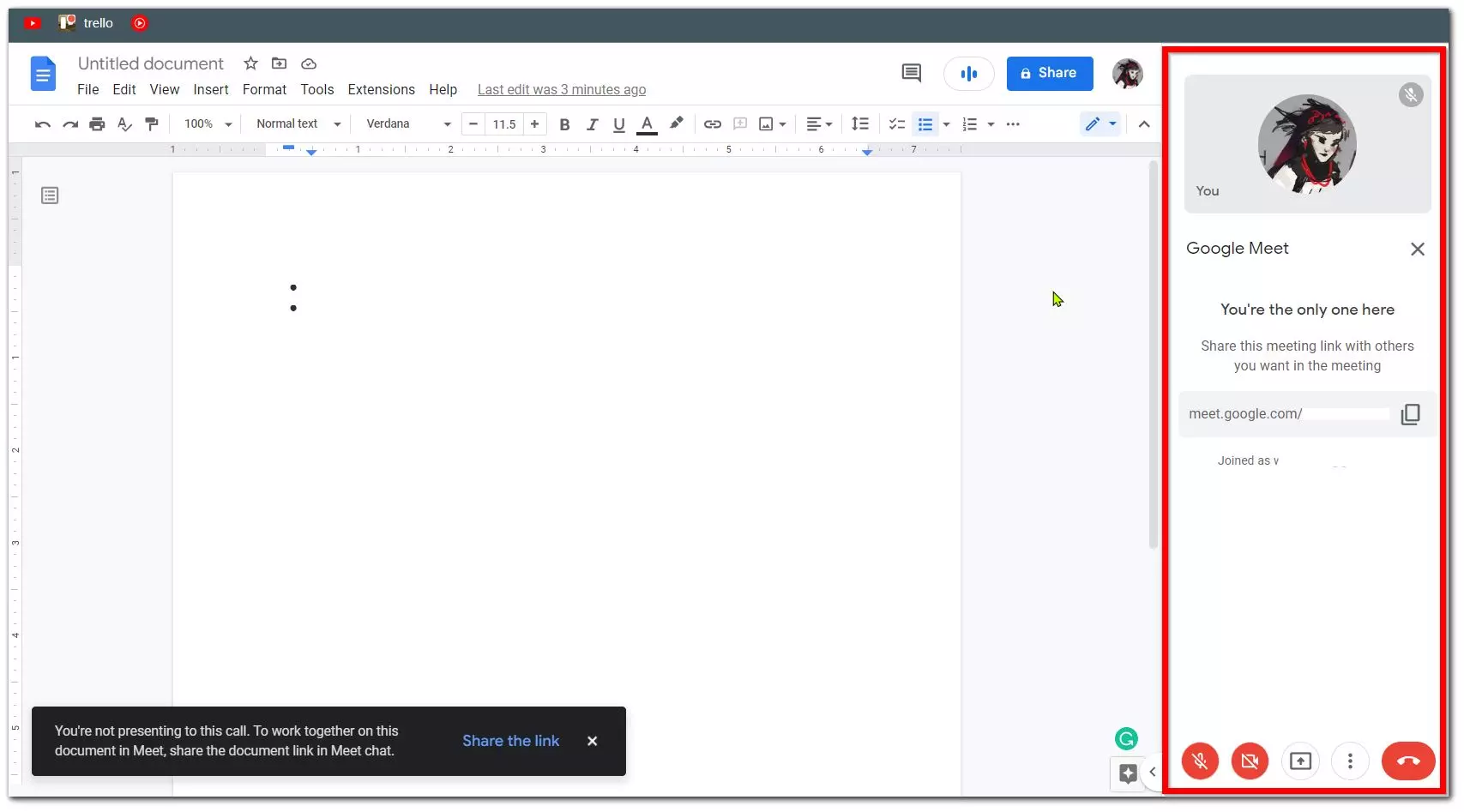
- You have the meeting link with a handy Copy button to quickly paste it into an email or chat conversation for others to join.
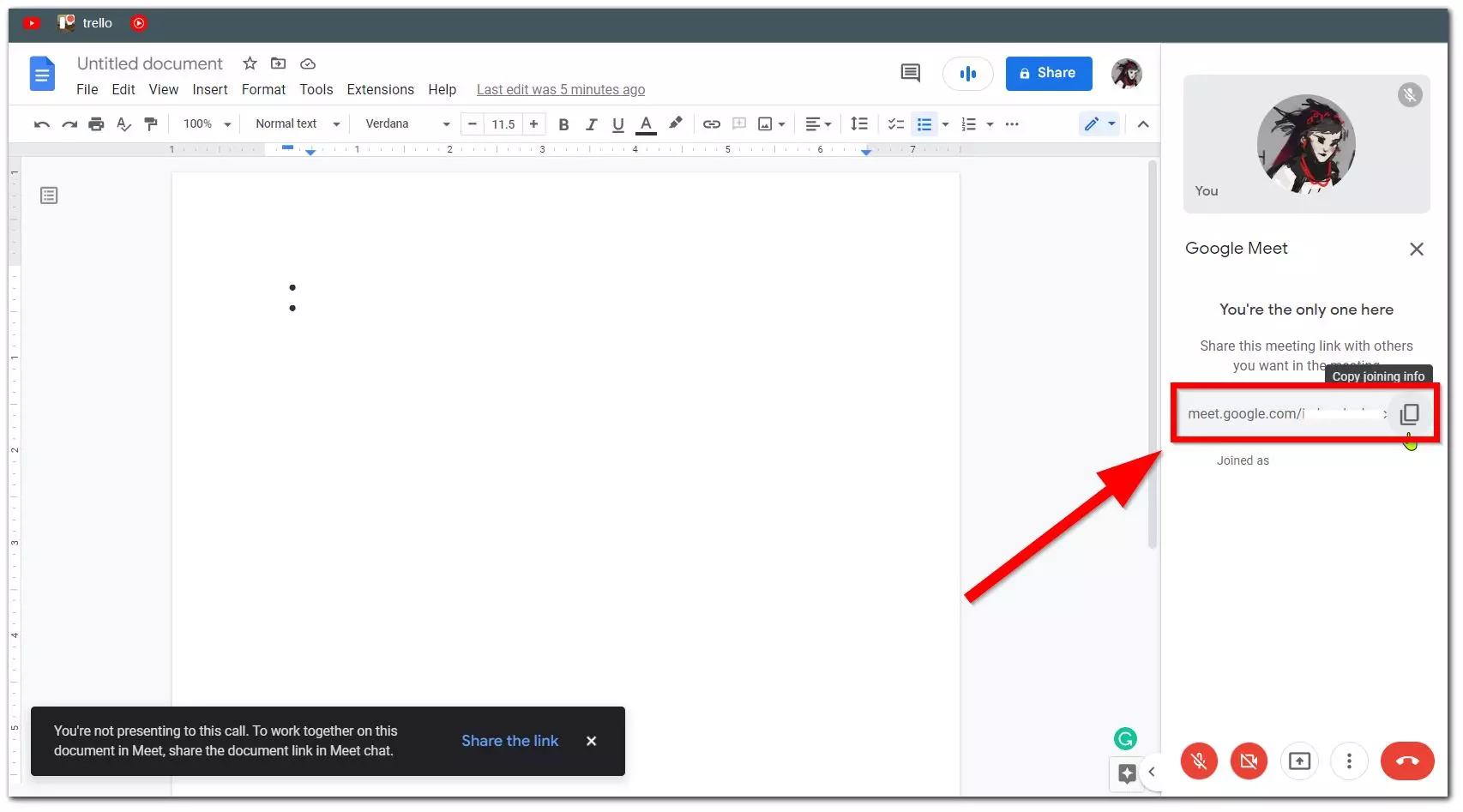
As you can see, just a couple of clicks on certain icons and you’ll get a link (invitation) to the people you want to communicate with. After you share the link with them, they will be able to click on it and you’ll have to confirm their presence at the meeting.
How you can join a call via Slides, Sheets, or Docs
In the same way, you can stay in the tab of the project you’re working on and join a call that you know about or have been informed about. The main thing is that you must have a special link (i.e. an invitation) which you’ll need to use when joining others. This is how to do it:
- Click the Google Meet button at the top and pick “Use a Meeting Code.”
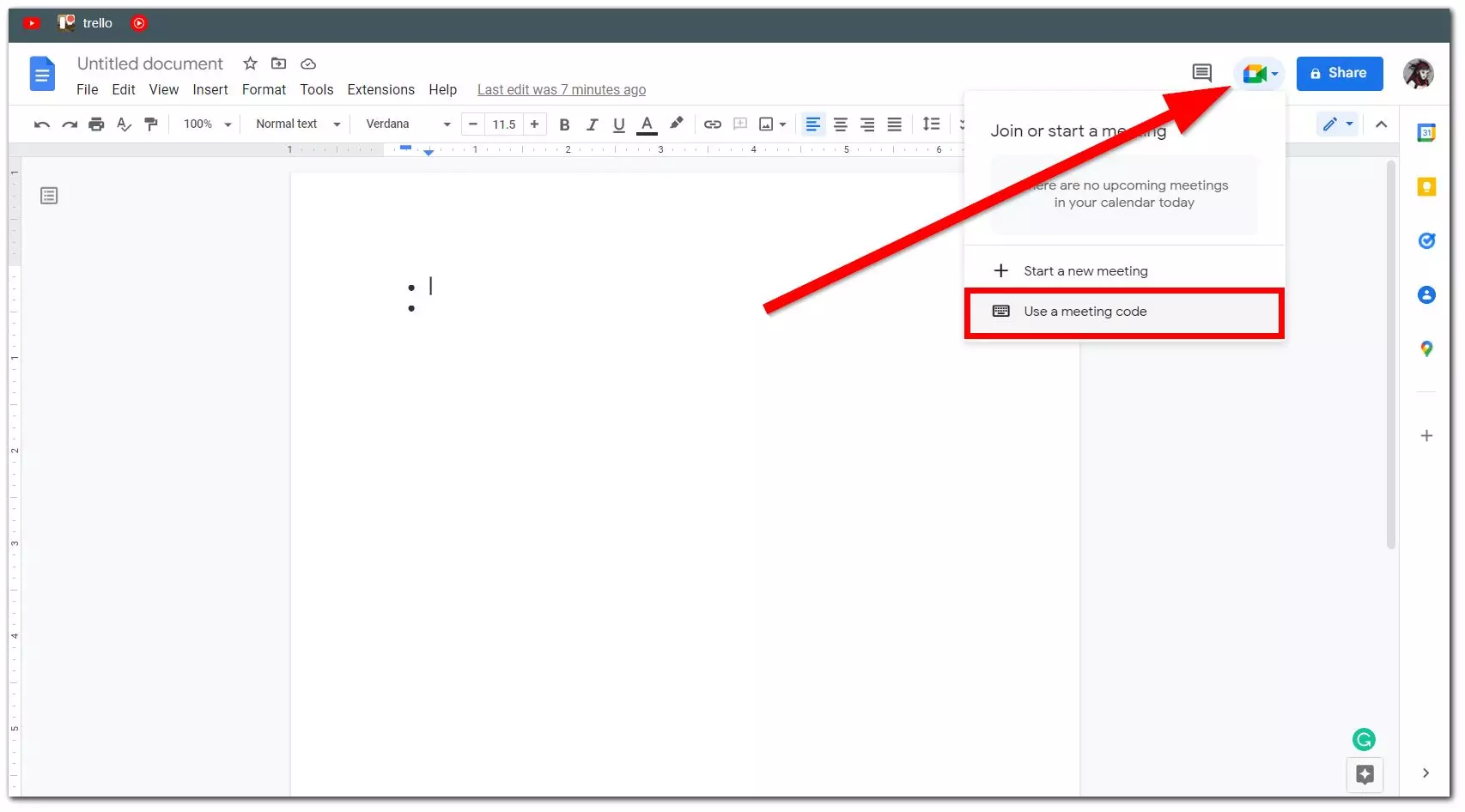
- Enter or paste the code or link into the box and click “Continue.”
- You can then select “Ask to Join” or “Ask to Present This Tab” to join per your preference.
Although it’s possible that you’ll just receive the link on the messenger. In order to get to the meeting, you have to wait for a confirmation from the initiator of the meeting – they will receive a notification and then can allow or deny access. This is a great feature – it protects meeting participants from unauthorized access by third parties.
Read Also:
- How to add columns in Google Docs
- What is a CSV file and how to use it?
- How to add a table to a Gmail email
How to turn on the mic, camera, and screen sharing
During a conference, you may need to turn your microphone and camera on and off. For example, if you give the floor to another conference participant, he must turn on his microphone, and you can turn yours off. It’s better that only the person who speaks always has his microphone on, otherwise there will be noise and this will interfere with the conferencing. To switch the microphone and camera, you just need to click on the appropriate icon on the bottom panel. If the icon is white – the device works, if the red is crossed out – it means disabled.
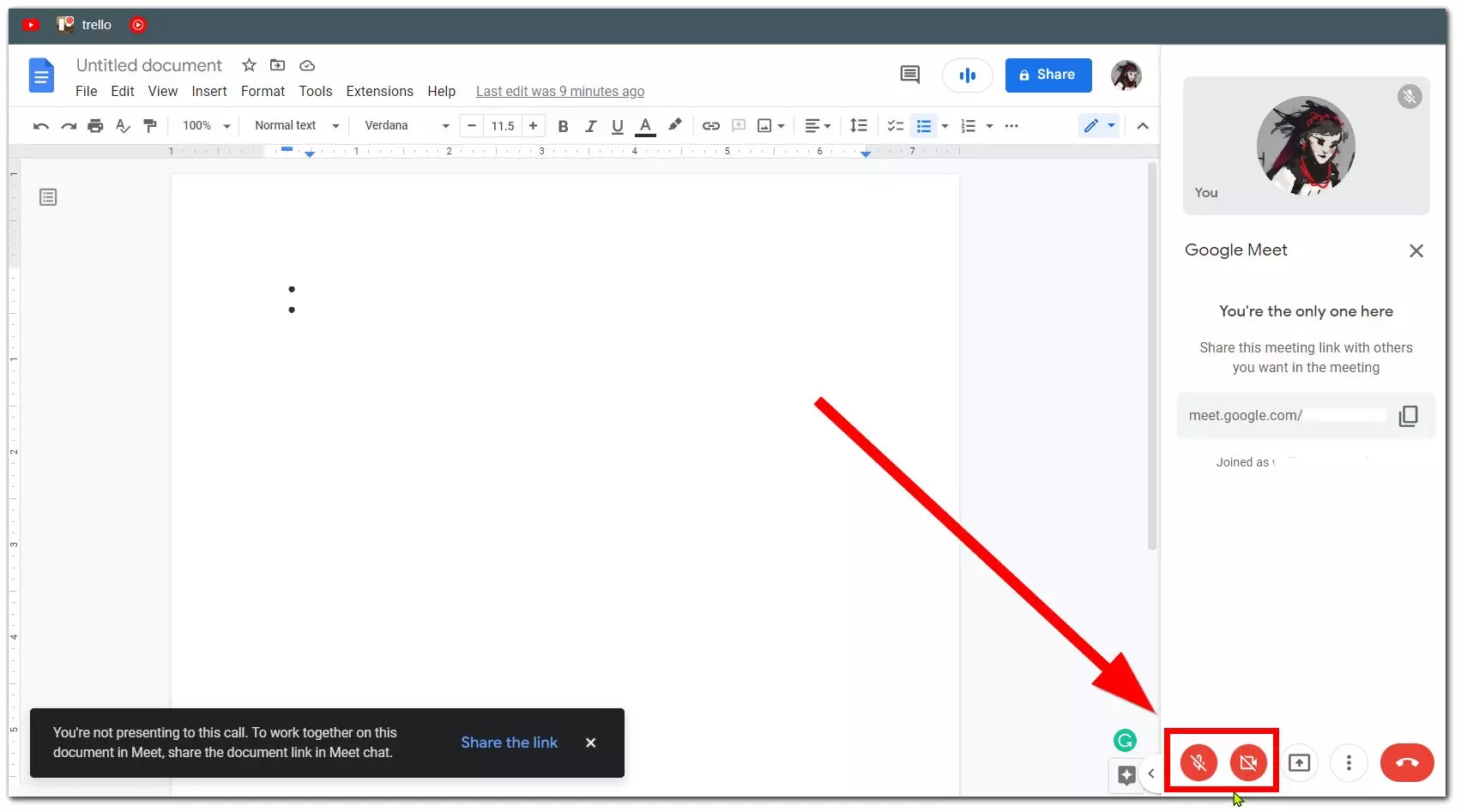
You can show your desktop, a browser tab, or a highlighted area. Participants will see everything you’re doing – so you can do program overviews, show websites, and tutorials. This feature is also suitable for presentations, for example, you can make a presentation in Google Slides or PowerPoint in advance, open it during the meeting and switch the screen to a presentation.
To switch to a desktop or highlighted area, click “Show on Home Screen” on the bottom panel and then select what to demonstrate. In this way, with the help of screen sharing, you can control your screen display and change the content of the picture when needed.






