Unless you bought a mouse specifically designed for left-handed users, you know that regular mice are designed for right-handed users. By default, the left mouse button is the main mouse button and the right mouse button works as an auxiliary button.
Is it possible to switch the mouse buttons in Windows 10
Luckily, if you’re running Windows 10, you don’t need third-party software to change the left and right mouse buttons. You can change the default behavior of the mouse buttons directly in the Settings app.
After you change the left and right mouse buttons, you need to double-click the right mouse button to open, for example, a file or a folder.
Here are a couple of ways to do it correctly and quickly.
How to switch the mouse buttons from the Control Panel
This way you can swap the buttons and it will be easier for you to control the mouse. This way you can swap the buttons and it will be easier for you to control the mouse.
- Access the control panel by searching Control Panel in the Start menu and then selecting Control Panel from the search results
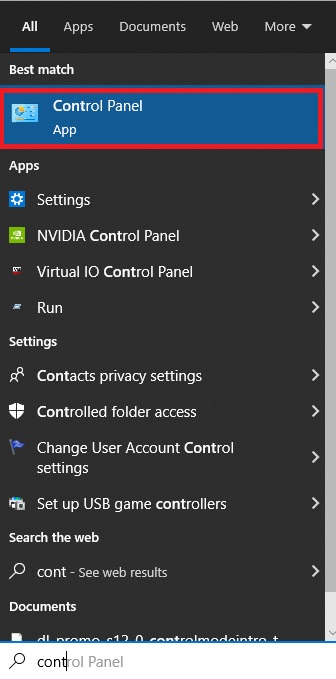
- The Control Panel window will appear. Here, select Hardware and Sound
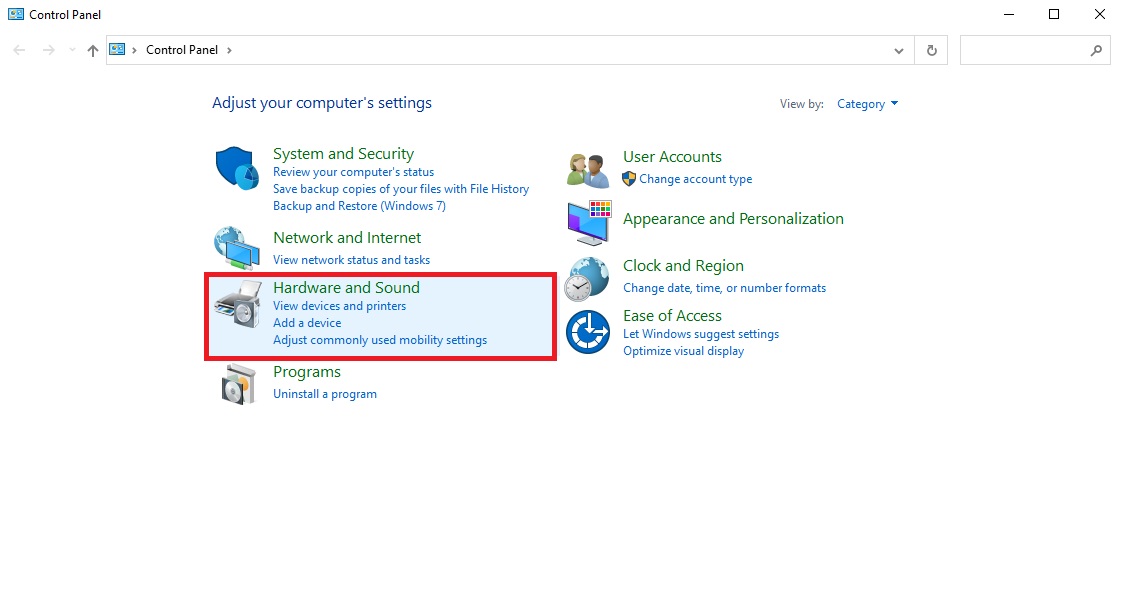
- In the Devices and Printers group, select the Mouse link
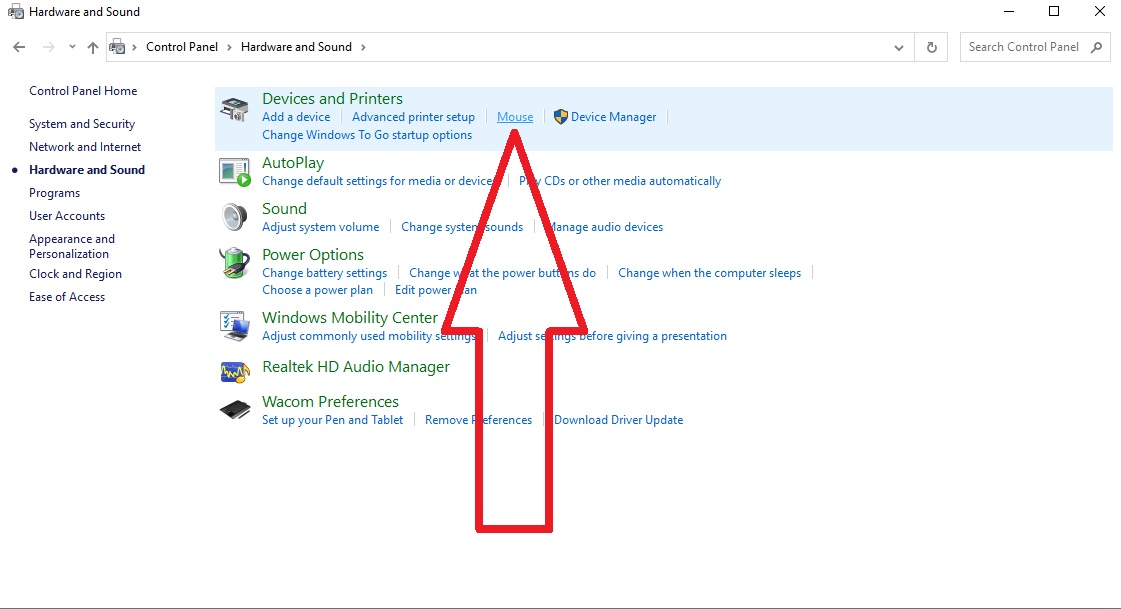
- Now, you’ll be in the Mouse Properties window. Here, check the box next to the Switch Primary and Secondary Buttons in the Button Configuration group. Select the Apply button at the bottom-right corner of the window to apply the change
How to switch the mouse buttons from the Settings Menu
This method is also suitable for solving this problem:
- Use the Windows + I shortcut on your keyboard to open the Settings menu. Here, select the Devices option
- Next, select Mouse from the left pane
- You’ll now see a large selection of customizable options for your mouse. The first option listed is selecting the primary button for your mouse. Open the list and select “Right” to swap the mouse buttons
How to switch the mouse buttons from the Registry Editor
And this method will work for you if the previous ones didn’t help:
- Open the Registry Editor by searching for Regedit in the Start menu and selecting Registry Editor from the search results
- Once open, navigate to the following key:
HKEY_CURRENT_USER\Control Panel\Mouse
- In the right pane, scroll down until you see the SwapMouseButtons option. Select this item
- Once selected, the Edit String window will appear. In the Value Data text box, enter 1 to set the right mouse button as the primary button. Select the OK button to save your changes
- In order to switch the mouse controls back, repeat these steps and enter 0 in the Value Data text box
Now, for example, to open the context menu for a file, you need to left-click on it.
Once you read the article, you know a few options for setting up your mouse and how to control it. In addition to changing the buttons, you can also change the mouse’s sensitivity in the settings. There are also options for cursor customization, wheel settings, and access to hardware.






