After a TV model enters mass use, software bugs may be discovered during its operation. Samsung releases regular patches to address these issues, such as fixing sound processing errors or improving app compatibility. To simplify navigation, updates are numbered sequentially, such as 1074. Samsung guarantees software updates for its TVs for a period of 6 years. After this time, the TV is considered obsolete and will no longer receive updates. This guide will show you how to set up automatic updates, perform manual updates via the internet or USB, and update installed applications.
Setting the Samsung TV automatic software update
The most convenient way to update your TV is to enable automatic mode. Once set up, updates will be installed automatically, without your involvement. But not all people want to use automatic updates, sometimes the update fixes one problem and spoils something else, so they prefer to update manually. But if you want to customize the updates then follow the steps below.
Make sure your TV is connected to the Internet.
Go to Settings → Support → Software update.
Turn on the Auto update option.
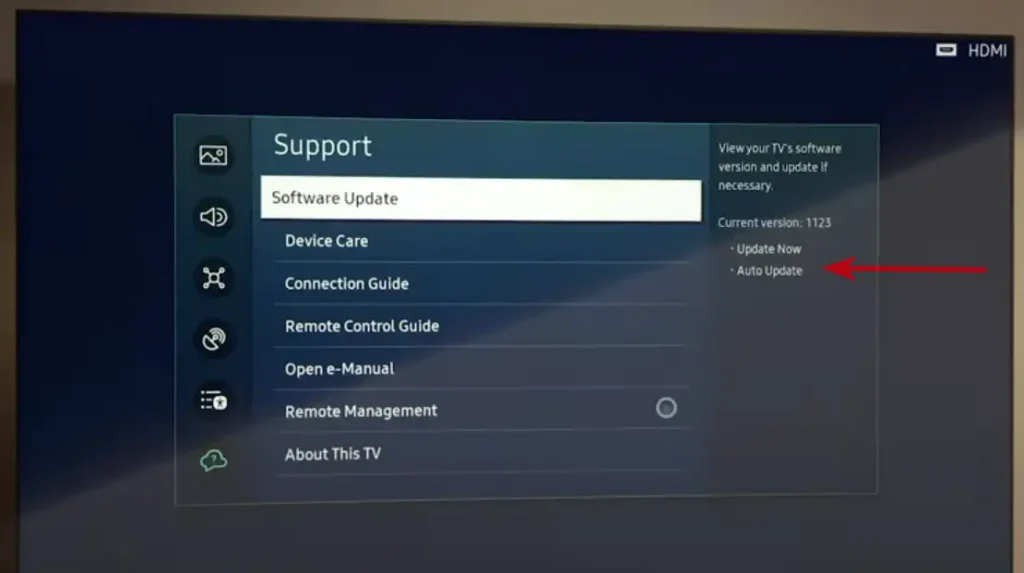
The TV will periodically check for updates, if an update is detected, it will start installing it automatically. The TV will download the software update and then install it on the TV, usually when the TV is turned on.
Update your Samsung TV manually over the Internet
If you prefer to update the software manually, you will have to periodically go to the right menu item and run the update, if there is a new update, it will be installed on your TV. But you should know that, as I said before, Samsung will stop supporting updates after 6 years and then delete the updates on their servers for updates. To install the update, follow the steps below:
Go to Settings → Support → Software Update.
Click the Update Now button.
If updates are available, the update download and installation will begin. If updates are not available, click OK to exit. You can see this menu item in the figure above.
Update your Samsung TV manually via USB port
If your TV isn’t connected to the Internet, you can update it using a USB device, but if you don’t use the Internet, there’s not much point in updating the software. If you have an older TV, updates may not be available on Samsung’s servers, in which case updating via USB is the only way to update your TV’s software.
- Go to the Samsung website.
- Enter your TV model (for example, UN40KU6300FXZA) in the search bar and select it from the options.
- On the downloads page, find the Firmware section and download the latest version of the file.
- Save the ZIP file to your computer, unzip it and transfer the contents to a USB flash drive.
- Important: copy only the contents of the archive without creating additional folders.
- Connect the USB storage device to the TV.
- Go to Settings → Support → Software update → Update now. When prompted, select USB.
- Wait for the process to complete without turning off the TV.
- When the update is complete, the TV will automatically reboot. Return to the Software Update menu to verify that the update was successful.
How to Update Apps on Your Samsung TV
Updating apps is a separate process that can also be set to automatic. On early TVs with Smart Hub, apps were updated automatically when the Smart Hub was launched. Later, changes were made to the OS to enable a dedicated auto-update feature. This adjustment was necessary due to the increasing variety of TV models and OS versions. Occasionally, after an app update, the app might stop working and require a fix, giving users the option to manage app updates manually for added flexibility.
- Press the Smart Hub (or Home) button on your remote control.
- Select Apps.
- Go to Settings (gear icon).
- Turn on the automatic update feature.
If you prefer to update apps manually, the system will notify you of available updates when you launch an app. Follow the on-screen instructions to complete the update.






