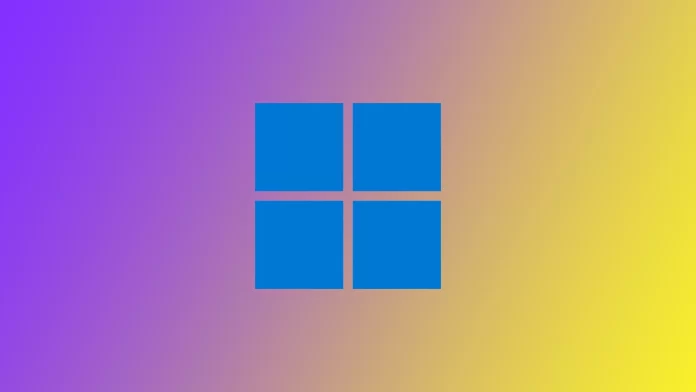Vmndovs is an operating system that everyone has encountered at least once in their lives. Even if you use a Mac, you have probably worked with Windows before. It is so popular because of its ease of use and the great possibilities that Windows gives you. The system has many valuable tools and services that work together and offer users almost unlimited possibilities, constantly evolving, and new applications and services are created. For example, Windows 11 users may have come across such a notion as the Windows Web Experience Pack.
This application allows you to update and use some web installations in your Windows 11. Like any other application, Windows Web Experience Pack must be regularly updated. Developers constantly release new patches to improve performance and fix old problems or bugs. However, how can you update the Windows Web Experience Pack? It’s pretty simple to do through the Microsoft Store. Let’s take a look at what you’ll need to do this.
What is Windows Web Experience Pack
First, let’s talk about the Windows Web Experience Pack and why you might want to update it. If you’re not interested in learning more about the Windows Web Experience Pack, you can skip to the next section of this article. There you can find detailed and step-by-step instructions on how to update the Windows Web Experience Pack.
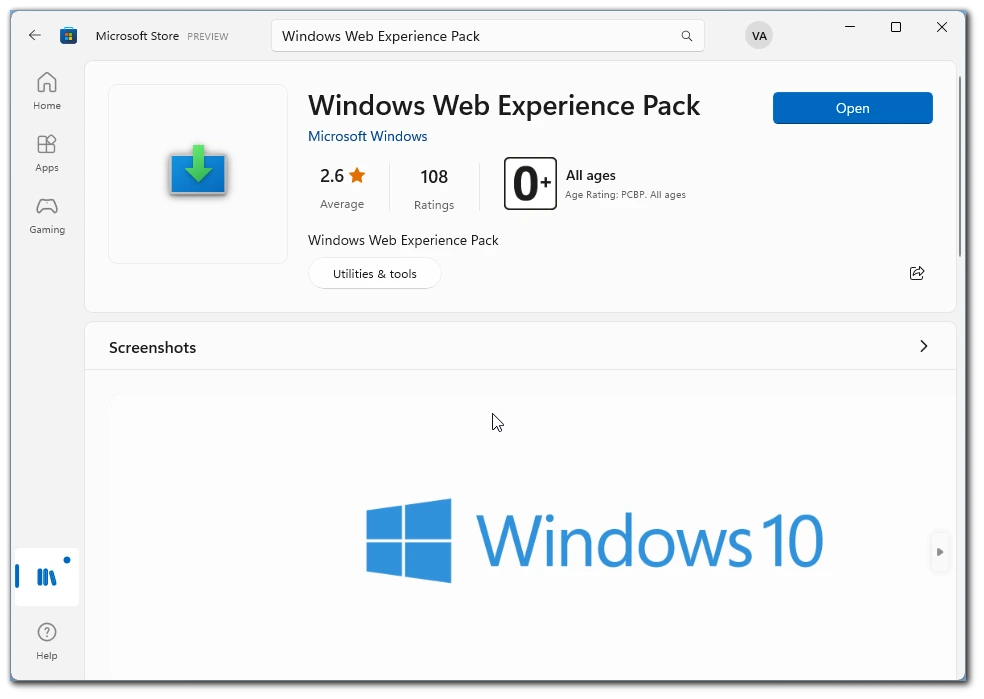
The first thing to talk about is what the Windows Web Experience Pack is. The fact is that there are a few different Experience Packs in Windows. For example, you may come across Local Experience Packs and Online Service Experience Packs. These are separate experience packs that do not make sense to include in Windows Updates. For instance, if Microsoft has released an update to a particular web application on the system, such as Widget, then there is no point in updating the Windows version. It is for such minor updates that the Windows Web Experience Pack should be updated.
As I mentioned, you should update the Windows Web Experience Pack through Microsoft Store. If you go to the Windows Web Experience Pack on Microsoft Store, the description says “Windows Web Experience Pack” and a screenshot of the Windows 10 logo.
As the app’s description does not clearly say the function of the Windows Web Experience Pack, we do not know exactly which tools are covered by the tool. However, many users have reported that their web apps stop working after upgrading or uninstalling the Windows Web Experience Pack. For example, some extensions or browser features, or widgets. So you need to update it to keep all functions updated.
How can you update Windows Web Experience Pack?
To update the Windows Web Experience Pack, you must use the standard Microsoft Store application. It is available by default on every Windows computer, and you can use it to update some system applications that are not included in the big Windows patches. It’s pretty easy to do. To do this, you will need the following:
- Click the Start menu and look for Microsoft Store there.
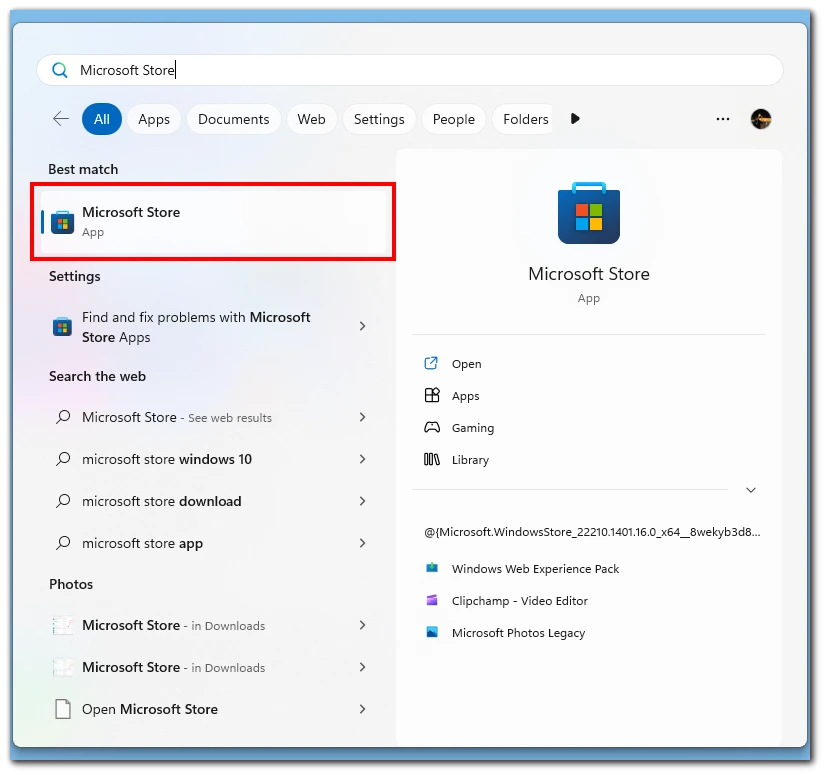
- On the side help menu, select Library.
- After that, click on the Apps filter.
- In the list of applications, you’ll need to find the Windows Web Experience Pack and click Update.
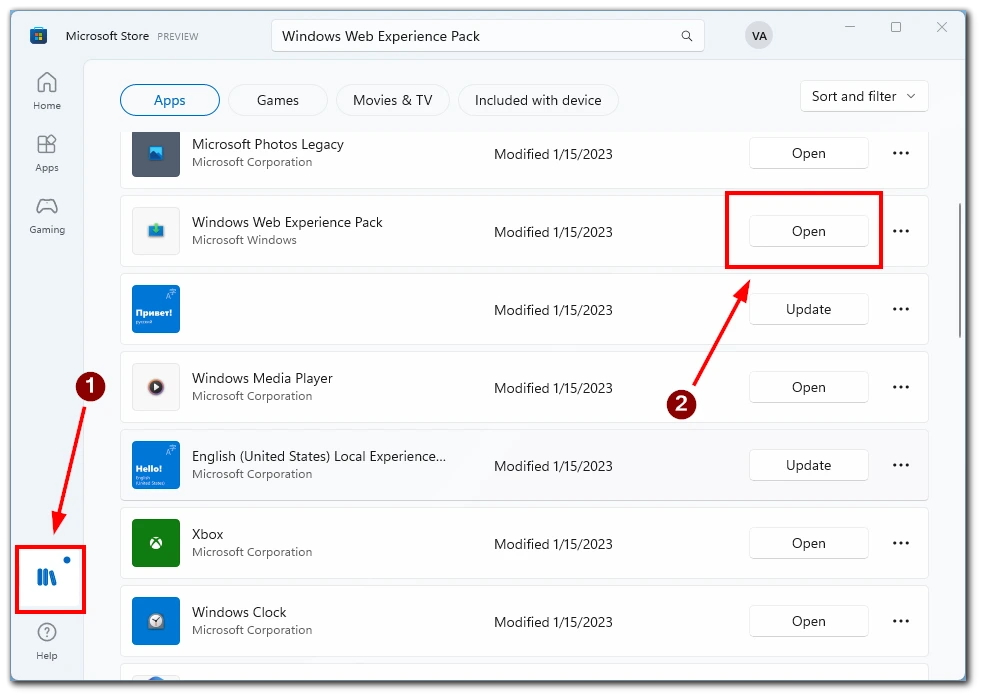
Note that if you see an Open button in the last item instead of the Update button, you already had the latUpdatedate installed. Even if you have not manually updated Windows Web Experience Pack, Windows can still update this application by force after the next big patch. So you should be aware of this and be ready for it. I recommend you check for updates for the Windows Web Experience Pack and other applications on Microsoft Store at least once a month.
How to enable auto-updates for Windows Web Experience Pack
Let’s also help talk about how you can enable automatic updates for the Windows Web Experience Pack in Microsoft Store. You can’t put just one auto-update application in Microsoft Store, but you can enable auto-updates for all applications simultaneously. It’s pretty easy to do this. To do it, you need to:
- Open Microsoft Store using the Start menu.
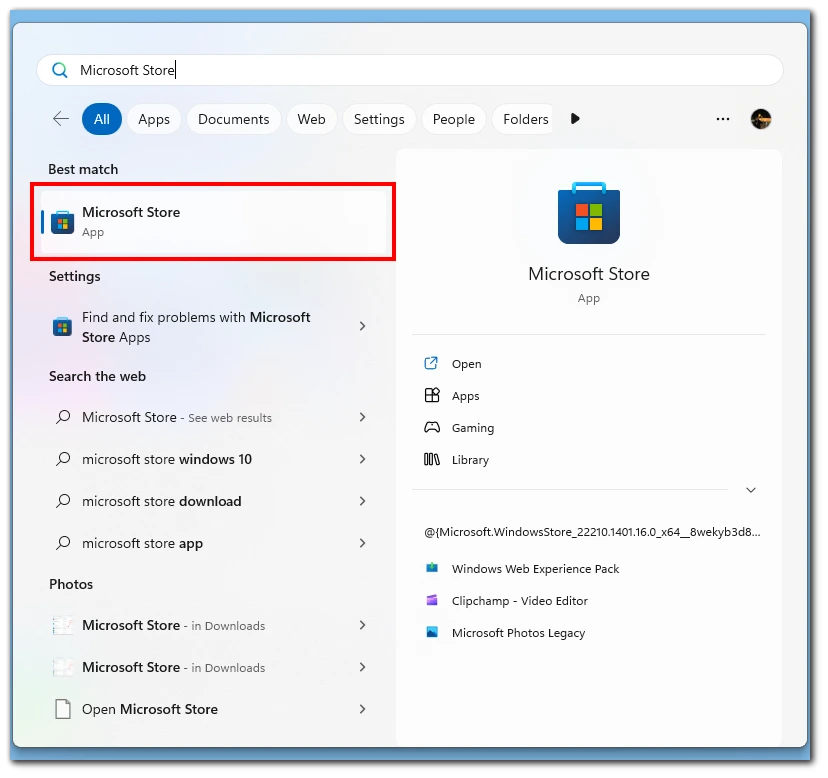
- Then click on your profile icon at the top of the screen.
- From the drop-down menu, select Settings.
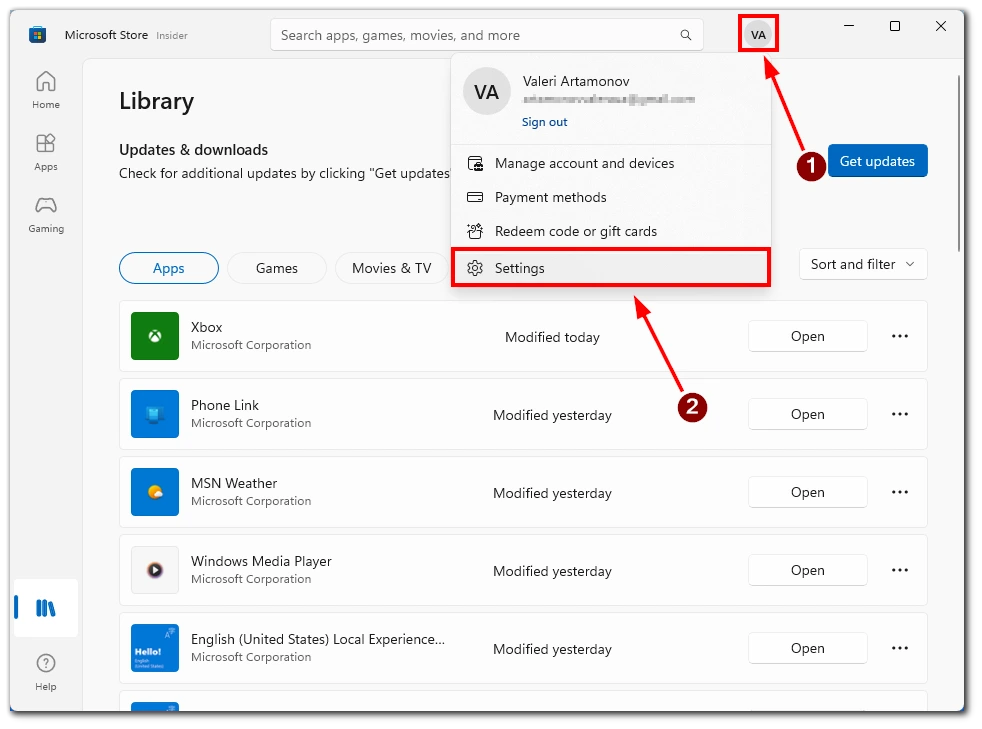
- In the end, toggle the slider next to Auto Updates.
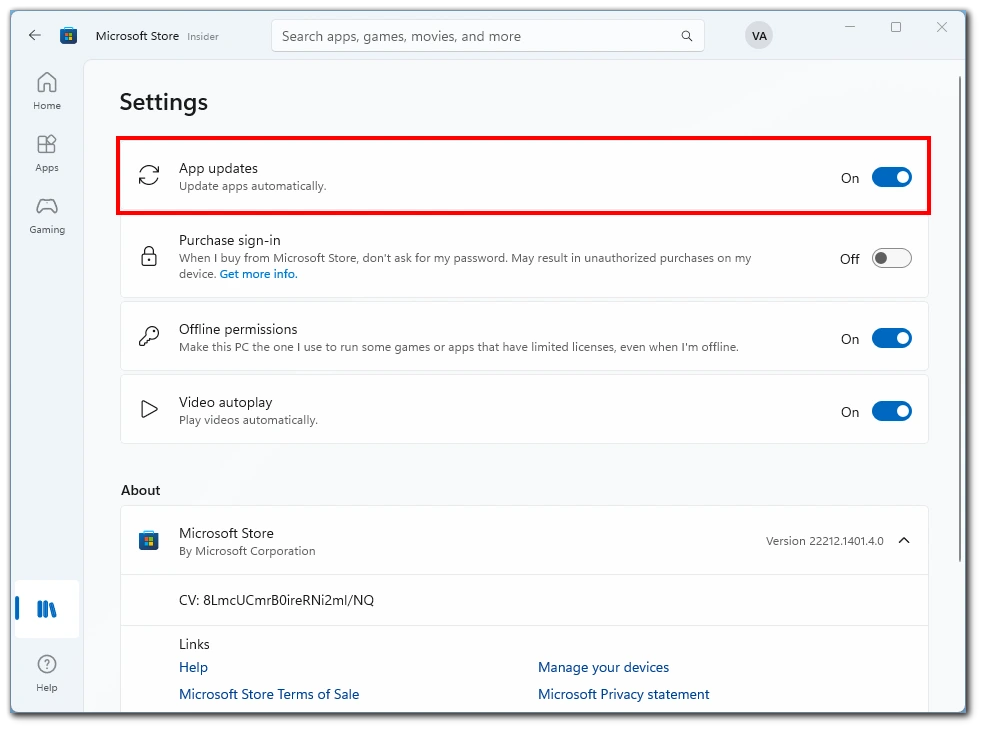
You should understand that, in this case, Microsoft Store will update all available applications while it is active in the background. This may affect your computer’s Internet consumption and its load. If you only want to receive Windows Web Experience Pack updates, you will have to update the application yourself from time to time.