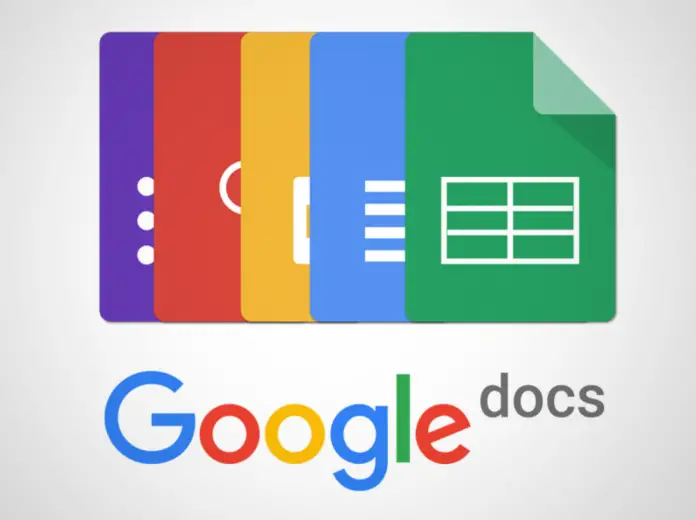Regardless of what we sometimes write, we always want to diversify our work with beautiful designs or we need to meet the requirements for the text. Mostly it’s the need to add to the text an interesting and atypical font. Sometimes, working with Google Docs, we’re facing with the fact that there is no necessary font and we don’t know how to add it there.
So I will tell you how to install a new font in Google Docs.
How to add Google Fonts to Google Docs
Before making any changes, make sure that you basically have a Google Docs account and that this app meets your needs and criteria:
- Once you’ve checked the Google Docs’ fonts library for anything that doesn’t suit you, go to Font selection. It’s likely that Arial will be selected initially.
- Above that is the “Other Fonts” line. Click on it.
- After you click, you should see a window with a variety of Google Font designations. From this list you can choose any and add it to your Google Docs. To add a font, click on its name and click OK. It will automatically be selected as the main font after you leave the selection window.
- For easy searching of these fonts you can click on the button in the middle at the top “Show” and search for the font you want by category.
How to add more fonts using Extensis Fonts
So we’re now familiar with how to add fonts already originally provided to us by Google. However, this isn’t the only way and maybe not even the easiest and most convenient (however it depends on each of us).
There is also a special Google Docs application called The Extensis Fonts. This app allows you to use fonts in a much more convenient way, without having to go to Google Fonts every time and offers a wider range of fonts than the standard way. The point is that not all Google Fonts are added to “Other fonts“. With this app, you can get access to the missing ones.
The installation of this app is very simple and not fundamentally different from the installation of any other Google application in the browser.
- First of all, open Google Docs and click on the “Add-ons” button next to the “Tools” button at the top of the writing area.
- Then click on “install add-ons“. A window should pop up with Google Docs-compatible add-ons.
- In that window at the top, type “Extensis” in the search box. There will be several programs to choose from, one of which will be “Extensis Fonts“.
- Click on the extension you want and go to its page. There will be an “Install” button. Click on it. After you go through the steps with the consent to the terms of confidentiality and confirmation of your account add-on will be added to your Google Docs.
- To activate Extensis Fonts after installation, select “Extensions“. After installing Extensis Fonts the separate line will be named the same. Hover your cursor over it and select the “Start” button as soon as it pops up in the additional window next to it.
The app will then appear in an additional side window where you can easily select the fonts you want and sort them however you want.