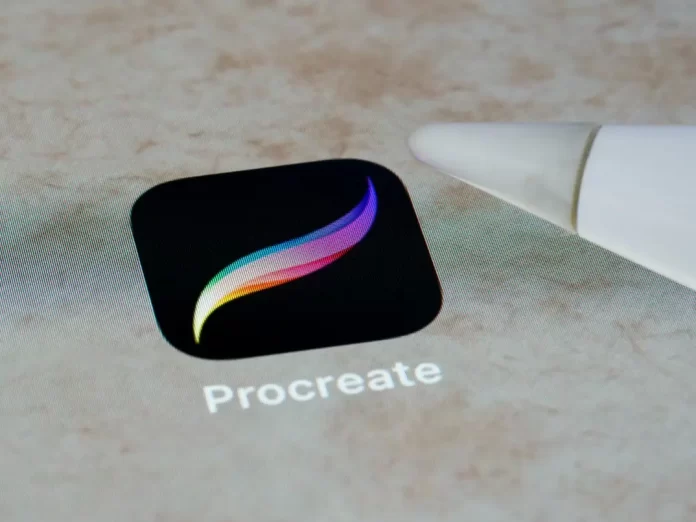It’s been a long time since drawing has gone from paper to digital. With today’s gadgets and programs, anyone can learn to draw well and pretty quickly. You can choose a handy program for yourself, download a bunch of video tutorials, choose the right plug-ins, or just beautiful tools to draw or edit an image. In the past, if you wanted to change the color of an object, you had to redraw it and that would spoil the whole picture. Now you can do it with a couple of tools on your iPhone or iPad. One of the most convenient and functional programs for this is Procreate. It has the Color Fill tool in its arsenal.
What is Procreate
Procreate is a raster graphics editor created by Savage Interactive specifically for iOS and iPadOS systems. The program was released in March 2011. It has very wide functionality. You can use it as a stylus and just draw with your fingers. And when you use the stylus, you can turn on the function so that your device ignores the touch of your fingers. You can still click on the toolbar or use gestures. But the drawing area will only recognize stylus touches, which is very useful to avoid accidental touches and strokes on the screen when drawing. You will be able to use gestures such as :
- Zoom – slowly pinch two fingers on the screen to zoom out and pinch to zoom in.
- Wrap – Touch the screen with two fingers and rotate one of them
- Undo the last action – tap with two fingers together
- Stretch across the screen – quickly pinch two fingers together
- Undo from 5 to 250 actions – hold joined fingers together on the screen until the picture returns to the state you want
- Retrieve a canceled action – touch the screen with three fingers
- Clear the balloon – rub the screen with three fingers
- Hide the toolbar – tap the screen with four fingers
What is Color Fill tool in Procreate
This feature allows you to replace one color with a completely different color in a particular shape. It was added with the Procreate 5X update. It’s very useful when you need to fill a large figure with one color, you don’t need to draw it manually, just a couple of taps and it will be filled with the color you want. It’s easy enough to do, you just need to follow the further instructions :
- First, press “S” in the toolbar. This will open the Toolbox.
- Find “COLOR FILL” this option will be visible in the drop down menu on the right. Don’t click on it yet.
- Select an object – click on “AUTOMATIC“. Then click on the object.
- Go to “COLOR DROP” and choose which color you want to replace the color of your object
- Now click on “COLOR FILL“, if you’ve done everything correctly your object should change color.
You can also draw a FREEFORM OBJECT or RECTANGLE, they can also be filled with color with this function, just repeat steps 3-5. When you finish editing don’t forget to press “S” to save your drawing and exit the editor.