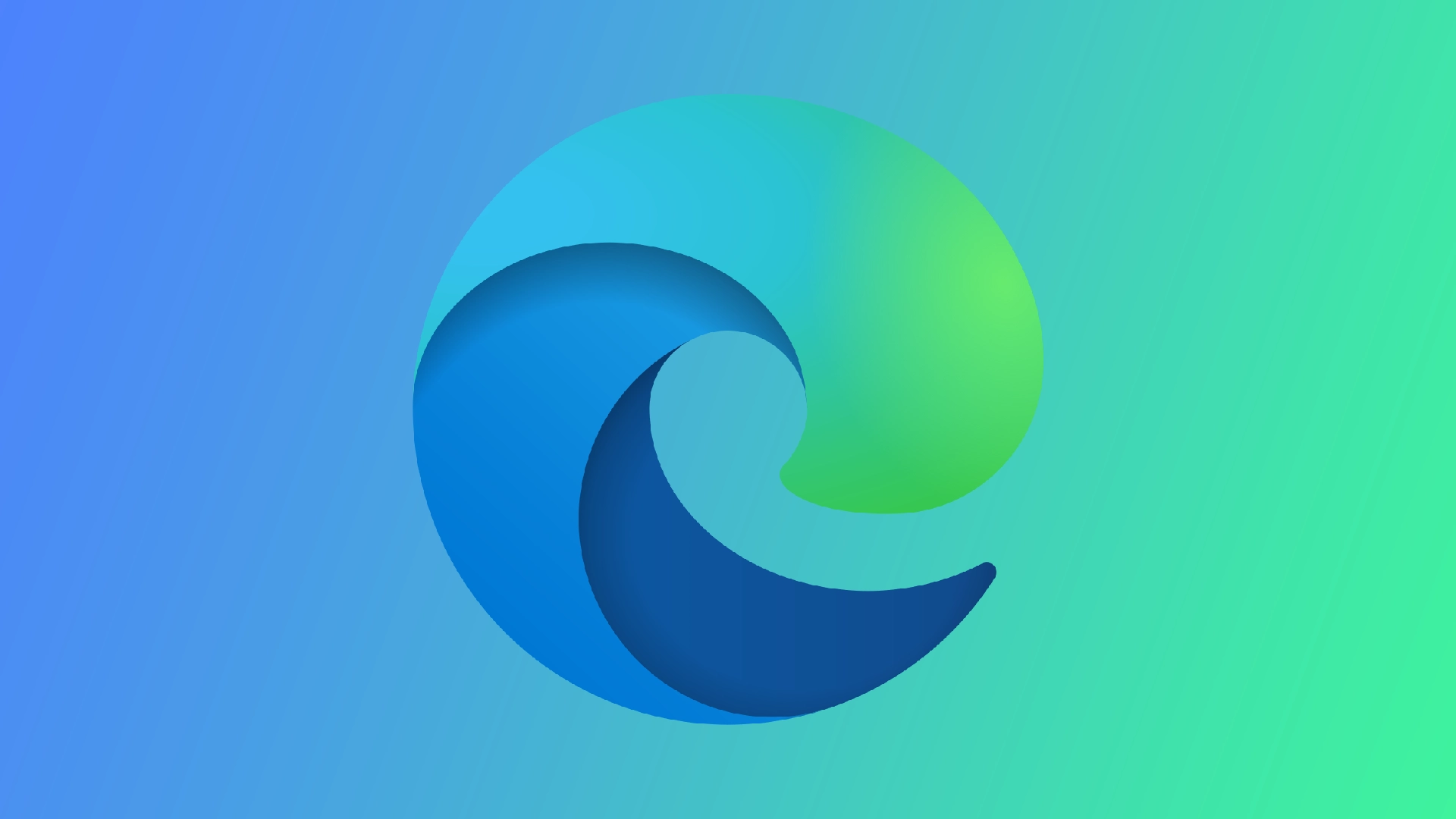Microsoft Edge is a web browser developed and maintained by Microsoft. It was first released in 2015 as a replacement for Internet Explorer, which had been the default browser in Windows for many years. Edge is designed to be a fast, modern, and secure browser. One of the key features of Edge is its compatibility with modern web standards, which allows it to display web pages correctly and quickly. The new version of Edge is built on the Chromium open-source project, the same technology that powers Google Chrome. This means that the new version of Edge is compatible with a broader range of web technologies and extensions and offers better performance and compatibility with websites designed for Chrome. However, things may not go so well when it comes to older websites.
Various old websites, which now take the name of legacy websites, were designed and developed before the advent of many modern web technologies and new engines on which they work, including Edge. This can cause some problems when opening them and working with them. This is where the compatibility mode in Edge will help you. In this mode, the desired website will run using the same technology present in Internet Explorer. This means that it will be displayed correctly, and all outdated features will work as intended by their creators. Let’s take a closer look at how this works and what you need for it.
What is Internet Explorer mode in Microsoft Edge?
Internet Explorer mode is a Microsoft Edge web browser feature that allows users to access websites designed for Internet Explorer. Still, it may not work correctly in Edge or other modern browsers. It uses the Internet Explorer rendering engine to display the website, which can help ensure compatibility with older or legacy web applications.
When you enable Internet Explorer mode in Edge, it will automatically open certain websites in the Internet Explorer engine, rather than the Edge engine, when you visit them. This can be useful for accessing older or legacy websites that may not work correctly in modern browsers or for organizations that still rely on web applications that are only compatible with Internet Explorer.
To use Internet Explorer mode in Edge, you will need to enable it in the browser settings and then configure which websites to open in Internet Explorer mode. This can be done using the Enterprise Mode Site List, which allows IT administrators to specify which websites should be opened in Internet Explorer mode.
How to turn on Internet Explorer mode in Microsoft Edge
Now, let’s move on to enabling Internet Explorer compatibility mode in Microsoft Edge. By default, it will be disabled in your browser, so you have first to activate it in Settings, and then you can activate it for any tab and website. To do this, you will need the following:
- Open Microsoft Edge and navigate to the website you want to use in compatibility mode.
- Click on the three dots in the top-right corner of the browser window to open the menu.
- Select Settings from the menu.
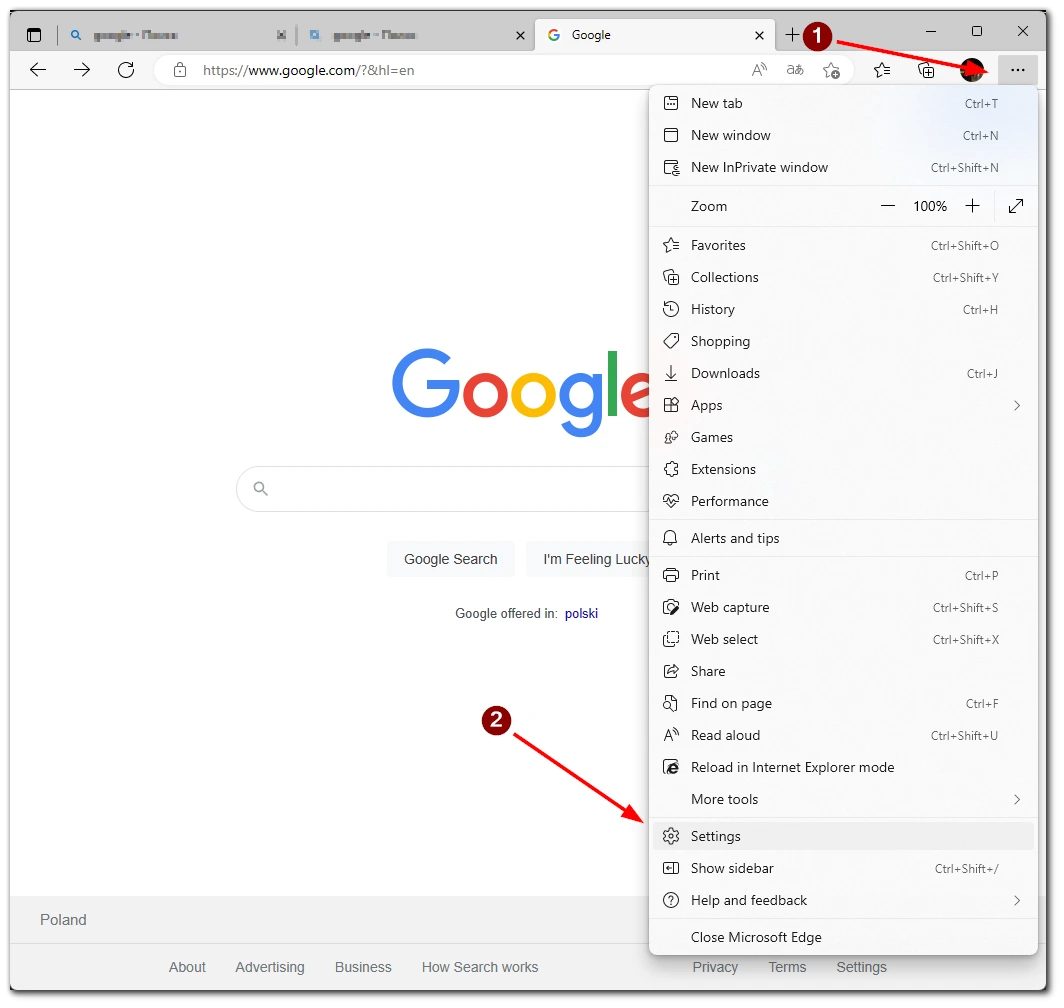
- Next, you must select the Default browser tab on the left side of the screen.
- Opposite the option Allow sites to be reloaded in Internet Explorer mode (IE mode), change Default to Allow.
- Then you can click the Add button to add the websites that will be enabled by default in compatibility mode.
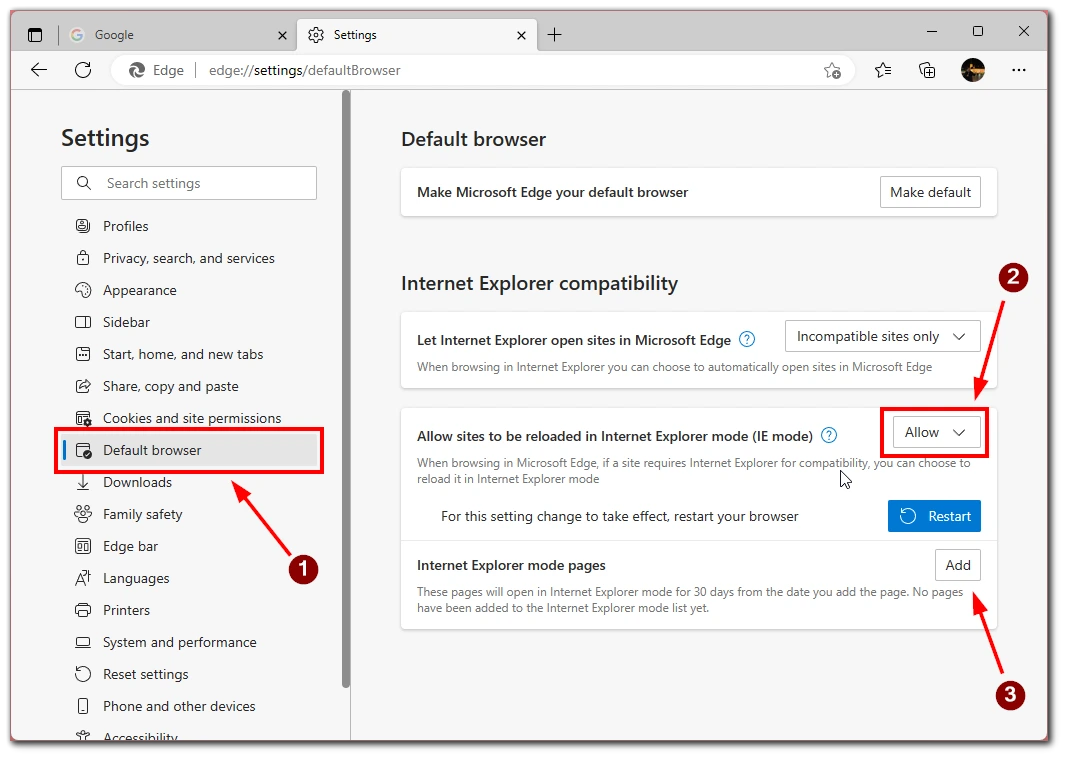
- Restart your browser.
Note that the websites will not be included in compatibility mode after you enable this mode by default. To enable it, you must activate this mode for each website separately or automatically add websites you want to be included in the compatibility list by clicking Add. You can find out how to enable compatibility mode on a particular website in the next chapter of this article.
How to switch website to Internet Explorer mode in Microsoft Edge
I also want to discuss how you can manually enable compatibility mode with any website in your Microsoft Edge. This is actually quite easy to do. To do this you will need:
- Open Microsoft Edge and navigate to the website you want to open in Internet Explorer mode.
- Right-click on the tab name at the top of the window.
- From the drop-down list, select Reload tab in Internet Explorer mode.
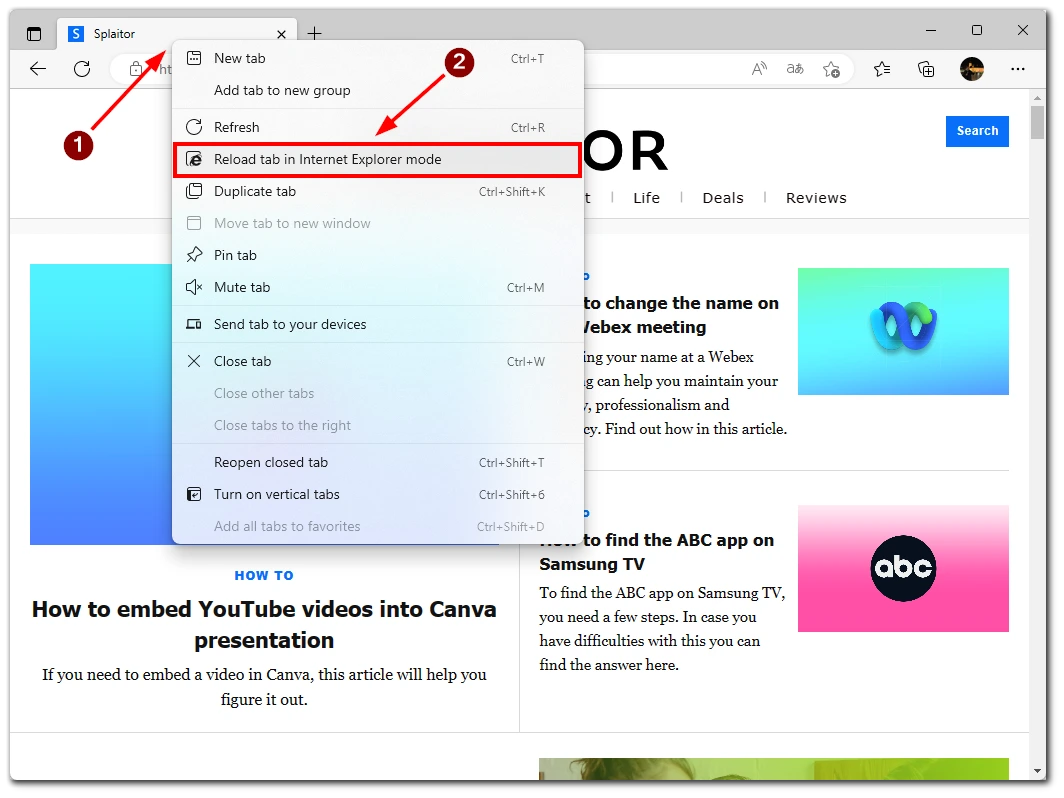
- This will reload the page; all you have to do is click Done in the pop-up window.
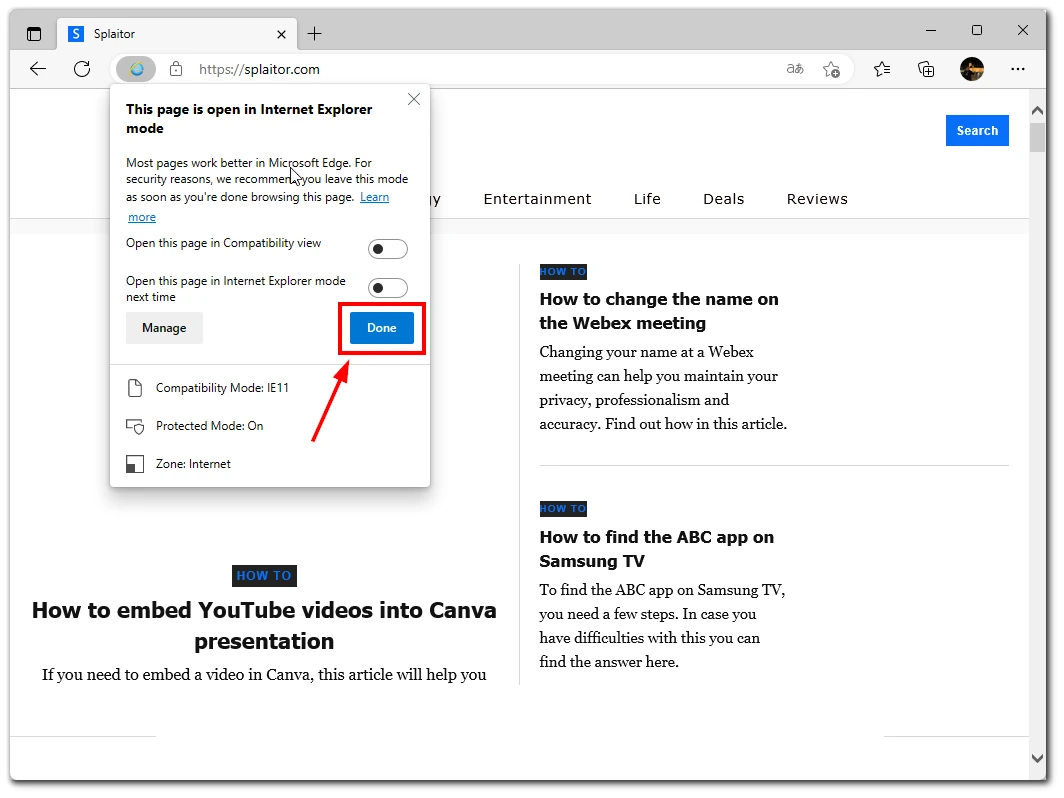
Note that you can select the option Open this tab in Internet Explorer mode next time so that the site will always load in Internet Explorer compatibility mode. To exit compatibility mode, repeat these steps. Keep in mind that Internet Explorer mode is intended for enterprise environments and requires an appropriate license and configuration by your IT administrator. Also, Internet Explorer mode is only supported in the Microsoft Edge version built on Chromium and above.