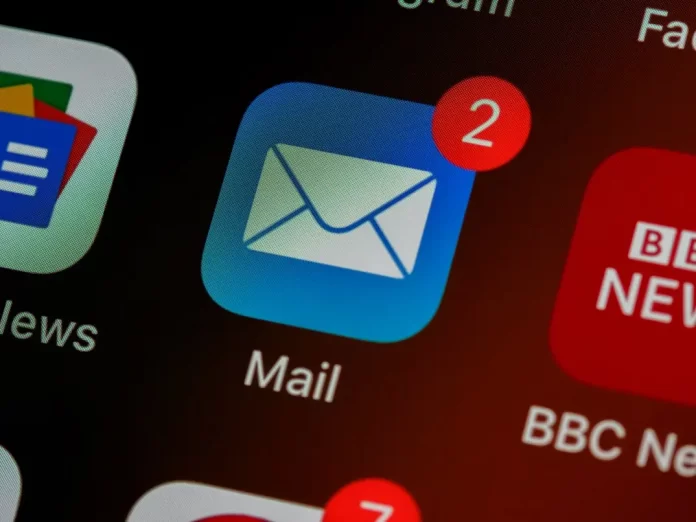Most of the work in the office world today has gone digital. People write emails, meet for conferences over the Internet. They do all their paperwork by computer, and so on.
It is not surprising that against this background, all sorts of services and programs for office work or study began to develop very well. Microsoft has been especially successful in this.
They made a lot of the most popular and convenient services for office work, such as Excel, Word, PowerPoint, and of course Outlook.
It’s a very convenient service for exchanging emails and scheduling your work. And there are many different functions which help you better plan and do your work. For example, the Scheduling Assistant feature.
What is Scheduling Assistant
It’s a very convenient function that is built into Outlook. It works only internally and is connected with corporate accounts. Scheduling Assistant helps you to see the available time of different people in your organization. You can also see when they are available to meet.
Please note that the function will not show you the name of the meeting. It will only show you if the person is available or busy at a certain time. This can be very useful if you need to coordinate the work of several people on a common task.
How to use the Scheduling Assistant
First, you will need to create a new appointment. To do this, you will need to add its name, the duration of your meeting, and then click “Invite Attendees” to add people to your invitation list. Remember that when you select the length of the meeting, it is important to make sure that the time block is set to the exact number of hours.
After that, click on “Scheduling Assistant” at the top of the program. You will see something similar to a graph in front of you.
The invited participants will be on the left side, and the date and time will be at the top. The purple bars will indicate that people are busy. This means that they have another appointment on their calendar for that time.
The vertical white box indicates that all participants are free at that time. To change the date, you can use the down bar.
It is also important to remember that if you select a different time manually, the default interval is 30 minutes. If your meeting is to last more than 30 minutes, you will need to change this value.
If you select “AutoPick” at the top, it will find the first available time for you when everyone you invited is free. Also on the right side will be shown the possible time and all conflicts that are related to it.
What is FindTime
You can also use the feature FindTime for a more automated timing process.
To start with, you need to create a new meeting again, select its duration, and specify the desired participants. After that, click on New Meeting Poll on the top right.
FindTime automatically scans the calendars of each participant and gives you the best options. The feature will indicate how many people are available for each time slot. People will be marked with red or green icons, depending on occupancy.
The feature will then put the available slots into your calendar and email the invitees the time. This way attendees can vote for the most convenient option for them.
Once everyone has voted, FriendTime will automatically schedule a meeting at a time that most people feel most comfortable with and send out invitations to everyone.
Tools like the Scheduling Assistant and FindTime should make it as easy as possible for you to schedule various meetings or tasks. This is especially true for remote work.