If you use the Windows operating system all the time, you probably know how useful the Windows key is. However, from time to time users may find that this button is disabled and stops working. There are several ways to fix this error.
What to do if the windows key on your keyboard stops working
Windows is one of the most popular operating systems in the world. Most personal computers now use the Windows operating system. This is because of its friendly interface and ease of use.
Windows does have a wide range of functions and is made as simple as possible so that anyone can understand its structure.
One of the main ways to enter information into your computer remains the keyboard. The keyboard is used today with any computer and can be either an on-screen keyboard, in the case of touchscreen monitors, or a physical keyboard.
In fact, there are many different variations of keyboards. For gamers, mechanical ones are more suitable. They always look better and are nicer in keystrokes. However, if you use your computer for office purposes, you might want to consider membrane keyboards. They’re much smaller and have fewer convex keys, which reduces the risk of typos in fast or blind typing.
All standard PC keyboards look about the same and use the same key layout. Among users, this arrangement is called QWERTY after the first 5 letters in the arrangement.
In addition, every keyboard that is used with a Windows PC has a Windows key. It’s usually located between the Alt and Ctrl keys. Sometimes users report problems with the Win (Windows) key. However, it’s worth remembering that there are several ways to fix these problems quickly and easily.
How to fix a broken Win key
If you’re experiencing a sudden stop of the Vin key, it can be very frustrating. Especially if you’re used to using combinations with this key.
There are different ways to help you in this situation. There are mechanical and software problems that can cause this. So you should try all the steps until you find one that helps you.
Try the combinations for locking
Often the developers of the keyboard add different combinations which can lock some keys. This includes gaming keyboards with the Win key.
If you have the Fn key on your keyboard, you should try the following combinations:
Press Fn + F6.
Press Fn + Win.
There may be other combinations on your keyboard. These two variations are standard options. You might want to consult your keyboard’s manual.
Besides on some models of gamer keyboards, there is a button called ” Win Lock “. It may also be responsible for locking your Windows.
Try cleaning the keyboard from dust
If you have a mechanical keyboard you can simply remove the key and clean it from excess dust. Or you can use a vacuum cleaner with compressed air. The main thing isn’t to forget to disconnect the keyboard from the computer before doing it.
If you have a laptop then you will need to first disconnect your laptop from the power supply and disassemble it using the instructions specific to your model. You can always find detailed videos with instructions for disassembling laptops on the internet. However, if you have never done anything like this before, it would be better to take the laptop to a specialized repair shop for cleaning.
Use an on-screen keyboard
Even if you don’t have a touch screen, you can still use the on-screen keyboard feature. This will not be as handy as with a touch screen however you can use the mouse to click on all the keys including the Win button.
In order to activate the on-screen keyboard you need:
- Go to Settings.
- Then go to the Ease of Access tab.
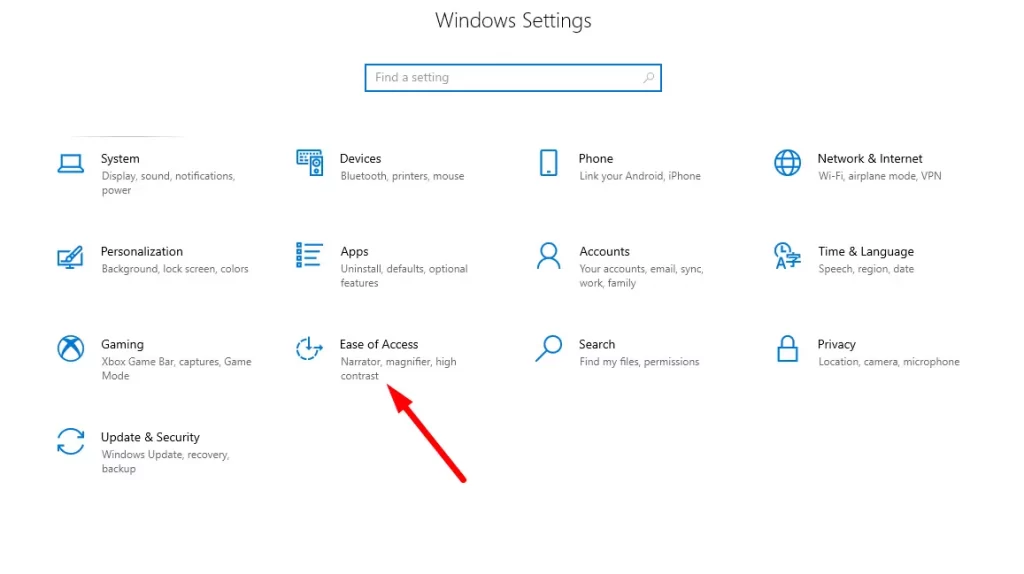
- Then in the list on the left side find Keyboard.
- At the end you just need to toggle the switch next to the Use the On-Screen Keyboard option.
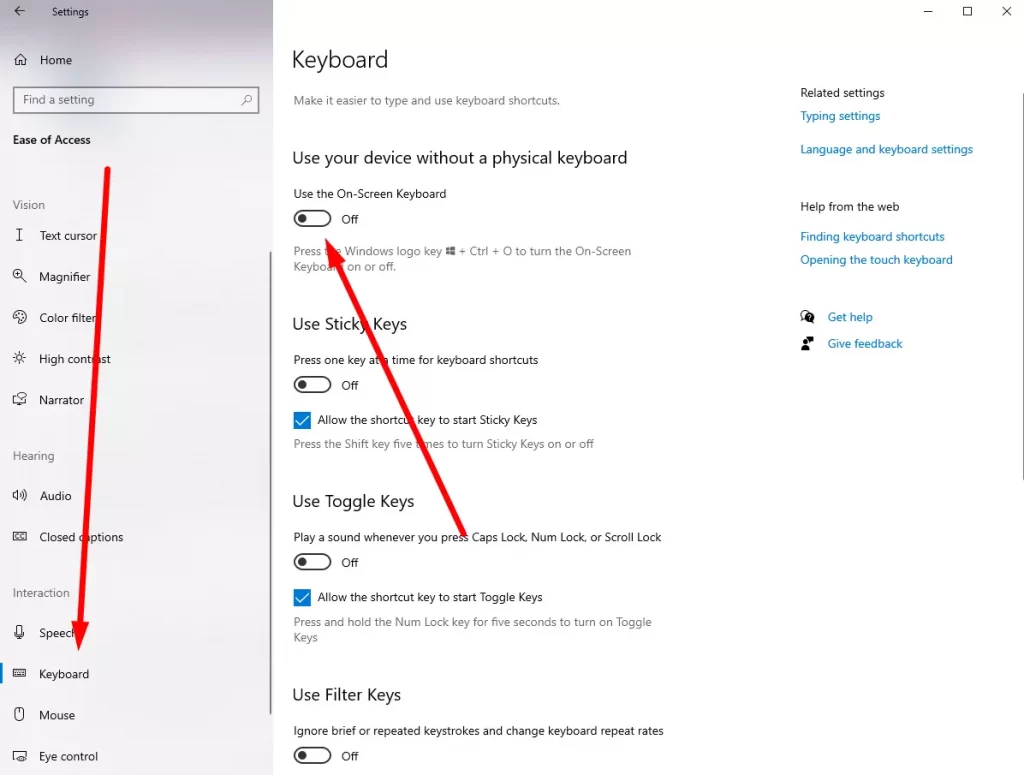
The on-screen keyboard will appear in front of you on the screen. Using it’s pretty easy. You can turn it off in the same way or by using the X on the top right of the keyboard.
Disable Game Mode
Windows 10 has a special feature that optimizes your computer for video games. It’s called Game Mode. If it’s enabled, the Win key may also be blocked. In this case, you should disable it. This is quite easy to do. You need to:
- Go to Settings.
- Then select Gaming.
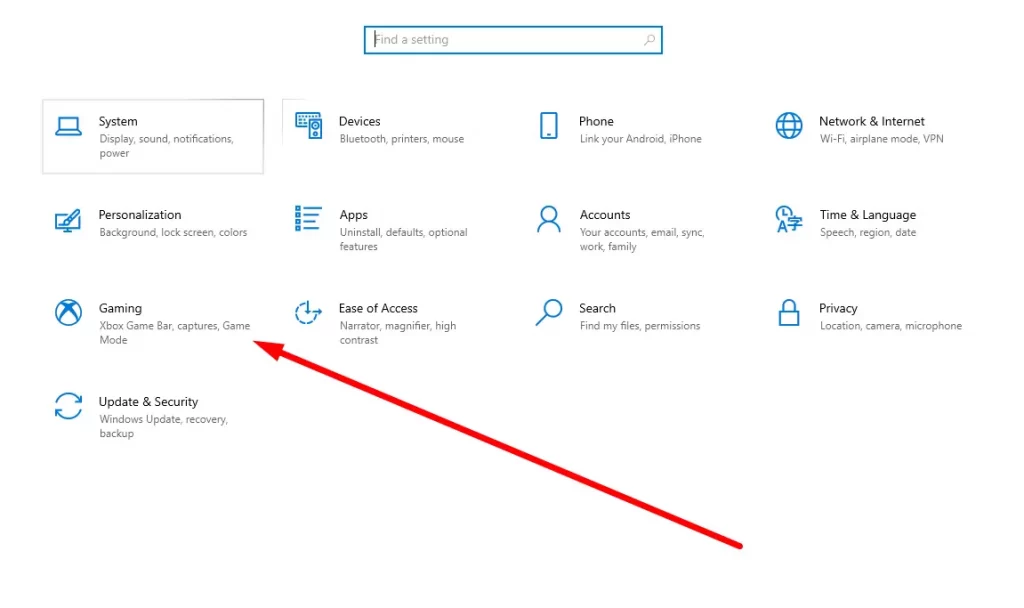
- Then select Game Mode from the list on the left and uncheck it.
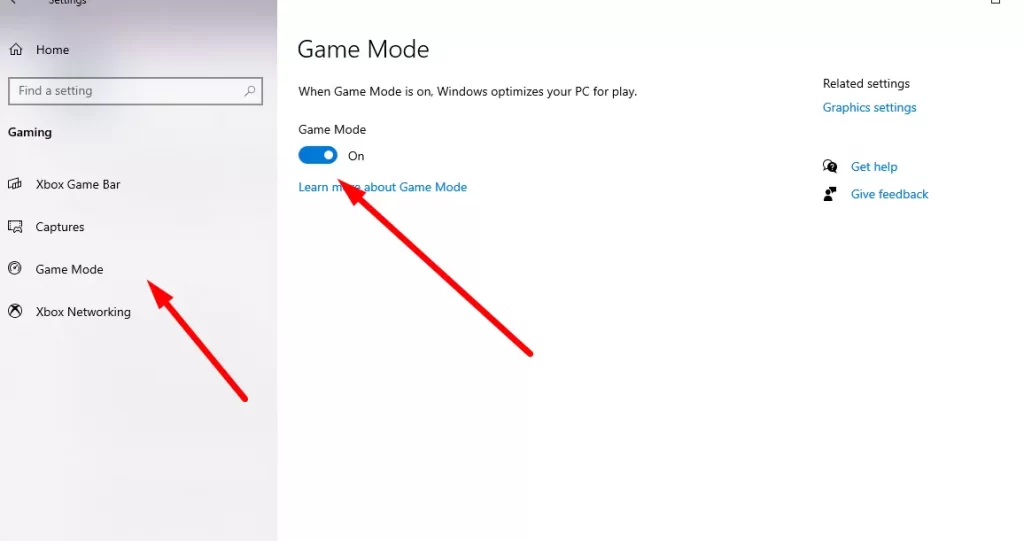
Replace your keyboard
If the above steps didn’t help you, your keyboard is probably broken. If that’s the case you need to replace your keyboard. If you can, try another keyboard to see if it works correctly.
These simple solutions should help you solve the problem with the Win key on your keyboard.






