There are some cases when Google Chrome crashes. This may be caused by the lack of memory that is used to load them. This issue can be caused by insufficient system memory, extension issues, or an unsuitable browser cache. The issue also can be a result of the video RAM isn’t up to par or Chrome having run out of its allowed memory limit.
How to solve the Google Chrome “Ran Out of Memory” issue
There are several ways to fix the error:
Restart your device
When you restart the system, all the apps, and the RAM would be cleared. This will let you use your device with a clean site. This will also help you to solve some other errors that have been occurred, such as app conflicts and hardware malfunctions that result in BSODs.
Keep in mind that the Restart option should be used for that. If you use the Shutdown option, it won’t help, particularly if the “Fast startup” feature is turned on. To restart the device, you should click on Start, then tap on the Power icon, and after that click on Restart.
Update Google Chrome
If you want to update your Google Chrome, you should follow the steps below:
- First of all, you should head to the top-right corner of the browser.
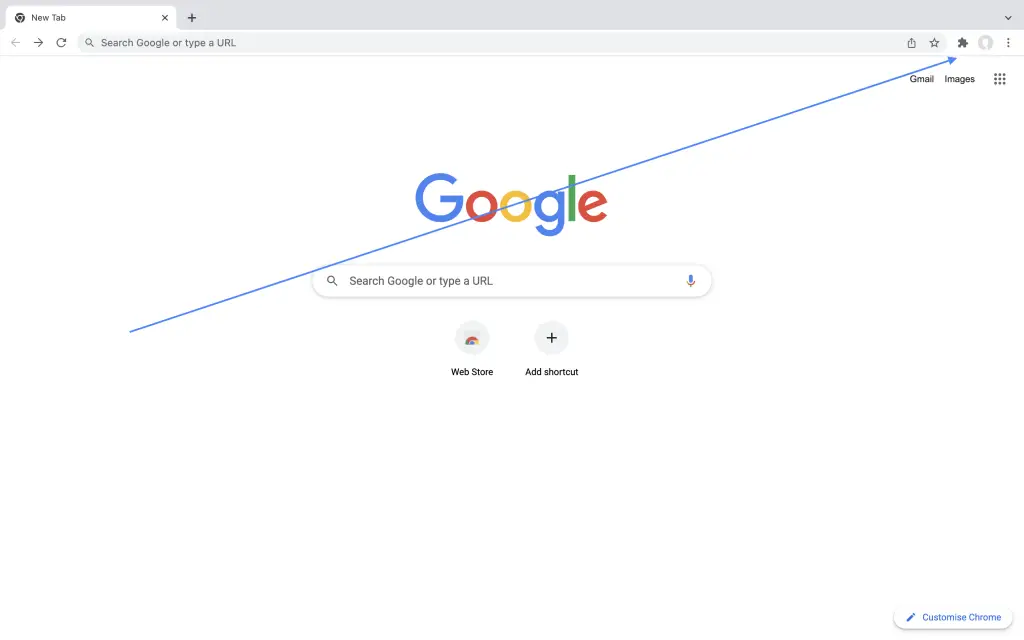
- Then, you should tap on the three dots, and after that, you should click on Help and choose About Google Chrome.
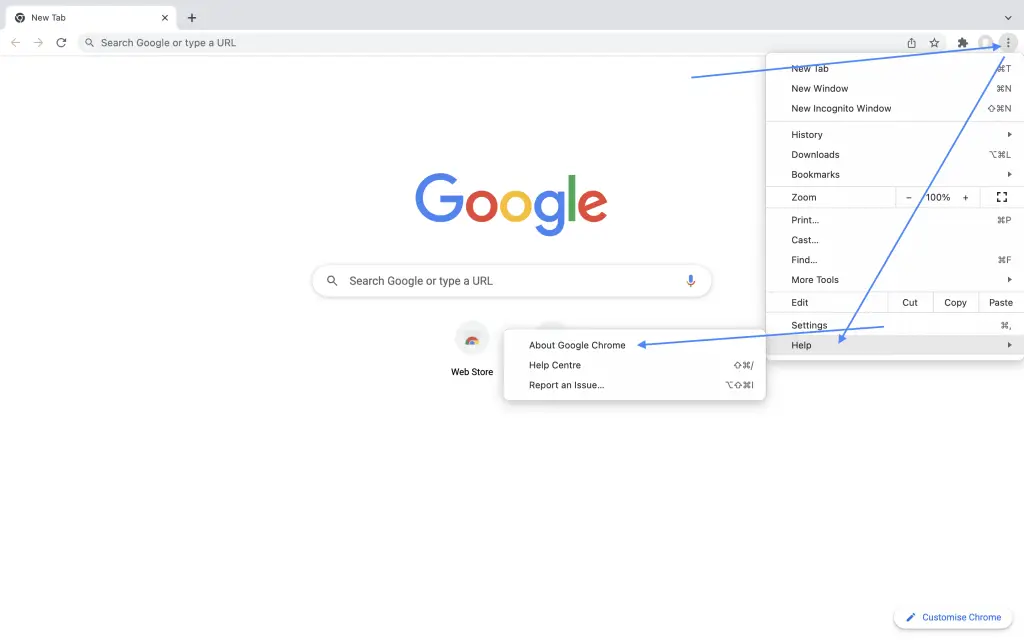
- After that, you should press on Update Google Chrome and wait until Chrome will be updated.
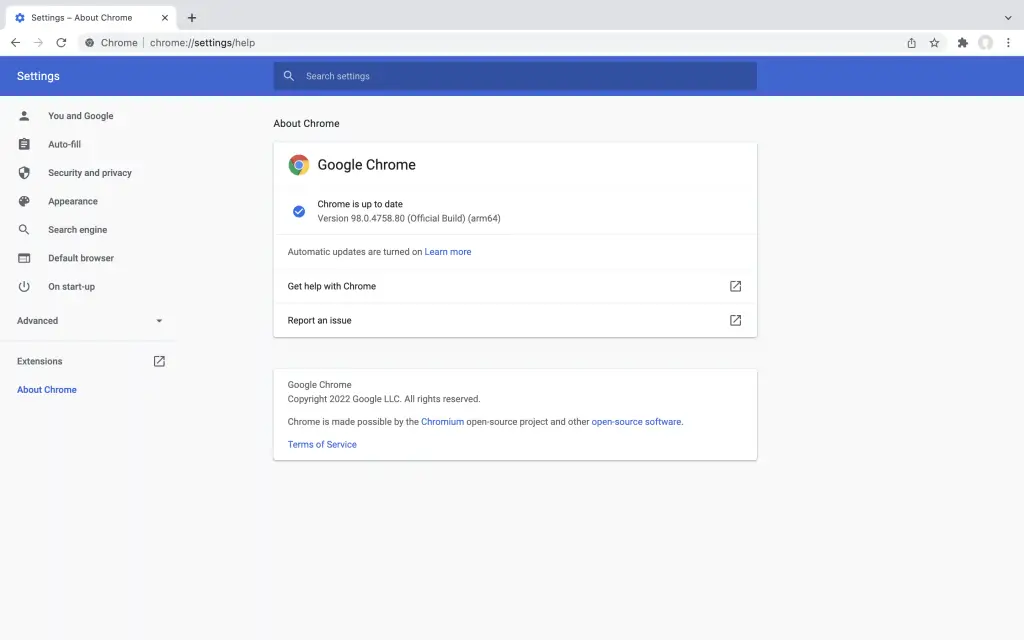
If you can’t click on the option, it means that you have the latest version of the browser.
Clear the browser’s cache
If you want to clear your browser’s cache, you should follow the steps below:
- First of all, you should open Search, then, you should look for Chrome, and then open the browser.
- When the Google Chrome will be opened, you should head to the top-right corner and tap on the three dots.
- Then, the menu will be displayed. There, you should tap on More Tools and click on “Clear Browsing Data” in the menu that will be opened.
- When the “Clear Browsing Data” window will be displayed, you should go under the Basic tab, choose a time range, and check the box for “Cached images and files.” You can also tap on “Cookies and other site data,” but keep in mind that some saved forms and passwords may be lost.
- Then, you should tap on Clear Data.
- Restart your browser and check for the problem.
Clear temporary files
If you want to clear temporary files, you should follow the prompts below:
- First of all, you should open Search, fill in File Explorer and tap Open.
- When the File Explorer window will be displayed, head to the left pane and do a right-click on your hard drive under This PC.
- Then, when the context menu will be opened, tap on Properties.
- When the drive’s Properties dialog box will be displayed, press on Disk Cleanup in the Capacity section of the General tab.
- The tool will find temporary files on the hard drive and list them.
- When the list of temporary files in the Disk Cleanup dialog window will be displayed, click on the categories you want to be removed and tap on OK.
- Press on “Clean up system files” to delete temporary files created during system app and update installations.
- When the tool will delete the files, restart your system and open Chrome to check for the error.
As you can notice, the issue can be easily solved. The main thing is to select the appropriate variant.



