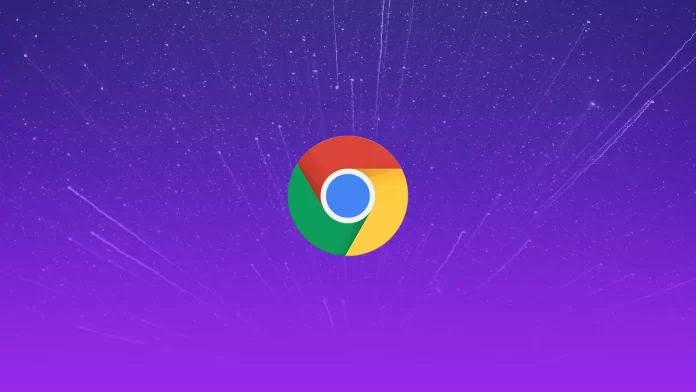Google Chrome is the most comfortable browser for me. The reason is that it has a lot of different tools that allow you to organize your work more efficiently. The create and save tab groups in Google Chrome are one of them. Once you start using tab groups in Google Chrome, you will need them to keep your sanity.
My browser is usually open to draft posts, announcements of different companies, news, and online shopping sites. So for me, tab groups in Google Chrome are just a necessity. So figure out what it’s and how it works to make your workspace look neat.
How do tab groups work?
Tab groups in Google Chrome allow users to group tabs by category. That is, you form your group. The way it works is that you create your tab group called News. Then you add different sites to the News tabs group.
Then when you have time and need to read the latest news from these sites, you need to click on this group of tabs and select the desired site.
It also works excellently with work projects and sites. This will take even less time because you can quickly access multiple sites. You won’t have dozens of windows open in one browser window; this will give you a cleaner workspace.
Many people would also like Tab Groups to clean up the tab bar. It would make life easier for a lot of people. That is, it works in such a way that if you have a lot of tabs open, Tab Groups won’t make your life easier, except to keep different tabs combined into a group.
How to create a tab group in Google Chrome?
The process of creating a tab group in Google Chrome itself won’t cause anyone any problems since the interface is quite intuitive and simple. You will need to give a name and choose a color; for many people, it takes more time to define the tabs than to create them. To create a tab group in Google Chrome, you need to follow these steps:
- The first step is to open the desired tabs and right-click on one of them that you want to include in the group.
- After that, you need to click on Add tab to a new group.
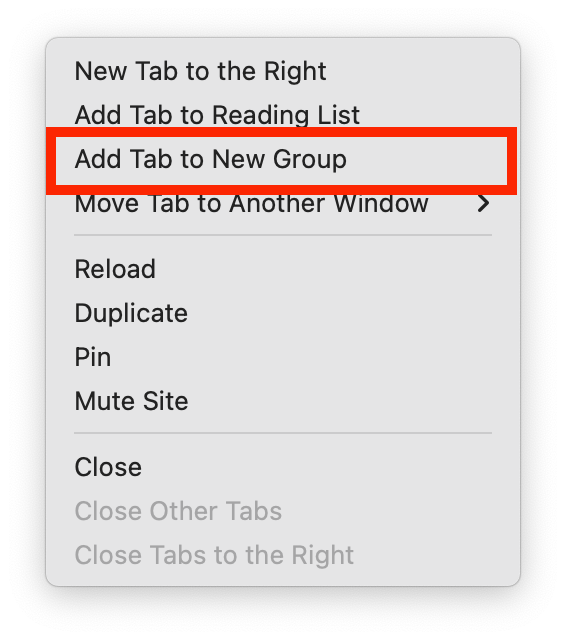
- Then you need to enter the group’s name and select its color.
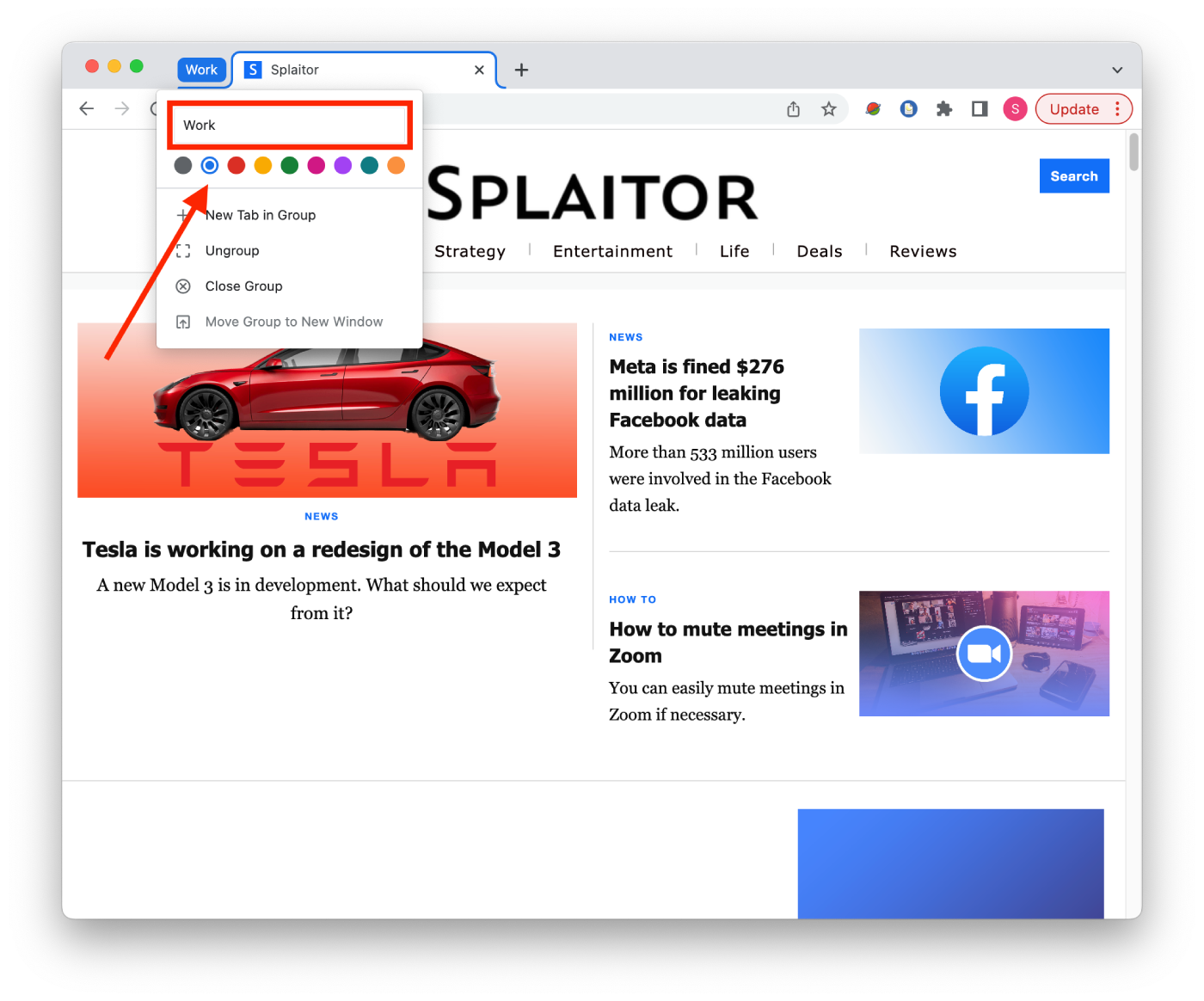
- Then right-click on it and select Add Tab to Group.
- After that, your new tab will appear in the group.
After these steps, you will have a new tab group displayed. You will also need to save a tab group in Google Chrome to start using it.
Then you can add sites to the tab group. To add tabs to tab groups, you need to click and drag the tabs. If you don’t use any tab groups temporarily, you can click on the shortcut, and all the tabs will collapse. When you need to use them again, click on the shortcut again.
How to save a tab group in Google Chrome?
Once you’ve created a tab group, you can save the group as the bookmark you’ll use most often. You can save a tab group in Google Chrome quite easily by following these steps:
- The first step is to open Google Chrome and enter chrome://flags in the search field.
- After that, click on Enter or Return for Mac.
- Then it would be best to type in tab groups in the search box.
- Then select Enabled next to the Tab Groups Save option.
- Next, you need to click Relaunch.
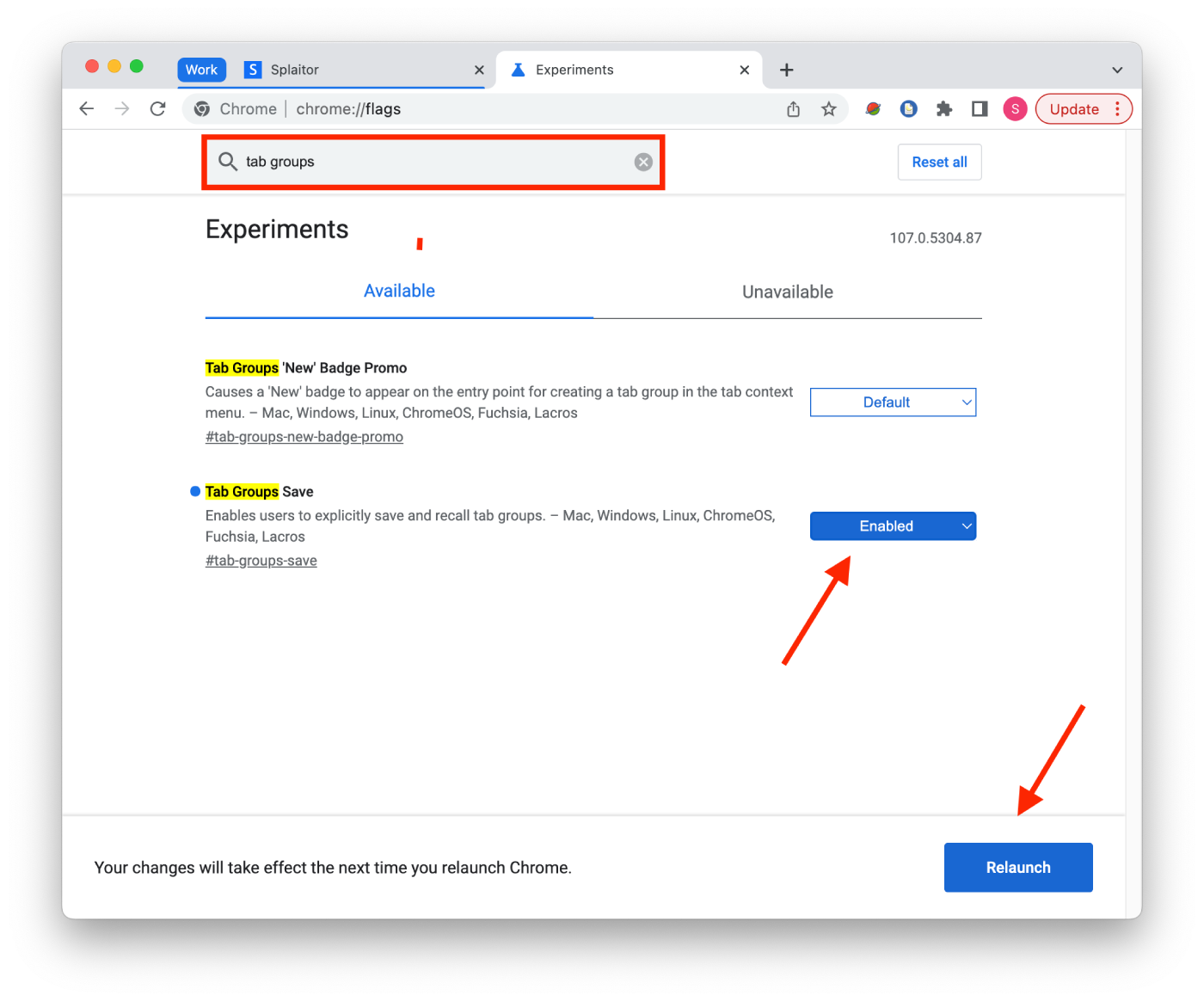
- Then you need to create a tab group and right-click on it.
- In the end, enable the Save group option.
To open a saved tab group, you need to follow these steps:
- The first step is to click on the three dots icon at the window’s top right corner and select from the History drop-down list.
- After that, under Recently Closed, find the number of tabs opened in the browser when you closed it.
- Then click on the Restore window option.
After these steps, you can still hover over the label and restore one of its tabs, which will be restored along with the group label.