For gamers, live communication is as important as the gameplay itself. Therefore, if there are various problems in the work of the specialized voice chat Discord, the work process becomes incomplete.
How to fix Discord isn’t detecting microphone
Today, Discord is the most popular program among gamers for audio and video communication over the Internet. And although the software is of very high quality and multifunctional, many users often encounter technical problems when using this program.
Sometimes users may encounter a problem when the microphone doesn’t work and cannot be heard on the other end of the wire. Of course, this isn’t the most pleasant situation, because it was for voice communication the majority of users put themselves Discord.
Problems with the microphone most often occur to users of the desktop version of Discord, because proper drivers and the correct settings in the operating system itself are required for the equipment to work correctly.
So, here’s how to fix the issue when the Discord app cannot detect your microphone.
Why doesn’t the microphone work in Discord
In addition to problems with the microphone, the user may not be heard on the other end of the wire because of a faulty headset.
So before you start to solve the problem with the functionality of the microphone, you should first check the headset. Try connecting it to another device and calling from another app. If it doesn’t work there either, then the problem is in the headset itself.
If your suspicions of a malfunctioning microphone in Discord are confirmed, it may be due to the following reasons:
- Damage to the sound output device of a mechanical nature.
- The microphone isn’t listed in the system as the main sound transmitting device.
- Software problems in the Discord app.
- Non-functional microphone drivers.
- Channel overload on Discord.
By using the method of elimination, you can eventually determine with a high degree of probability the nature of the problem and, accordingly, the method of fixing it.
How to select input devices in Discord
Discord allows you to select the input device used in the settings if more than one microphone is connected to your PC or laptop. However, due to the wrong choice of equipment, this leads to problems in voice communication. Check this setting and correct it if necessary.
- Launch Discord and click the gear button to open the “User Settings” window.
- There, go to the “Voice & Video” section.
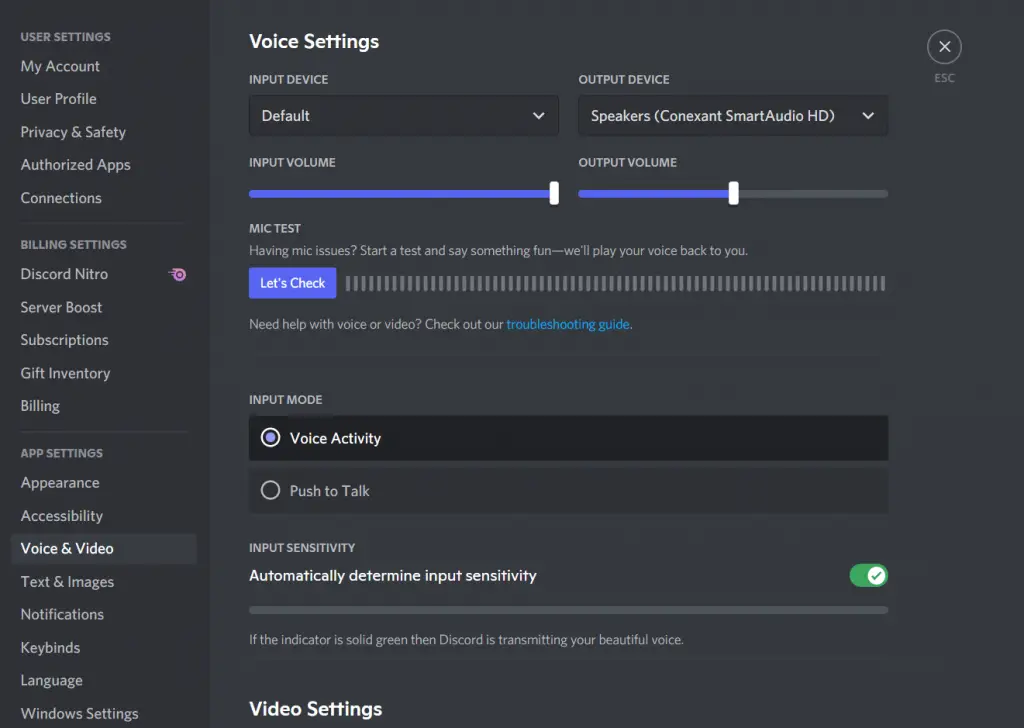
- Expand the list in the “Input Device” section.
- Select the microphone that you’re currently using.
After making the changes, don’t forget to adjust the input volume so that you won’t have hearing problems in the future. By the way, right in the same menu with the parameters, there’s a function to check the microphone, allowing you to determine whether the correct choice was made earlier.
How to check microphone in OS
It’s possible that the wrong input device is selected by default in Windows for the input device you want to use when communicating in Discord. The corresponding system settings section is responsible for that.
- Open “Settings” by clicking on the gear icon in the Start menu.
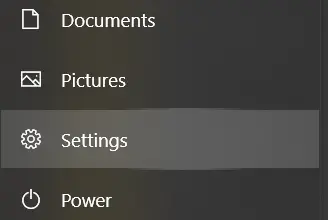
- Go to the “System” menu and select the “Sound” tab.
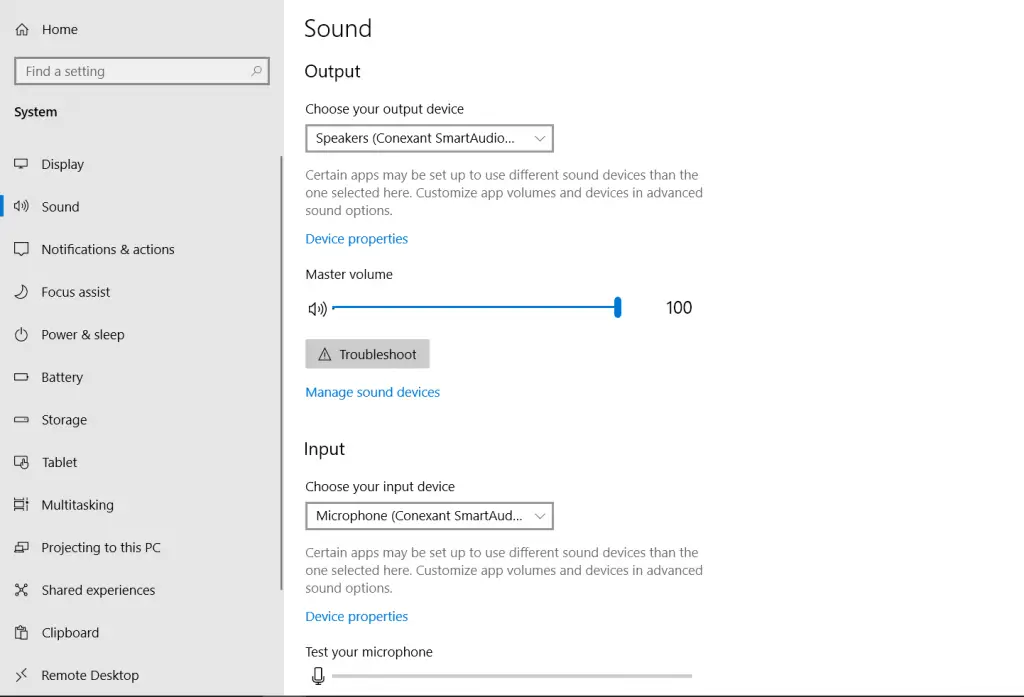
- Click on the “Sound Control Panel” option and go to the “Recording” tab.
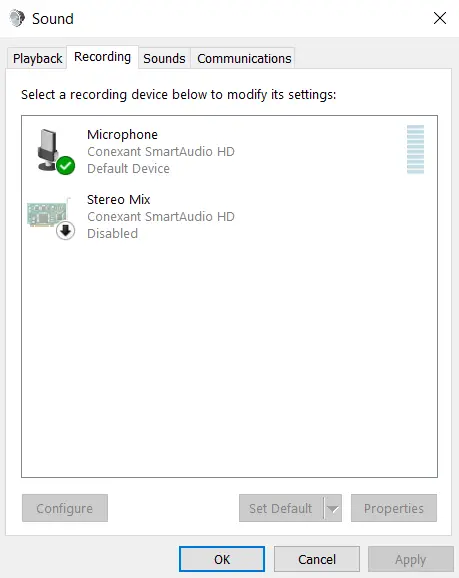
- Check whether the microphone you are using is set as the default device. If not, right-click on it and choose “Set as default device” from the context menu that appears.
How to check the installed drivers
If even adjusting the utility doesn’t help, check the installed drivers. To do this, you have to follow these steps:
- First of all, press the “Win + R” key combination.
- In the field that appears, type “devmgmt.msc”.
- In the window that opens, expand the “Audio Inputs and Audio Outputs” section.
Both the microphone and headphones or speakers should be displayed here. If a yellow exclamation mark (or grayed-out device) is displayed with any device, it means that the peripheral isn’t working properly.
The solution is very simple – you need to install or update the drivers. If you are using an integrated sound card, find the appropriate software on your motherboard manufacturer’s official website. If you are using a discrete sound card, go to the website of the manufacturer of that device.
How to check CPU load
In some cases, the microphone may be related to the degree of loading of the components. The thing is that the CPU processes the incoming audio signal, and if it reaches 100%, its capacity isn’t enough for all tasks. You can check the CPU load in the Performance tab of the Task Manager. To run it, press the key combination “Ctrl + Shift + Esc”.
This is often the situation when running CPU-intensive apps. So you have an old CPU installed and you play demanding games, and at the same time talking in Discord – don’t be surprised that your partner can’t hear anything. There are only two ways out of this situation – close the game or upgrade your hardware.
How to launch the Discord app as an administrator
As trivial as it may sound, sometimes running a program as an administrator can immediately solve problems, which may also apply to the operation of the microphone in Discord. There’s one assumption – the rights of accounts are forbidden to use the input device without administrator privileges, which is why there are conflicts.
Accordingly, running software with these permissions immediately solves this situation. Right-click on the executable file or messenger shortcut and select “Run as administrator” from the context menu that appears.
How to check Privacy and Security settings
If you want to check your Privacy and Security settings on your PC, you have to follow these steps:
- At first, click on the Start menu and select “Settings”.
- Then, go to the “Privacy” menu.
- After that, click on the “Microphone” option on the left side menu under “App permissions”.
- Finally, make sure “Microphone access is on” and “Allow apps to access your microphone” are enabled.
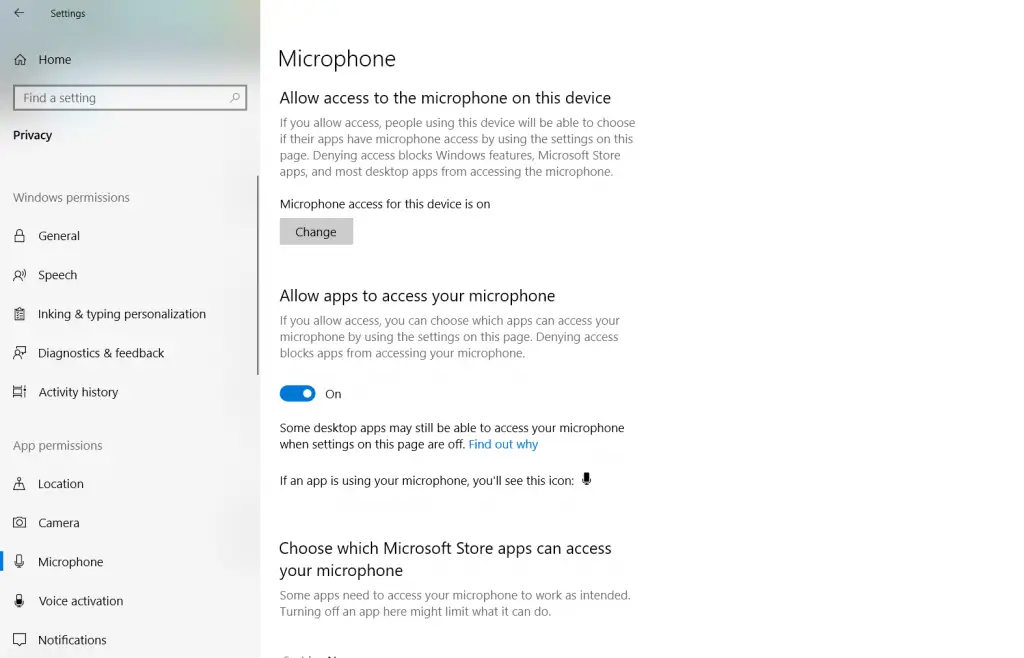
That’s all you have to know about how to fix the issue with microphone detecting on Discord.






