The Notification Center on Apple devices is relatively easy to manage. You can hide any chat notifications in the Messages app or any other app. To hide notifications in iMessage, you just need to drag the slider. So many people ask what their interlocutor sees after that.
Your contact won’t get a notification or a note in your chat that you’ve activated the ‘Hide Alerts’ feature. Likewise, if your connection has activated ‘Hide Alerts’, you won’t see it.
How to find out if someone is hiding аlerts in iMessage?
If you need to know if your contact has enabled ‘Hide Alerts’, you cannot do so. That is, there is no way to track it for sure. You can only reasonably guess whether someone has enabled the feature if the response time to your message has increased significantly. This can be an indication of this. If your chat partner was actively chatting with you before but has stopped doing this at some time, the ‘Hide Alerts’ function may be enabled. Also, it would be best if you considered that the person may be busy at work or studying.
Along with this, your conversation partner may have enabled the Do Not Disturb feature. This works the same way, except it hides all notifications from contacts and apps. Only if you aren’t on the Favorite list. The only difference is that when a connection enables the Do Not Disturb feature, after sending a message, you will see it. You will see the message ‘Notifications disabled’, confirming that they have enabled DND mode.
If this is so important to you, don’t try to guess if your interlocutor has activated ‘Hide Alerts’. Just ask about it. That way, you can discuss it and solve the problem if it doesn’t work for you.
How to hide notifications in iMessage?
If you would like not to receive notifications on some chats, you can activate the ‘Hide Alerts’ function so your interlocutor won’t know about it. You only have to open the iMessage app and check for new messages. This way, you can miss an important text message.
To activate the ‘Hide Alerts’ function, you need to follow these steps:
- The first step to start ‘Hide Alerts’ is to open the Messages app.
- Then select the desired chat.
- Next, click on the contact icon to open the settings window.
- Then drag and drop the slider on the ‘Hide Alerts’ section to make it appear green.
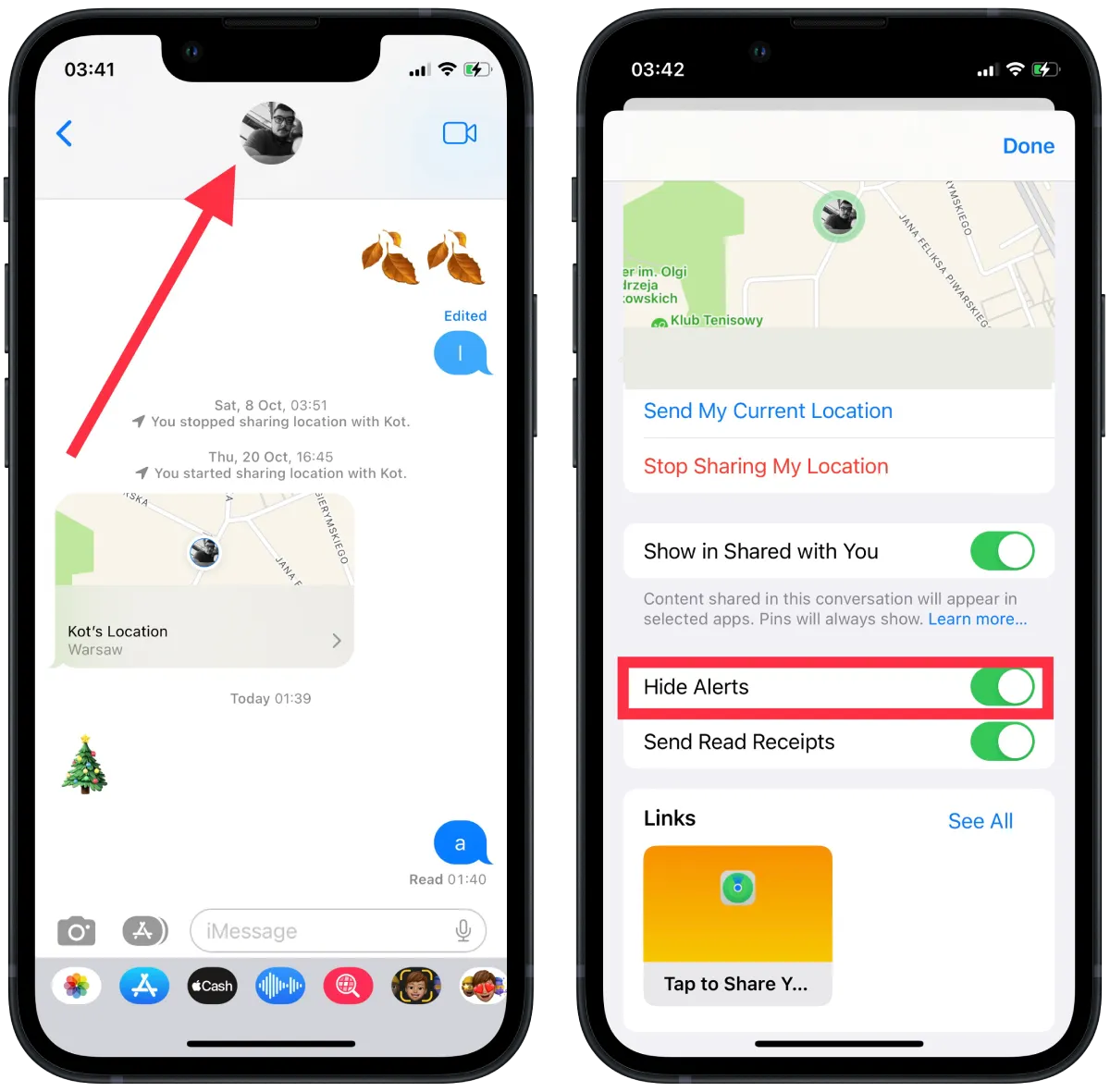
After that, if you want to receive notifications from your interlocutor again, drag the slider back to make ‘Hide Alerts’ appear grayed out.
You can also use the Do Not Disturb mode, as this will hide all notifications and, at the same time, activate and deactivate it much faster than the ‘Hide Alerts’ function.
How to hide text in all notifications on a locked screen?
If you want to hide information on your device from people, you should activate the Hide text in all notifications on the locked screen. That way, you can see when someone sends you something, but the content won’t be displayed. To hide text in all notifications on the locked screen, you need to follow these steps:
- The first step is to open Settings on your iPhone or iPad.
- After that, select the Notifications section.
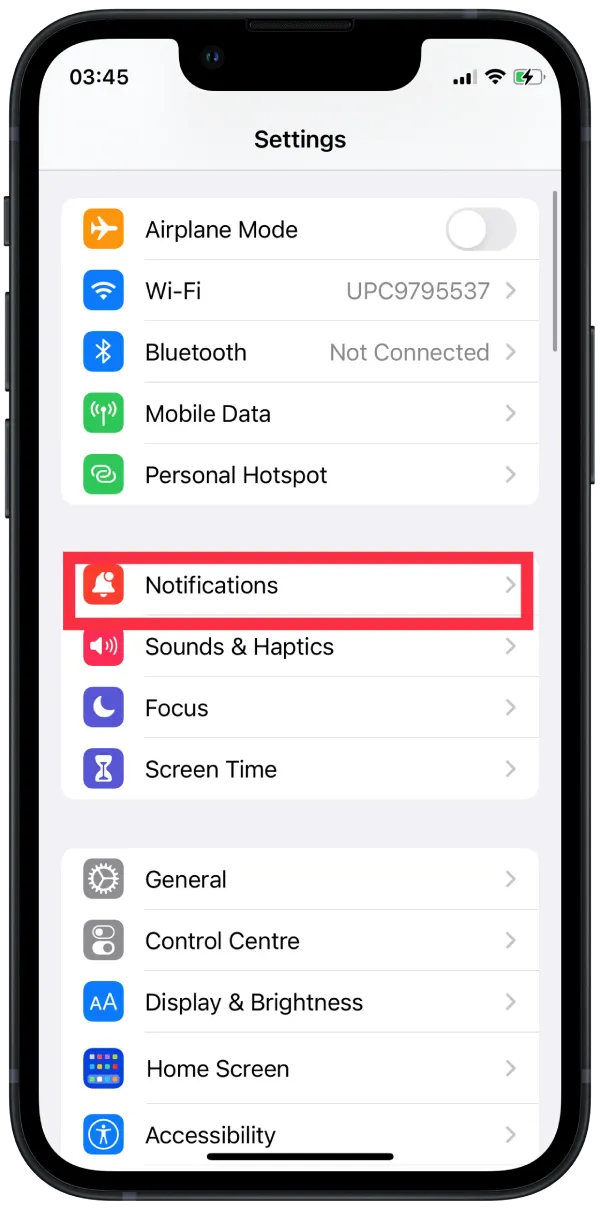
- Then under Display as, select Show previews.
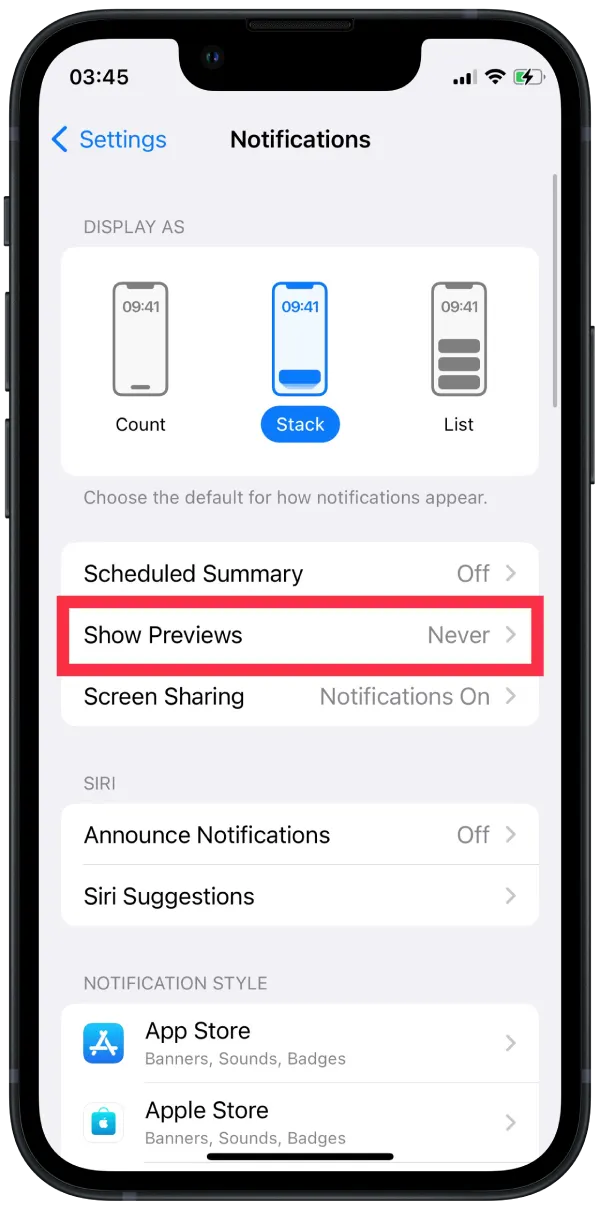
- Then select Never from the three options offered.
By default, the ‘Always’ option is activated in iOS. If you don’t share sensitive information in messengers, emails, or SMS and aren’t afraid that someone else will see the contents of your messages, you can safely leave it on.
How to hide text in selective app notifications on a locked screen?
This function is the most convenient because it allows you to hide the notifications of a particular app. This can be a social media app or an email app. To do so, follow these steps:
- The first step is to open Settings on your iPhone or iPad.
- After that, select the Notifications section.
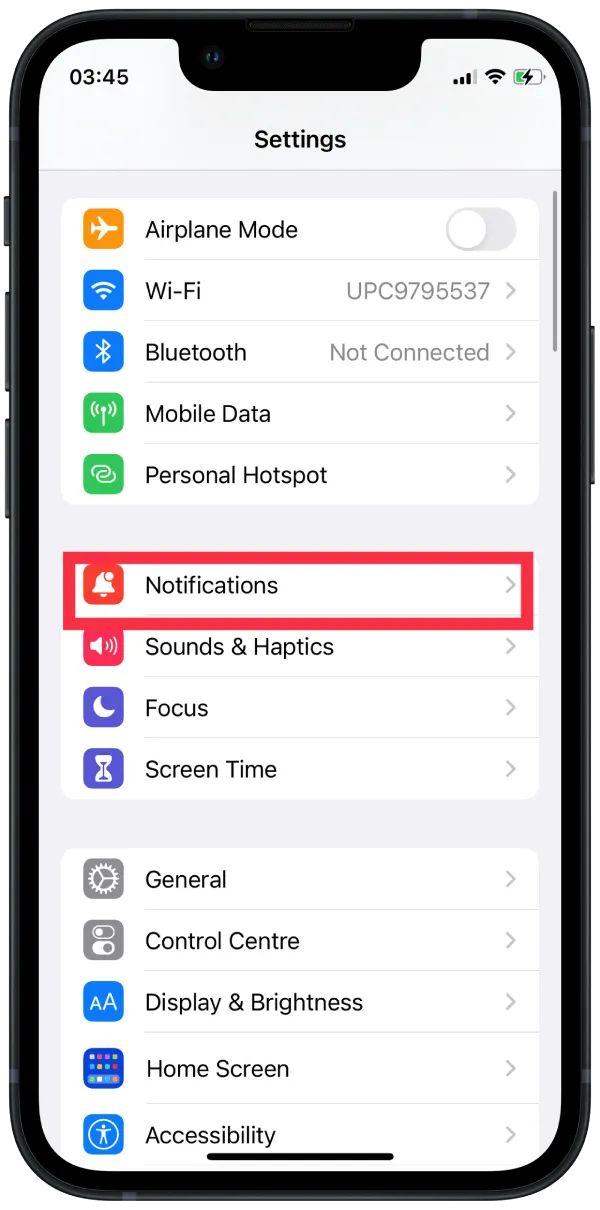
- Then, in the Notification style section, select the desired app.
- After that, you must select ‘Never’ from the options under Show Previews.
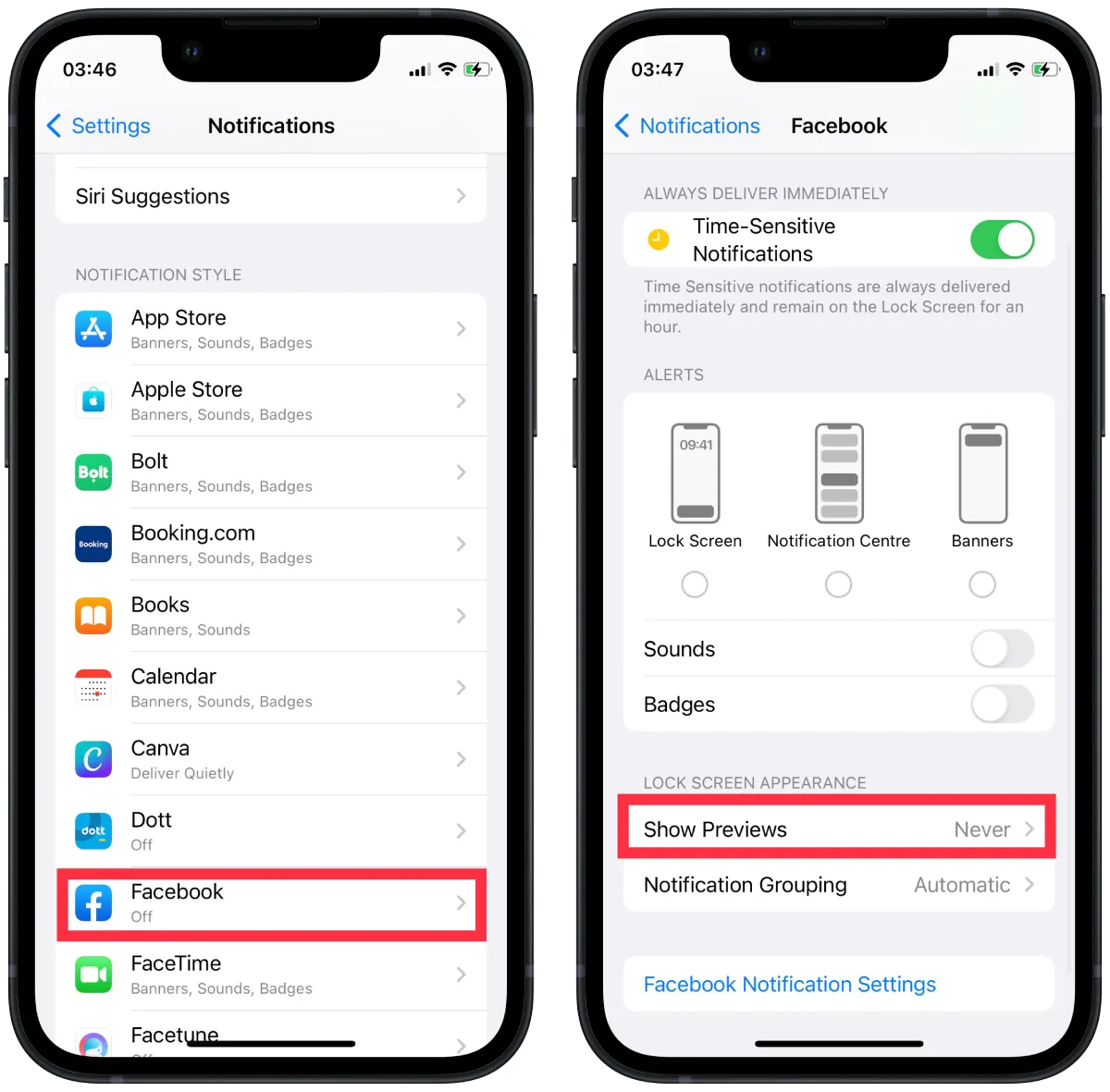
After that, you won’t see notifications of any app on your screen. All text will be hidden and help you save some secret information.
If you have problems with this, you should know that some programs may conflict with iOS settings due to their notification settings within the app. For iOS notifications to work correctly, enable notifications in the program directly.






