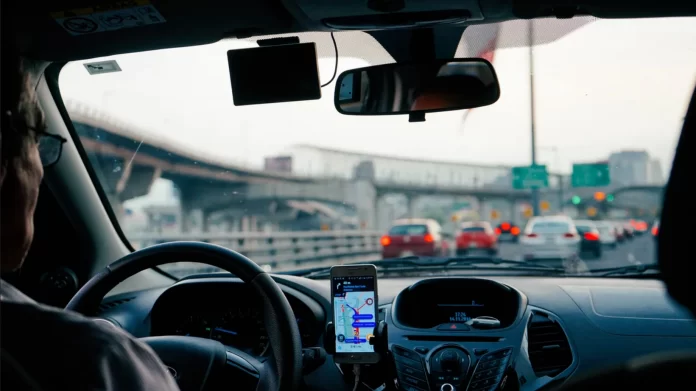Today, more and more people are getting to know and start using affordable cabs like Uber that are already replacing the usual taxi services.
That’s easy to explain, as it’s always easier to make a couple of taps on the app and call yourself a car than to look for a cab number and call directly, or even to look for a cab directly on the street.
In any case, if you constantly use Uber, then you probably know most of the features that the service offers. However, if you’re new to Uber, there’s a lot of things you may not know about it.
Just one example that, I think, a lot of people are facing. You’re riding with friends from a party and you’ve scheduled an Uber ride, but you need to go to different destinations.
In that case, you can add two extra stops to your ride. What’s more, you can even add a stop along the way.
So, here is how to add stops to your Uber ride.
How to add an extra stop to Uber ride on iPhone
If you want to add an extra stop to your Uber ride on your iPhone, you have to follow these steps:
- First of all, open the Uber app on your iPhone.
- Then, tap on the “Where to?” tab and enter your destination.
- After that, select the type of vehicle you want for your Uber ride and navigate to the “Request” option.
- Confirm the pickup location. After your driver accepts the request, you can add a new stop.
- Navigate to the Uber map and tap on the “+” icon next to the “Where to?” text field.
- Go to the “Add a Stop” window and enter a new stop.
- Finally, tap “Done” and select “Confirm” button at the bottom of your screen.
If you want to add another stop, just repeat the process. The good thing about this feature is that you don’t need to inform the Uber driver that you’ve added a stop. The information will be automatically updated on their screen, and the new stop will be instantly added to your ride.
You also should know that you can add up to two extra stops to your Uber ride. However, you cannot change the order of your stops. The Uber driver will take you to your destinations in the order in which you added them.
How to add an extra stop to Uber ride on Android device
If you want to add an extra stop to your Uber ride on your Android device, you have to follow these steps:
- Open the Uber app on your Android device.
- Then, tap on the “Where to?” tab and enter your destination.
- After that, select the type of vehicle you want for your Uber ride and tap “Confirm”.
- Confirm the pickup location and tap on the “+” icon next to the “Where to?” text field.
- Enter your new destination and tap “Done”.
- Finally, tap “Confirm” at the bottom of the screen.
Before adding a new stop, Uber will remind you that stops must be within three minutes of each other.
Before you enter a new destination, you will need to tap the “Agree” button. After adding a new stop, you will also need to confirm it in the app. If the stops are still longer than three minutes, you will be charged an additional fee.