If you’ve lost your remote control, don’t worry. There are several ways to control the volume on your TCL Roku TV without it. Here’s how:
1. Using the Physical Buttons on Your TV
Most TCL Roku TVs have physical buttons for basic functions, including volume control. These buttons are usually located on the sides or bottom of the TV frame near the logo.
Button Configurations:
- Single Button: No direct volume control. Use the Roku mobile app or an external remote.
- Three Buttons:
- Volume Up: Press the right button.
- Volume Down: Press the left button.
- Game-Pad Style Joystick:
- Increase Volume: Press up.
- Decrease Volume: Press down.
- Four Buttons:
- Volume +: Press to increase.
- Volume -: Press to decrease.
- Five Buttons (with or without a mute button):
- Volume +: Press to increase.
- Volume -: Press to decrease.
These buttons are usually located on the lower back or side of the TV. The volume level will be displayed on the screen when you adjust it.
2. Using the Roku Mobile App
The Roku mobile app, available for iOS and Android, can act as a virtual remote control. Follow these steps:
- Download and Install the App: Get the app from the Apple App Store or Google Play Store.
- Connect to Wi-Fi: Ensure your smartphone or tablet is on the same Wi-Fi network as your TCL Roku TV.
- Open the App: Launch the app and connect to your TV.
- Adjust the Volume: Use the on-screen volume buttons to increase or decrease the TV volume. The app also includes additional controls similar to the physical remote.
3. Using a Third-Party Universal Remote
Universal remotes can be programmed to control TCL Roku TVs. If you have a universal remote, follow its programming instructions to control your TV. If not, it might be easier to buy a new one.
4. Using Voice Control Integration
If your TCL Roku TV supports voice control, you can use platforms such as Amazon Alexa or Google Assistant:
For Alexa:
- Enable the Roku Skill: Open the Alexa app, find the Roku skill, enable it, and sign in to your Roku account.
- Discover Devices: Say, “Alexa, discover my devices.”
- Set Up Your TV in the Alexa App: Follow any additional instructions.
- Use Voice Commands: Control your TV with commands like “Alexa, turn on my TCL TV” or “Alexa, turn up the volume on my TCL TV.”
For Google Assistant:
- Connect Roku to Google Home: Open the Google Home app, tap the “+” icon, select “Works with Google,” and find Roku. Sign in to your Roku account.
- Assign Your TV to a Room: Name your TCL Roku TV for easy control.
- Use Voice Commands: Say, “Hey Google, turn on my TCL TV” or “Hey Google, turn up the volume on my TCL TV.”
Make sure your TCL Roku TV and voice control device are on the same Wi-Fi network.
5. Using the HDMI-CEC Function
If you have external devices that support the HDMI-CEC (Consumer Electronics Control) function, you can control the TV volume using these devices. However, this option is less reliable and more complex than using the mobile app.
Conclusion
The best option is to use the Roku mobile app on your phone, allowing you to control your TV without getting up from your chair. Installing and setting up the app takes only a few minutes and provides a convenient and efficient solution.


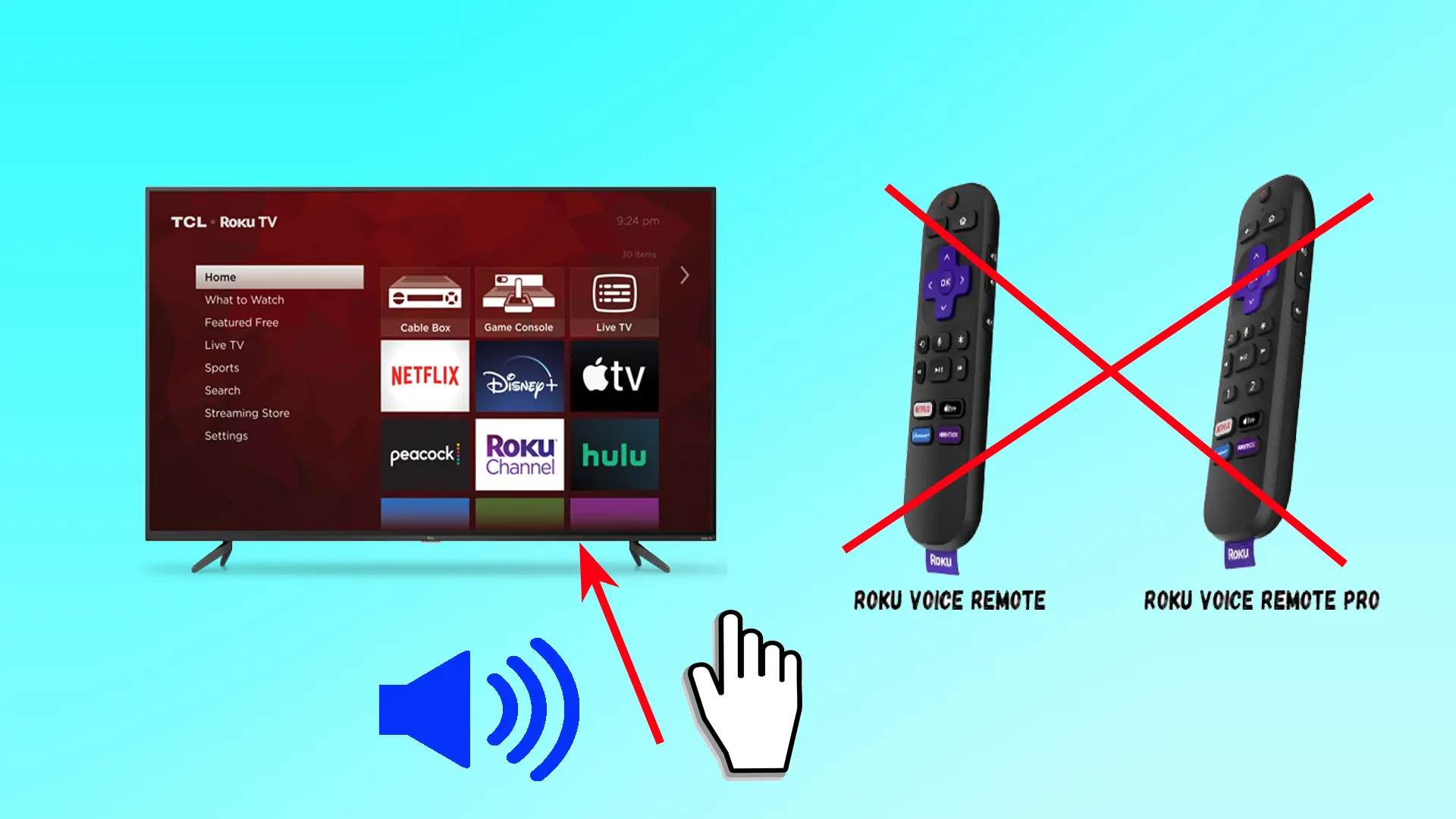




This is a great article! I have a TCL Roku TV and was wondering how to adjust the volume without a remote. This article has the answer!