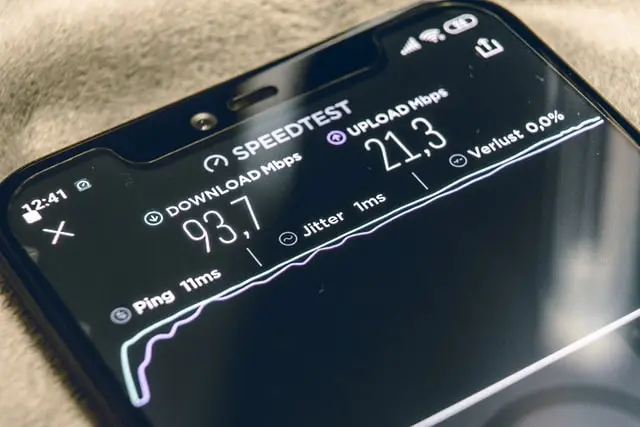If you constantly have problems with your Internet connection and you lose your WIFI signal almost every five minutes, then this article will help you. The most likely culprit is signal interference, especially if you have a robust Wi-Fi connection with a high bandwidth internet speed. But to avoid this, you can try to change your wi-fi channel and then there is a chance that everything will be fine.
How to change the channel on your router
Don’t worry, changing the Wi-Fi channel on your router is a bit more complicated than setting up channels on TV, but it won’t make you sit through days of complicated calculations. It should be mentioned that there are two methods to change the channel, and when you decide which channel is right for you, you can easily simplify your life.
Don’t forget that there are a lot of wireless and wired routers on the market now, so the firmware of each device may be different. So you should use the manual before making any major changes to your router.
Here’re two common ways to change your router’s channels.
How to change the channel by using the admin interface of your router
The Wi-Fi network settings are stored inside a router’s web interface, which is also known as the “admin” interface.
You should try to utilize the admin interface, so you can easily change the Wi-Fi channel on your router. Below you will see step-by-step instructions on how to do so:
- Find your router’s IP address. If you’re using Windows, enter the command prompt in the Windows search bar. Press Enter on your keyboard and type ipconfig and again hit Enter. You will see your IP address next to the “Default Gateway” line. For Mac users, you can find it by opening Terminal and typing netstat -nr|grep default. Then press Enter, and after the line that says “default” you will see the IP address of your external computer
- Type into the router’s IP address into a browser. Once you have found the IP address of your device, copy it and enter it in the search bar of your browser. You will then see a prompt where you can enter your router admin credentials to manually log into the router
- Open the wireless settings. And this is where you can change your channels manually. The names and locations may depend on the device, but generally choose Advanced Settings
- Changing Your Wi-Fi Channel. Select the appropriate channel in the dropdown menu and press Save and then Apply. The changes should be immediate
How to change the channel by using a Wi-Fi channel scanner app
Manual channel selection is one option, but it doesn’t guarantee a fast effect or any effect at all. It may also take a little longer than the option described here below. Most people nowadays prefer to invest in applications that analyze the wi-fi signal and your router.
These applications scan your Wi-Fi signal and help prevent other networks from jamming the channel. A guide below describes how to change the Wi-Fi channel using one:
- For changing your Wi-Fi channel through a Wi-Fi scanner, open the app and select your Wi-Fi network by its name from the list of available networks
- After you have located your channel name under the SSID panel, check out the Channels column to see which channel your Wi-Fi network is using
- Cjoose Details so it will show you the different frequency bands and their available channels. The best channels would be the ones that are the least occupied, and a graph will show you how crowded a channel is
- In the end, select the least-crowded channel and save your settings
Is there any other alternatives
Wi-Fi is generally notorious for the fact that it can often be unstable and interrupted by other signals. One moment the speed can be excellent, and the next moment it can be completely absent. This can make it difficult to watch movies and use the Internet in general. Once this happens, it’s best to let go of your auto-configured Wi-Fi channel and move on to the one that promises less traffic and congestion.
Changing the Wi-Fi channel can be a bit primitive, but it’s often quite effective.