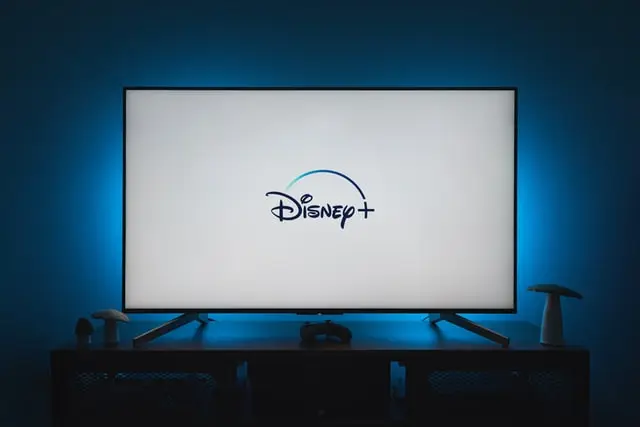Did you accidentally change the language of the Disney + interface? Or maybe you want to learn a new language and are practicing with a new language? Either way, here is a detailed description of how to change the language on Disney+.
Is it possible to change the language on Disney Plus
If you want to change the language of the Disney+ interface or just a certain show, this article will show you a few ways to do it. You can change the language on a variety of devices, whether it’s Android, iOS, or your TV. You don’t need to change the language on all devices and platforms. As soon as you change the language from your account, the settings will be applied everywhere. You can read the instructions from here.
How to change the interface language on Disney+ via desktop and mobile
When you change the language, be prepared that not only will the language of the various shows be changed, but also the language of the interface, the various buttons, and the names of the movies. Here’s how to change the language on the desktop version or via smartphone/tablet:
- Launch the Disney+ app or go to the Disney+ website
- Tap your profile in the bottom-right corner of your screen (mobile) or click your profile in the top-right corner of your screen (desktop)
- Select Edit Profiles
- Select the profile you want to change
- Select App Language
- Choose the language you want to use from the drop-down menu
In case you want to take it all back, just follow the same steps.
How to change the audio language on Disney+ via desktop and mobile
When you suddenly want to change the audio language of your favorite shows, you need to go to the settings, which are slightly different from those where you can change the interface language.
- Launch the Disney+ app or go to the Disney+ website
- Select the show or movie you want to watch
- Click/tap the screen and then select the Audio and Subtitles settings button. It’s the speech bubble icon in the top-right corner
- Under Audio, choose the language you want to hear
- Select the X in the top-right corner once you’re done
Now you can listen to your favorite lines in other languages and diversify your options. To change the language back, simply repeat the algorithm.
How to сhange sіubtitles
Sometimes you may need subtitles in one language and an audio track in another when watching with other people. In that case, you just need to turn on the subtitles, and depending on if the show will support other languages, it will be easier to watch the show.
- Using the Disney Plus app, select any title you want to watch
- During playback, you will see an icon for closed captions in the upper right corner
- Select the language you wish to subtitle from the menu that appears
- Continue watching Disney+ with new subtitles
How to change language on Disney Plus Roku
The Disney Plus supports specific languages for the web browser, smart LEDs, smartphone devices, and game consoles except for Roku if you want to take access to the audio menu on your Roku. Below you will be given easy steps to do so:
- Go to Disney and choose a movie to watch
- To access the Audio option, press the Start button (*) on the remote
- Choose your preferred language
- Continue watching Disney Plus in a different language on Roku
How much the Disney + subscription costs
The subscription price of Disney Plus increased when Star was launched – however, both the monthly and yearly rates remain very affordable. In addition, you’ll save 15.98 if you choose the annual plan. The sign-up pricing for Disney+ is 79.90 pound/year & 7.99 pound/month.