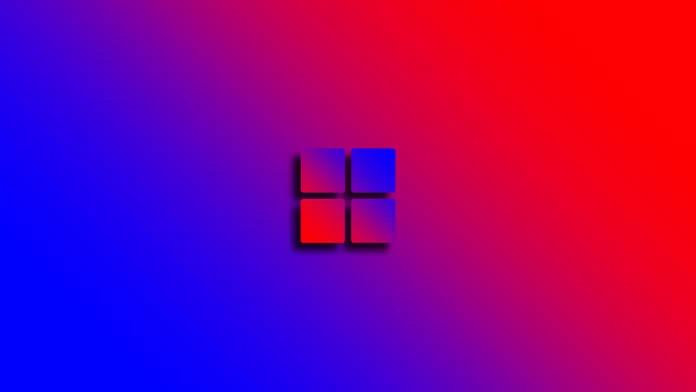Not so long ago a new version of the most popular operating system in the world, Windows 11, was released. It brought many changes, most of them in the appearance of the system. Windows 11 has become much more modern. Its design has been made more rounded, many animations have been added and the look of the internal Windows settings has been redesigned along with most of the standard built-in apps. Many elements of the taskbar have been redesigned. Some users weren’t quite happy about these changes.
A little bit after the release of Windows 11, the program Start11 was released which helps you change any of the interface elements and return them to the Windows 10 design. Including the size of your taskbar, you can use this program.
What is the taskbar in Windows 11
Windows has always been a special operating system that stands out from its competitors. It is quite easy to use, with a modern design, stable operation and its own distinctive features. One of these features is the taskbar.
Of course, you can say that the taskbar is found in other operating systems, but Windows has made this element a must for all systems and invented how to implement this feature as conveniently as possible. However, the way the taskbar looks in Windows 11 isn’t to everyone’s liking. In particular, many users are wondering if they can change the labels of the taskbar and make it more like Windows 10.
Another thing many people are interested in is the possibility to enlarge the taskbar because it has become quite small and especially on large monitors with the high resolution it would be quite convenient to make it a little bigger. There is no such feature in the settings of Windows 11, but you can do it using a third-party app which is called Start11 from the company Stardock.
Read also:
- Windows 10 Search bar missing – how to fix
- How to choose speakers for audio output in Windows 11
- Taskbar volume icon not working on Windows 10
How to change the taskbar size with Stardock Start11
Start11 is a special program from Stardock that allows you to change the appearance of your taskbar as well as the start menu. It is worth noting that this app is a paid subscription. You can, however, start a 30-day trial and if you don’t want to pay a subscription, then you can install the program again after 30 days and update your trial version. To resize the taskbar you need to:
- Download Start11 from the official site and sign up.
- After that, in the main menu of the app, select the Taskbar item.
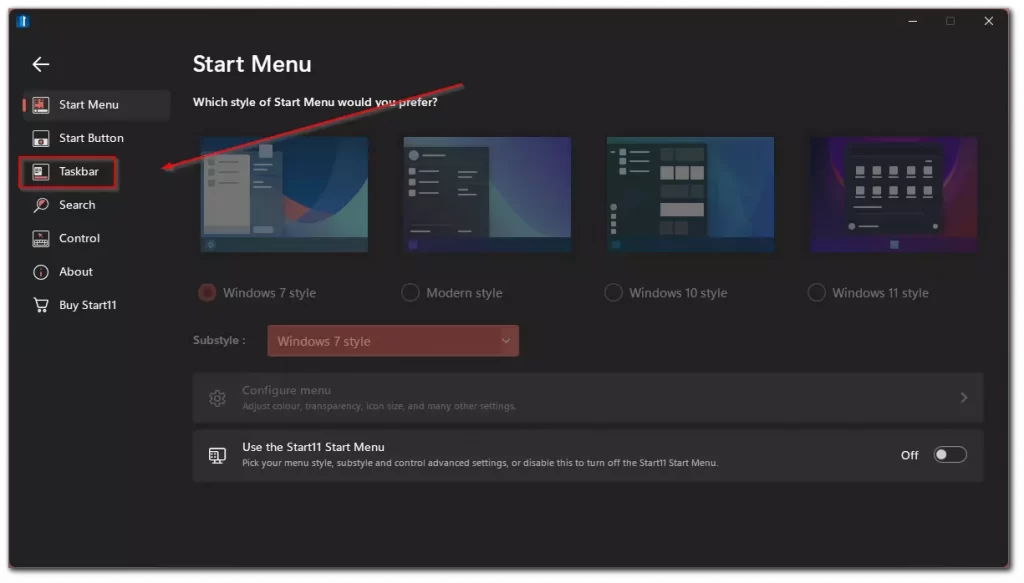
- Here, swipe down to the taskbar size tab. You can choose among 3 options: Small, Medium (default), and Large.
- After selecting the desired size you also need to click on the Restart Explorer button at the top right of the screen.
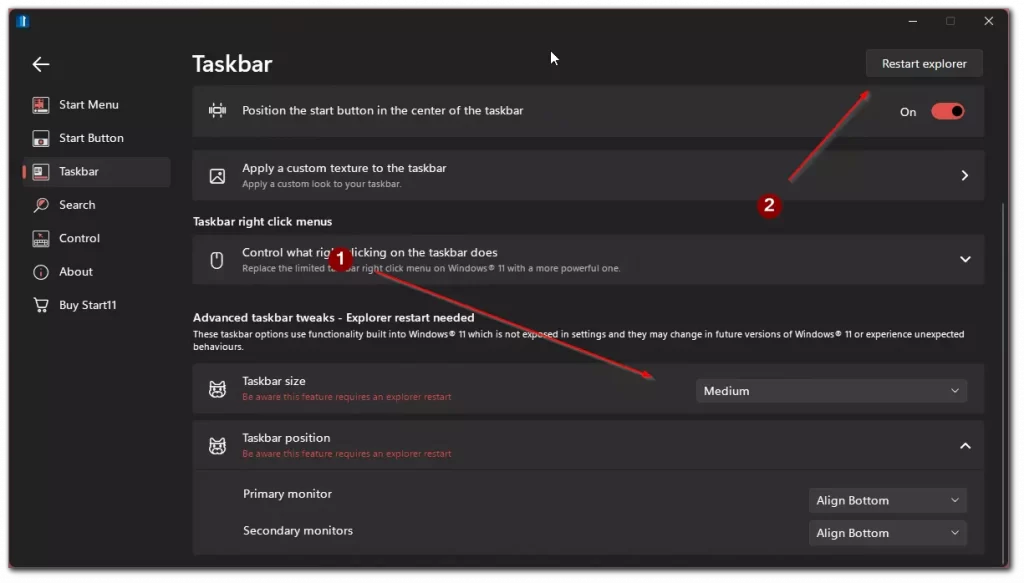
In addition, in this tab you can also change the location of the taskbar, for example, put it at the top of the screen by default. Also here you can change the color of your taskbar, the position of the Start button, or customize the picture on your taskbar.
What are other options to customize the taskbar in Start11
There are a few more different tabs in the Start 11 app. You can use them to change the appearance and functionality of your taskbar and Start menu. In total there are 4 more working tabs: Control, Search, Start Menu, and Start Button.
- The Control tab is responsible for assigning shortcuts that open either the standard Windows 11 start menu or the custom Start menu from Start 11. Also here you can configure what will open when the start button is pressed.
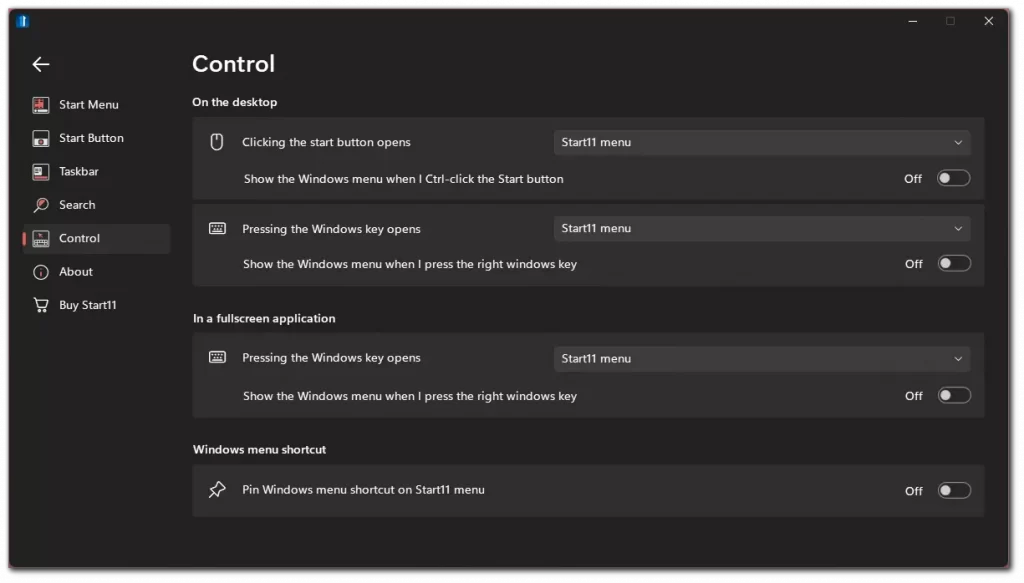
- The Search tab helps you configure the search engine on your PC. You can select more advanced options for the search function.
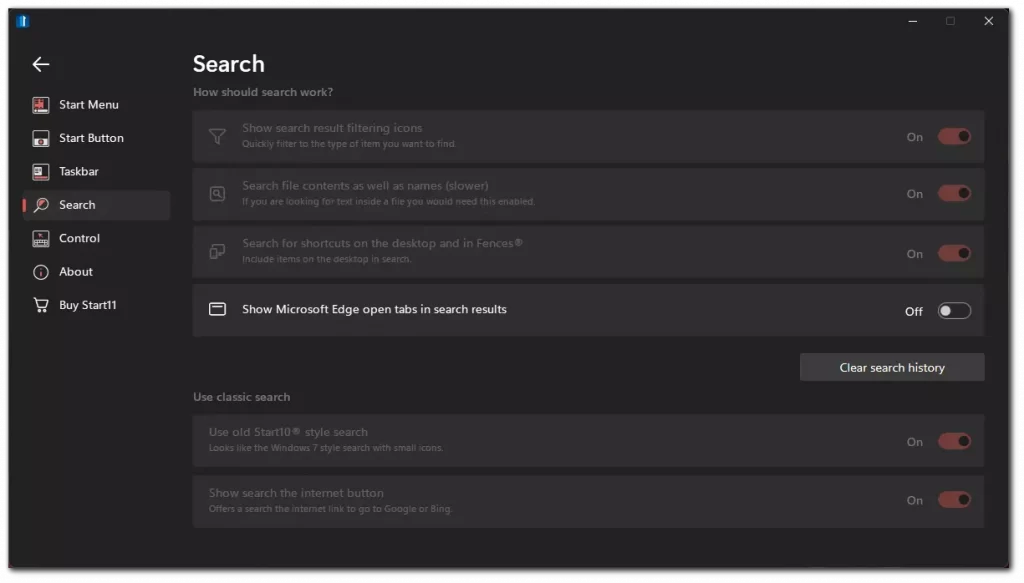
- The Start Button tab is responsible for the location of the start button and its icon. You can use this tab to change the icon of the Start button.
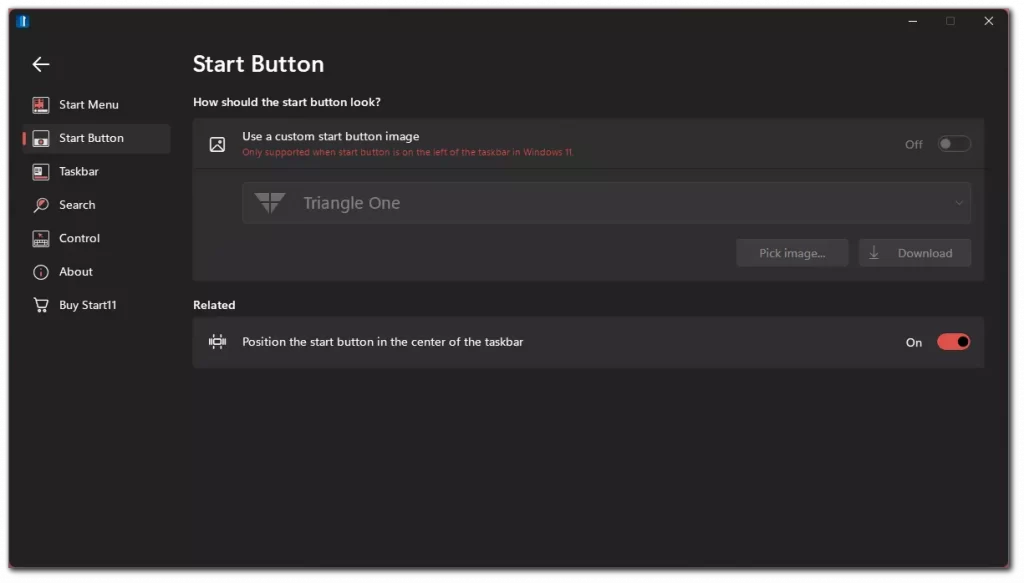
- The Start Menu tab is responsible for selecting a custom start menu theme, you can make it look like Windows 10 or even like Windows 7. Also here you can customize the size, color, and different icons in the custom start menu.
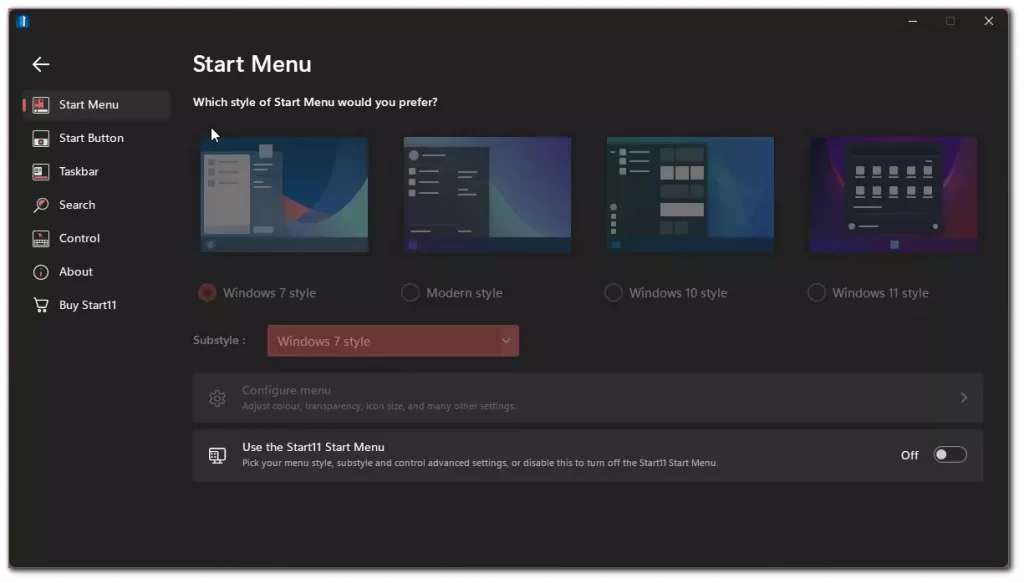
The Start11 app is a very handy tool to customize your interface on Windows 11. However, there are other ways to customize your start menu which are already built into the Windows 11 system.
How can you customize the taskbar with settings in Windows 11
If you don’t want to download any external software, there are some interesting features that you can enable using internal Windows features. To open the Taskbar setup, you need to right-click on the Taskbar and click on the Taskbar Settings button.
This opens up a settings menu where you can do lots of different things, such as remove the taskbar from the second monitor, add a virtual keyboard button to the taskbar, move the Start button to the left side of the screen, and more. Among all of these I would single out a few features that are really interesting and might catch your attention:
- In the tab Taskbar behaviors, you can set the additional monitor to show you only those apps whose windows are on the additional monitor, it’s pretty handy if you use more than 2 monitors.
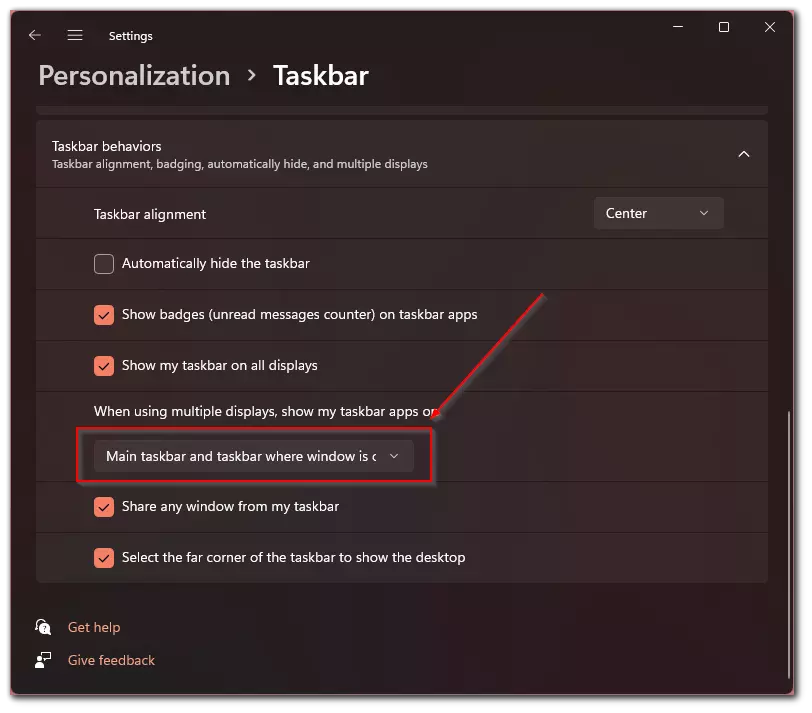
- Adding Widgets allows you to display several widgets on the left side of the taskbar where news, weather, and other customizable widgets will be displayed.
- In addition, if you add a Task view button you can use it to visualize all running apps and switch to an additional desktop.
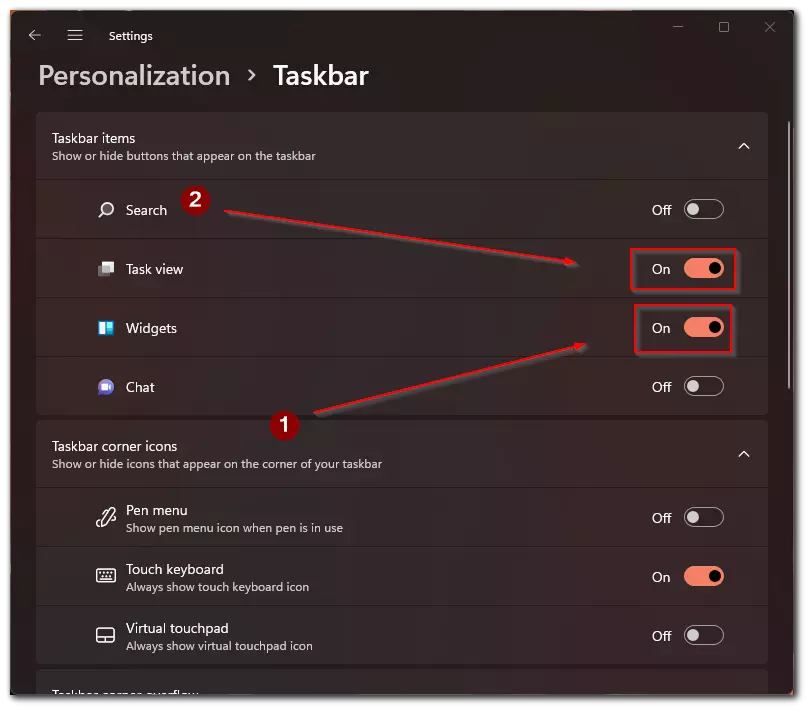
There are also different customization settings for the taskbar which you can explore and include what you like best. These tools aren’t very versatile, but there are different useful features as well.
Read also:
- How to fix Windows 10 update error 0x80244018
- How to fix What is the process SearchIndexer.exe on Windows 10
- HDMI no sound on a laptop
How to resize all interfaces in Windows 11
Another way to resize the taskbar is simply to resize the size of the interface. In this case, you can only enlarge the taskbar and you need to do it separately for each monitor if you use more than 1 monitor. To do this you need to:
- On your desktop, right-click anywhere on the screen and select Display Settings from the pop-up menus.
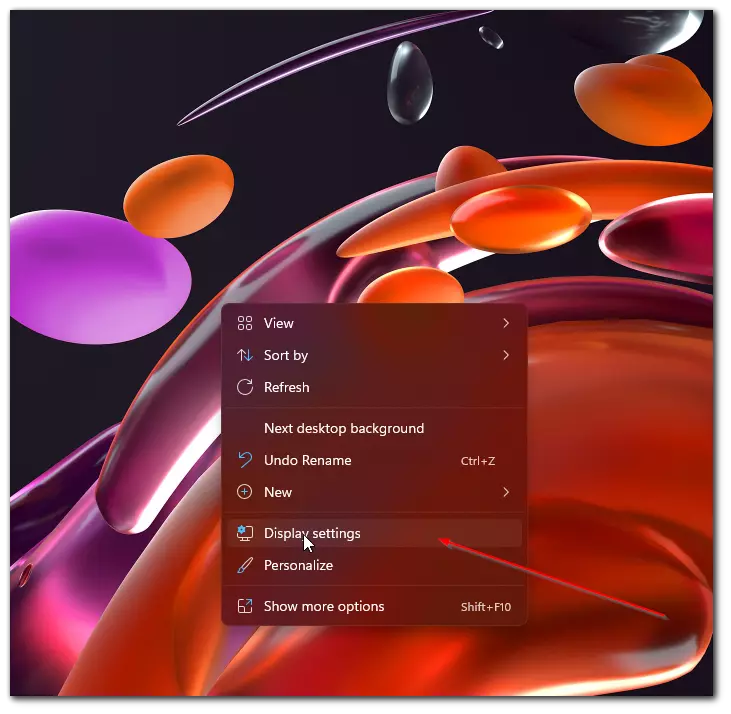
- Then select one of your monitors at the very top of the screen.
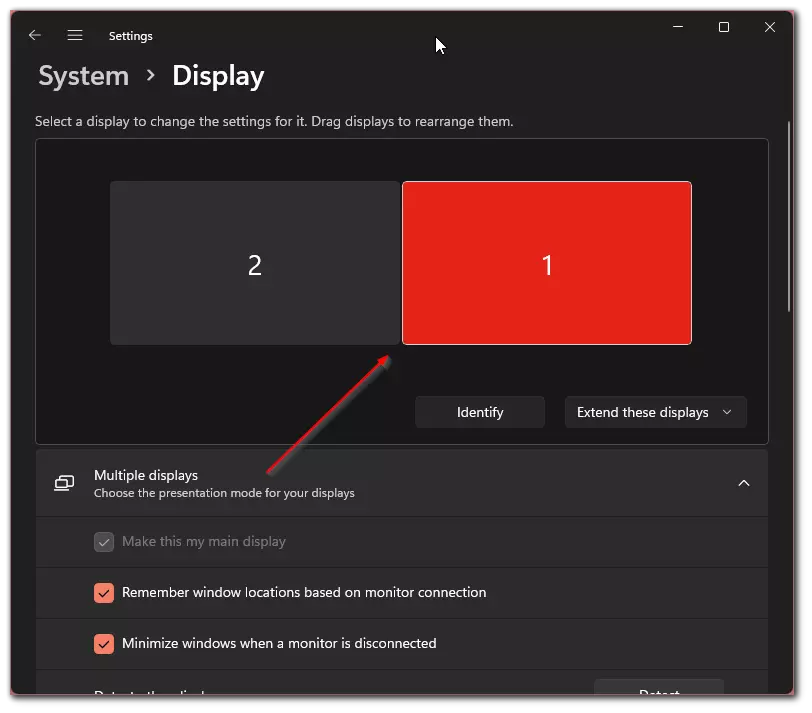
- Then you have to scroll down and in the Scale parameter, you have to increase the display size from 100% above.
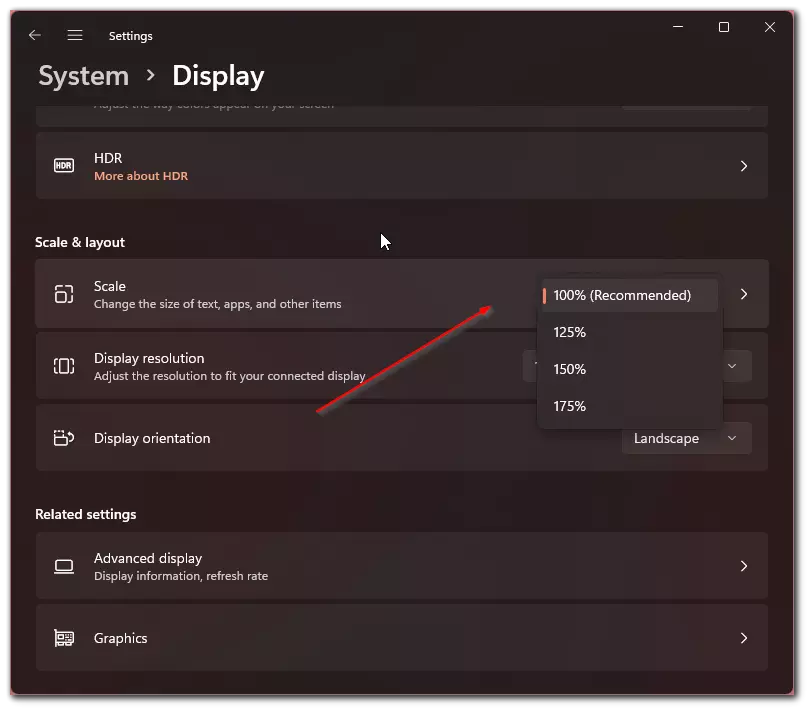
Try each option until you find the one that works best for you. Remember that this will also increase all other interface elements such as icons and windows. You can also change the screen resolution, refresh rate, and other monitor settings in these options.