Almost everyone has experienced subtitles and understands how important they are to many people. Moreover, today’s Sony TVs have an on/off subtitle option, so when you realize at some point that subtitles are not important to you, this option will come in handy. The only thing is where to find it, you can’t always figure it out.
So if you want to watch movies without subtitles, this option is naturally available. Moreover, if you have a Sony Smart TV you can have Closed Captioning in addition to subtitles – which is much better for people who need the subtitle customization, and the ability to disable subtitles, in general. By the way, most people prefer to watch videos without subtitles, as it makes it easier to keep the focus on the video and enjoy the details that you might miss when watching subtitles.
Are subtitles play a major role
To begin with, a study was conducted by Discovery Digital Networks, an Internet TV company. The experiment showed that 14 days after adding subtitles to videos, the number of views increased by 13.48%. This proves that adding subtitles to videos increases audience engagement and increases the number of views.
However, captioning is primarily for people with severe hearing loss. The WHO estimates that there are 5% of them and that by 2050 there will be 10%. According to a BBC survey, about 10% of viewers are regularly captioned and 35% of kids are captioned. In addition, the legislation of some countries directly obliges operators and channels to add subtitles to all or part of the program
In addition, the legislation of some countries directly obliges operators and channels to add subtitles to all or part of the programs. For example, there are such requirements in the United States, in Canada In English, mainly in the United States and Canada, the terms “subtitle” – translation of the foreign speech, and “caption or CC” – a text version of the speech and additional information for the hearing impaired are distinguished. Other languages use constructions to separate these terms.
What about subtitles types
In general, subtitles come in many varieties if you go into details about their format, linguistic parameters, and duh. But there are a couple of types that are considered basic – they describe how subtitles are placed in the video file and how they can be hidden and re-enabled.
Open subtitles display the same text content as closed captions, but they are part of the video and cannot be turned off. This way of displaying subtitles is good for watching foreign-language movies. Open captions have more control over the location, size, color, and font of subtitles than closed captions. In network video content, subtitles can be either open or closed, or they can be used all together. If open captioning is used, the subtitles are added directly to the video. Such subtitles are provided by video editing programs.
These subtitles will be visible to everyone watching the video and can’t be turned off. This technique gives you full control over how the subtitles appear, but it’s quite time-consuming. The closed captioning technique, on the other hand, uses the functionality of multimedia players and overlays the subtitles on top of the video.
How to disable subtitles on your Sony TV
The method of disconnection is always individual. Affects the brand and model of the TV, operating system, series, year of manufacture, firmware version, and other factors. On Smart TVs of well-known brands, such as LG, Samsung, Sony, and Philips, you can always turn off the text through the settings menu. Often there’s a button on the remote control, by pressing it once you can turn the subtitles off and on again, or vice versa.
If you want to use your remote to disable the subtitles on your Sony TV, you should follow the steps which would be displayed in the section below:
- First of all, you should make sure that the remote control is pointed just in front of your Sony TV.
- After that, you should tap on the remote control to open the Menu > Setup.
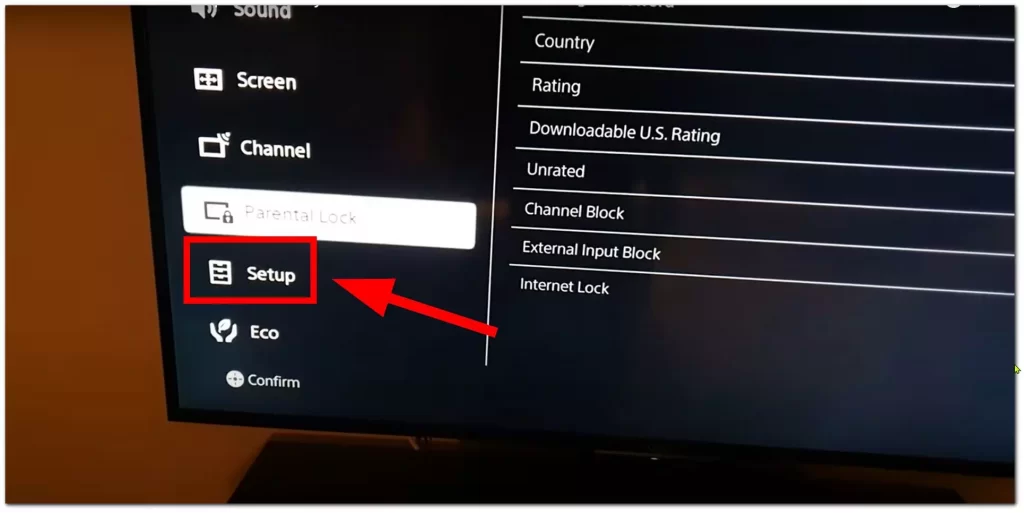
- To complete the process, you should tap on the “Closed caption” option in the menu to get rid of the caption.
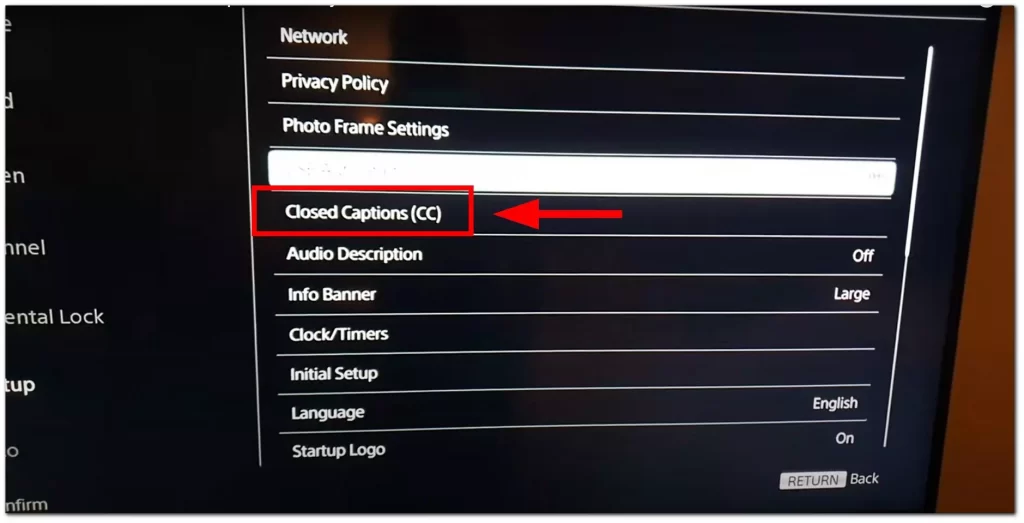
There’s one more way to switch off the subtitles on Sony TV. To do that, you should follow the steps which would be mentioned in the section below:
- First of all, you should select “Watching TV“.
- After that, you should head to the “Channel Setup“.
- Then, you should click on “Digital Setup“.
- Next, you should head to “Subtitles“.
- After that, you should tap on “Subtitle Setup“.
- To complete the process, you should choose “Off“.
As you can see, there are different ways to include subtitles – it’s up to you which one you choose. With subtitles included, it’s much easier to concentrate on the visuals and the picture as a whole, so many people choose the format without subtitles when they can.
How to turn on subtitles on Sony LCD Bravia
Well, if you don’t have Smart TV and you need to enable subtitles on the contrary, then there’s also a method to do this procedure. And it’s quite simple. All you need to do is to make sure that the program you are broadcasting supports subtitles. You will also need a remote control. Then you can simply use the guide to enable subtitles on your Sony Bravia TV:
- Turn on your Sony Bravia LCD TV and tune in to a broadcast that supports closed captioning.
- Locate the “CC” button on your remote control. This button’s location varies depending on the Bravia model, but it’s clearly labeled “CC.”
- Point the remote at the Bravia TV and press the “CC” button until you see “On” or “On When Muting” displayed on the screen. “On” always displays subtitles, but “On When Muting” only displays subtitles when you press the “Mute” button.
Although the remote control may not always be reliable, there’s still an option to enable subtitles without it.
- Press the “Menu” button on your remote control.
- Press the navigational arrows to highlight “Setup Settings” and press the center button to select it.
- Select “Closed Captioning (CC).”
- Select either “On” or “On When Muting” to turn on subtitles.
- Press the “Menu” button to exit the menu.
Now you can watch TV shows with subtitles. This is very convenient when you need to watch TV in silence so as not to disturb others, or if you have a malfunctioning sound on your TV.
What about watching movies with subtitles on Sony Bravia TV via USB
Let’s consider a situation where you have a movie marathon with your friends, and you know that they can be a little noisy and you decide that you need subtitles. Except that the movie you downloaded to your flash drive doesn’t have subtitles. How you can load them into the video file with the movie in more detail in this guide:
- Download the movie file in .mp4 or .mkv format, if it’s not available in the specified video formats, then use any video converter to do that.
- Download the subtitles file in .srt format.
- Rename both videos and subtitles files so that file names look exactly similar except for the extensions of the files.
- Open the subtitles file in Notepad++ and change the encoding type to UTF-8 and save the file.
- Keep both video and subtitles files in the same folder before copying them to USB.
- Now insert the USB or flash drive into your Sony TV and play the movie.
- When the movie is playing, press the CC/subtitle button on your TV remote. You can turn ON or turn OFF subtitles using the same button.
- By now you will see subtitles on the TV screen, if not please follow the steps below.
- Now press the options button on your TV remote and select the subtitles option.
- In the subtitles option, select Encoding and then select UTF-8 encoding type.
Now you have the knowledge of what kinds of subtitles there are when they are needed, and how they help you watch movies. Moreover, you can customize your subtitles and even upload them to video files to watch them offline on older Sony TV models.






