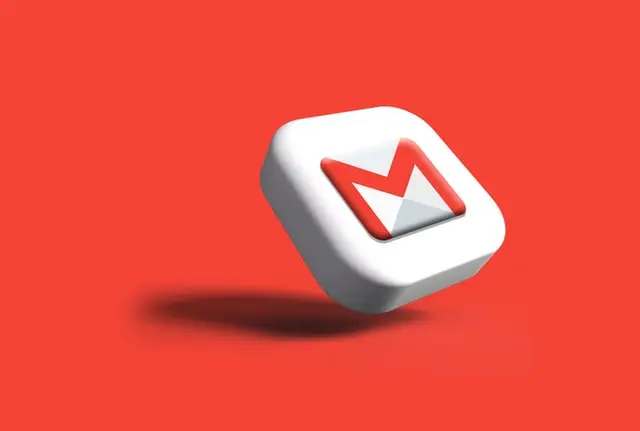Gmail has long been considered a basic email service where business correspondence is mostly concentrated. This is not surprising, because Gmail is one of the best of these services, as it offers its users one of the best tools for creating emails quickly and without any extravagance. Gmail is also convenient in that it is synchronized with other devices and there is no reason to log in to your mail a hundred times from your phone somewhere on the way.
Therefore, the automatic email signature feature of Gmail is very useful, especially if you often conduct business correspondence. This way, you don’t have to enter the necessary information manually, the program will do it for you. Only at the beginning, you must enter what information you want to leave for the signature and forget about the constant thought of the phone number, address, etc.
How to change your Gmail signature via desktop
You can change your Gmail signature at any time and from any device. Here’s how to do it via the desktop version on your computer or laptop:
- Click on the cog icon in the top-right corner of the screen
- Click on “See all settings” at the top of the sidebar
- Make sure you’re viewing the “General” tab
- Scroll down to “Signature”
- Click the button that says “Create New”
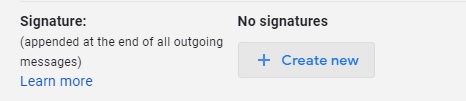
- Type a name for your signature into the pop-up window, and then click “Create”
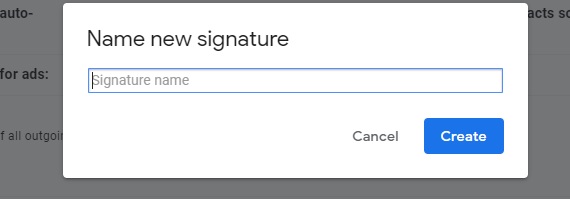
- After that you will be able to see your signature name. Click on the pencil icon to edit the name or the trash icon to delete it
- Enter your full signature into the box on the right. There is even a chance to customize it using different fonts, bold, and italics
- To add more signatures, clicking the “Create New button”
- Under “Signature defaults” you’ll see “For new emails use” and “On reply/forward use.” Use the drop-down menus to select which signatures are used for each category
- You also have the option to check the box next to “Insert signature before quoted text in replies and remove the “—” line that precedes it
- Choose “Save changes” at the bottom of the menu
How to change your Gmail signature via mobile
When you’re not at your workplace or your computer or laptop is not available, don’t worry, Gmail allows you to customize your email experience even from your cell phone. Follow these steps to change your signature:
- Tap on the three bars in the top-left corner of the screen
- After that you will see a menu. Scroll down and select Settings
- Choose the email account you want to create a signature for
- Under General, tap “Signature settings” (iPhone) or “Mobile Signature” (Android)
- If you’re using an iPhone, make sure Mobile Signature is toggled on. Enter your signature below it. For Android phones, tap “OK” once you’re done
Is it possible to create e-mail templates
If you often use the same text in your emails, the best way to save yourself time is to create a template. These are things that GMail stores up to 50 pieces and you can insert these pieces of text into your emails at any time. This saves you in many cases, so here you will learn how to create such a template.
- Click on the cog icon in the top right corner of your screen
- Select “See all settings”
- Open the “Advanced” tab
- Scroll down to “Templates” and select “Enable”
- Click “Save Changes” at the bottom of the menu
- This will take you back to your inbox. Click the “Compose” button
- After that, you can start writing the proper text in your template. Once you’re ready to save it, click on the three dots toward the bottom right-hand corner of the window
- Select “Template” from the options
- Click “Save draft as template”
- Click “Save as new template”
- Type in a name for your template in the window that pops up. That name will appear as the subject line in your email. Click “Save”
- In case you need to make changes to a template, you have to overwrite it. Write a corrected email, and after you click “Save draft as template,” click the name of the template you’d like to change under “Overwrite Template”
Once saved, you will have the template to respond fast and easily.