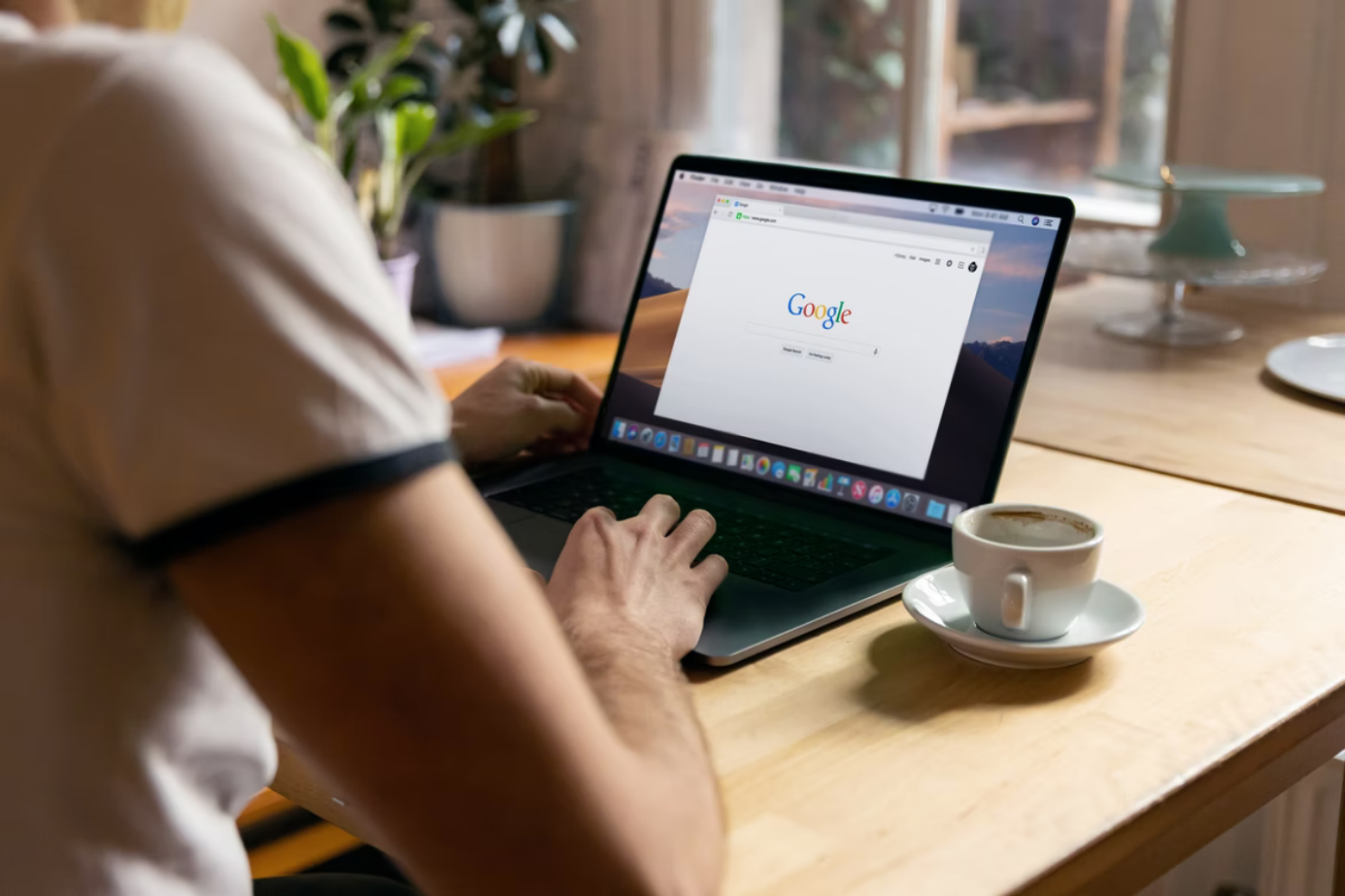It’s hard to imagine the work of an Internet marketer without spreadsheets. Excel from MS Office used to be the main tool, but now more and more specialists are switching to Google Sheets. And they are understandable.
After all, this service from Google is completely free. In addition, you don’t need to send files to each other a thousand times, because the joint work is implemented in such a way that it’s convenient for users.
All changes to the document are saved automatically. There is version history. This means that you can, if necessary, revert to the point at which things went wrong. You can also set up automatic data import from third-party sources. This can be analytics services, advertising offices, call-tracking, etc.
Google Sheets is a very versatile and functional tool with a lot of features and use cases. If you are new to this service, you probably don’t know how to use some options.
So, here’s how to copy a sheet to another workbook in Google Sheets in different ways.
Content
How to copy a sheet to another workbook in Google Sheets on a PC
If you want to copy a sheet to another workbook in Google Sheets on your PC, you have to follow these steps:
- First of all, open the Google Sheets in your web browser and go to the sheet you want to edit.
- Then, open a sheet you want to copy to another workbook.
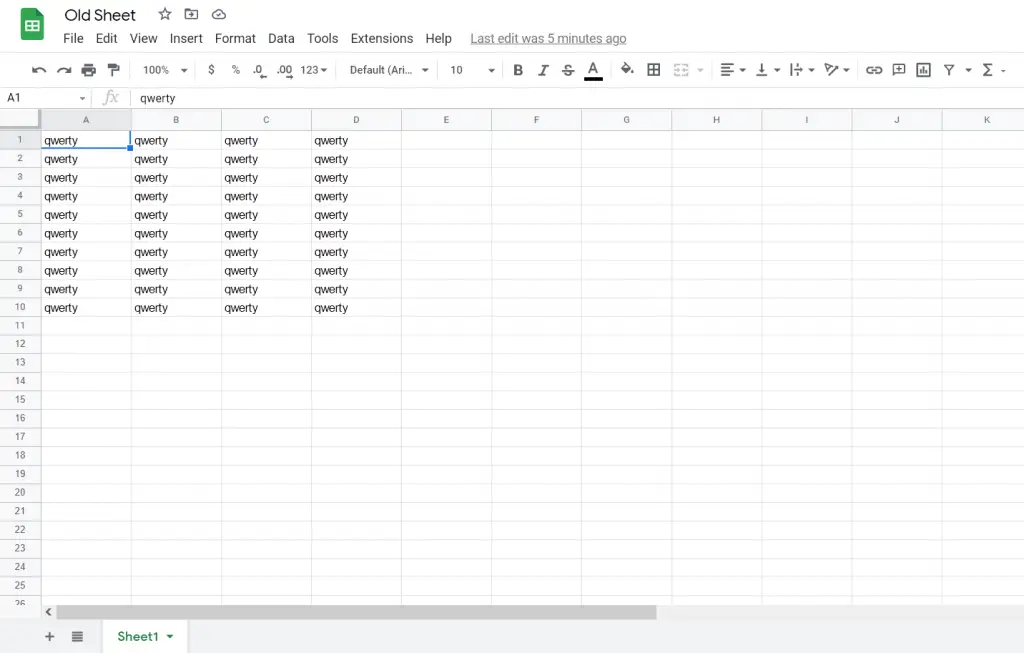
- Click on the “green little arrow” icon next to the sheet name at the bottom of the document. The list of options should appear.
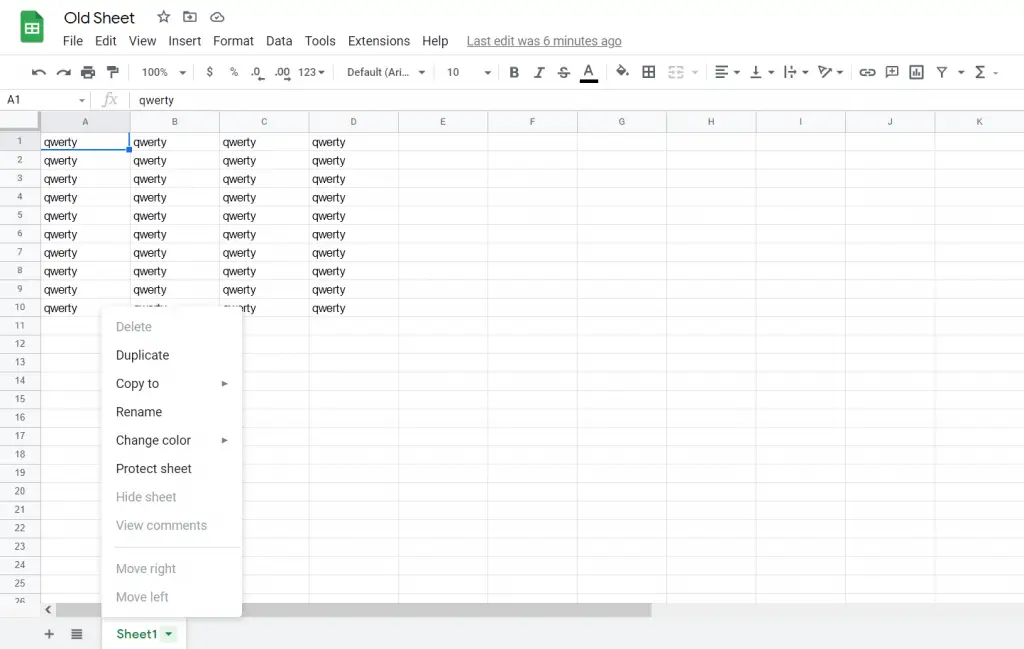
- After that, select “Copy to” from the list and click on the “New spreadsheet” or “Existing spreadsheet” (in this case) option.
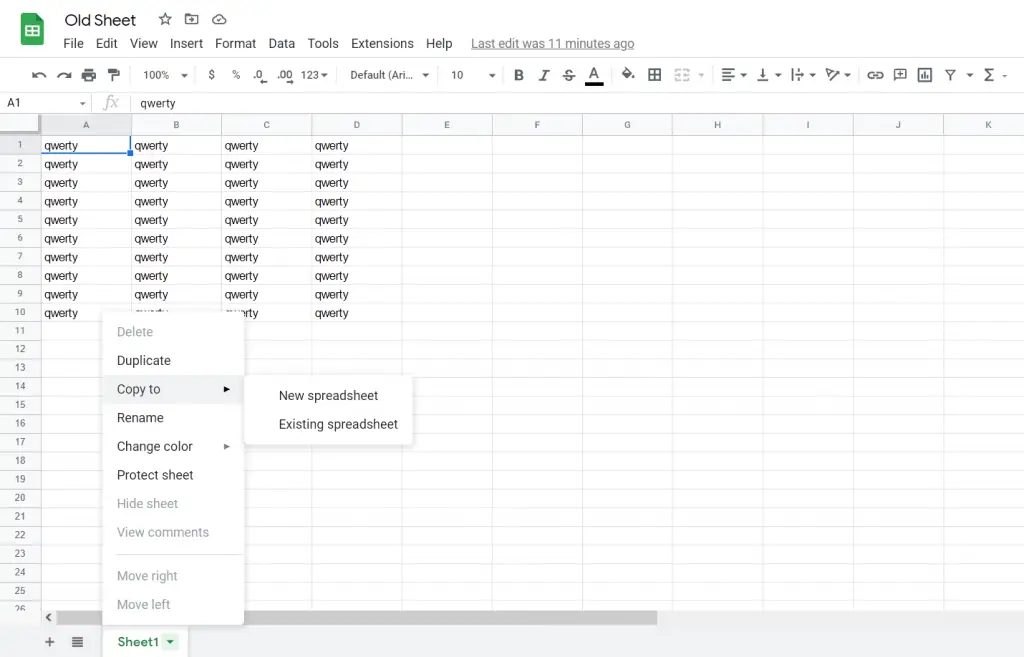
- In the pop-up window, selete another workbook and click on the “Select” button.
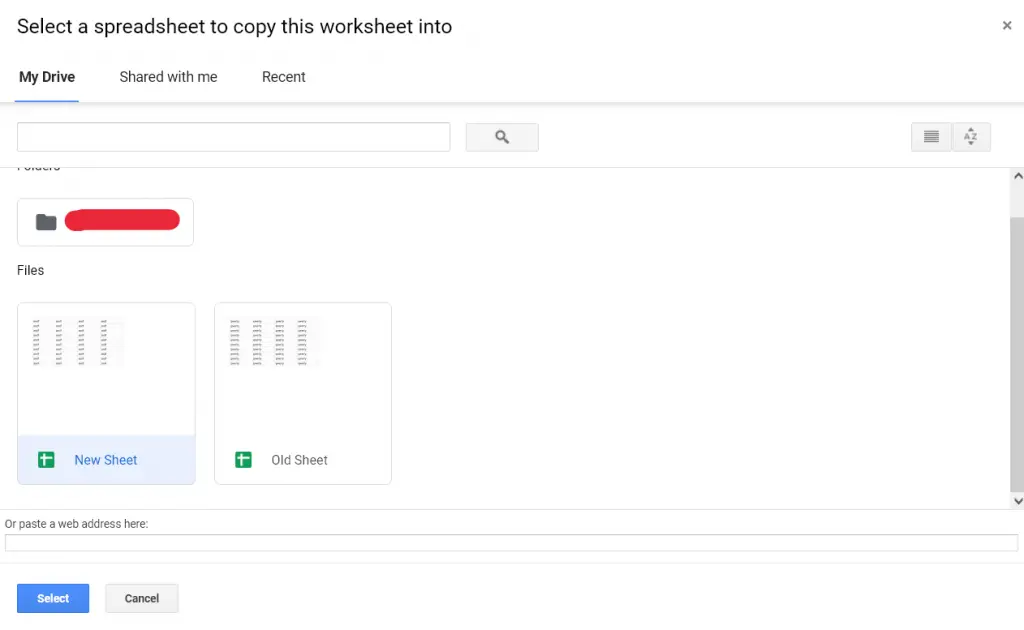
- Next, a new pop-up window appears, where you can click “OK” or “Open spreadsheet”.
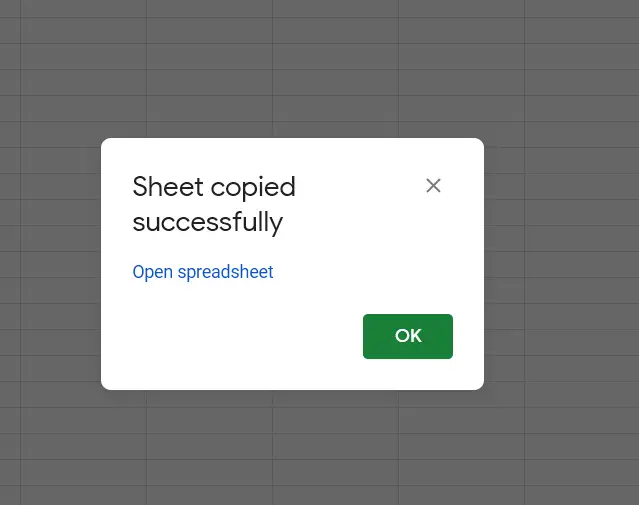
- Finally, you can open another workbook where you can see that your sheet is successfully copied.
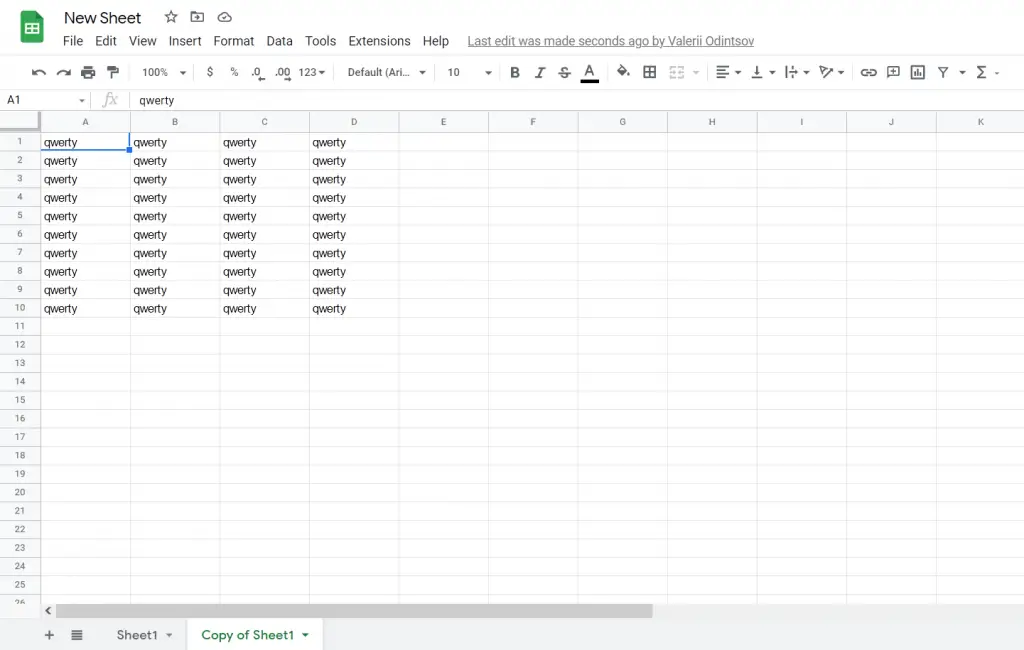
As you can see on the screenshot above, a sheet is copied to another workbook (“New Sheet”) in Google Sheets.
How to copy a sheet to another workbook in Google Sheets on an iPhone app
If you want to copy a sheet to another workbook in Google Sheers on an iPhone app, you have to follow these steps:
- At first, open the Google Sheets app on your iPhone and sign in with your Google account credentials, if necessary.
- Then, open a sheet you want to copy.
- Tap on the “green little arrow” icon next to the sheet name at the bottom of the document.
- After that, select the “Duplicate” option from the list. An identical sheet with the name “Copy of Sheet” appears in a new tab.
- Finally, open the duplicate sheet, rename and save the file.
If you want to copy a sheet to another workbook offline on your iPhone, you have to follow these steps:
- Go to the Google Sheets menu and tap “Settings”.
- Next, enable the “Make recent files available offline” option.
All the sheets you are working on offline will now be saved and available for copying to another workbook.
How to copy a sheet to another workbook in Google Sheets on an Android app
If you want to copy a sheet to another workbook in Google Sheers on an Android app, you have to follow these steps:
- Open the Google Sheets app on your Android device.
- Then, open the file you want to copy to another workbook.
- After that, tap and hold the worksheet.
- In the appearing lits of options, select “Copy”.
- Tap “New spreadsheet”.
- Now, tap and hold where you want to paste the sheet.
- In the appearing lits of options, select “Paste”.
- Finally, give a name to the sheet and save it.
Once you have completed these steps, your sheet will be copied to another workbook.
How to edit Google Sheets
The data in the table can be entered from the keyboard, added via “copy” and “paste” and imported from different sources.
To enter data into the table, simply place the cursor on a cell and start typing from the keyboard. You can move around the sheet using the mouse, arrows, and hotkeys. To edit data in a cell, double-click it, press “Enter”, or place the cursor on the formula line.
Filters help you edit your document more easily, they hide data from the table that you don’t need right now. This is convenient when you work with large arrays – see publications by individual site or content type in a voluminous content plan, analyze data on achieving one goal in an analytical report.