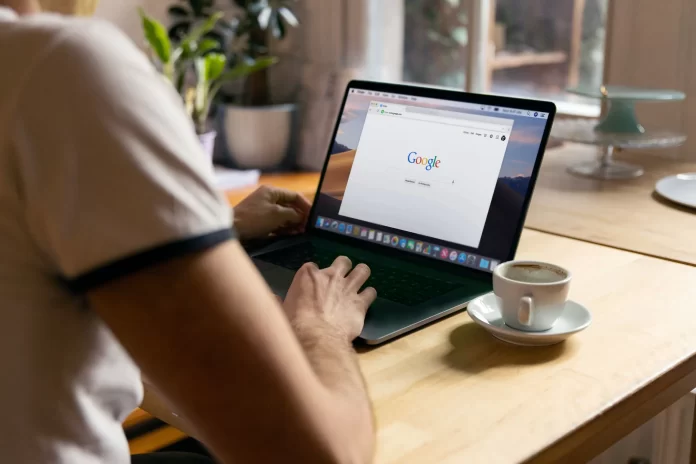For many users, Google Drive is the best and favorite storage. It synchronizes files across devices and allows users to share them Google Drive gives everyone 15 GB of free storage. But if you want, you can buy extra space to expand it.
Obviously, over time, storage space is getting smaller and smaller, so it may be necessary to remove large and unnecessary files from your Google Drive account in order to free up space. But there is no easy way to find large files. There are only a few tricks for sorting files by size on Google Drive. They will allow you to delete large unnecessary files.
How to find large files
If you only need large files to delete, then the solution is simple. You only need to do a few things:
- Go to Google Drive
- Click the gear icon in the upper right corner
- Click “Settings”
- Click “View items taking up space”
You will then see a list of all the files in your Google Drive. All specified files will be automatically sorted by size. After reviewing these files, you can decide if you want to keep these large files or if you want to delete them.
Download the Folder
An easy way to check the size of a Google Drive folder is to download it to your local drive. After downloading, in the guide you can see all the data of the folder, including its size.
To download the folder you need to:
- Click My Drive on the left side of the Google Drive page to view the list of folders.
- Click the one you want and click “Download” to save a copy to your hard drive.
After completing these steps, a “Prepare for Download” panel will appear in the lower right corner of Google Drive. This means that the file is being archived. It will tell you when it is ready to download, and the ZIP file folder will be saved in your browser’s default download folder. The folder is saved in Explorer as a compressed ZIP file. You need to unzip it first by opening it and clicking “Extract All”.
By right-clicking on the extracted folder and selecting “Properties” you can see all the information about the selected folder. If you want to delete a folder, you need to right-click on it and click “Delete”.
Adding the Backup and Sync app
Backup and Sync is an application whose task is to synchronize Google Drive cloud storage with your hard drive. It displays all your Google Drive files and folders in the Google Drive Explorer folder. In this way, you can view Google Drive folder sizes using the Windows file manager. You just need to install the “Backup & Sync” application.
After downloading the application, you need to open the installer of the software and add backup and synchronization in Windows. To configure the application you will need to do the following:
- Log in to your Google account. The specified account must be associated with a Google Drive account.
- Next, you will have the option to select which folders from your PC you want to copy to Google Drive. Clicking “Select Folder” will allow you to select multiple folders to back up. If you don’t need to do that, then deselect all folders and click “Next”.
- The “Synchronize my drive with this computer” option is selected by default. The user directory is the default location for local backups of the Google Drive folder. By clicking “Path” you can select an alternative.
- By clicking “Synchronize only these folders…” you can see a list of all the folders in your Google Drive. The size of each folder will now be displayed side by side. You can click “Start” to start syncing Google Drive to your hard drive.
Now to enable the Google Drive folder you need to click on Quick access > Google Drive. To check the size of a folder, hover over the folder you want to open its tooltip, because the “Size” column in Explorer does not contain information about the storage size of the folder on the main screen.