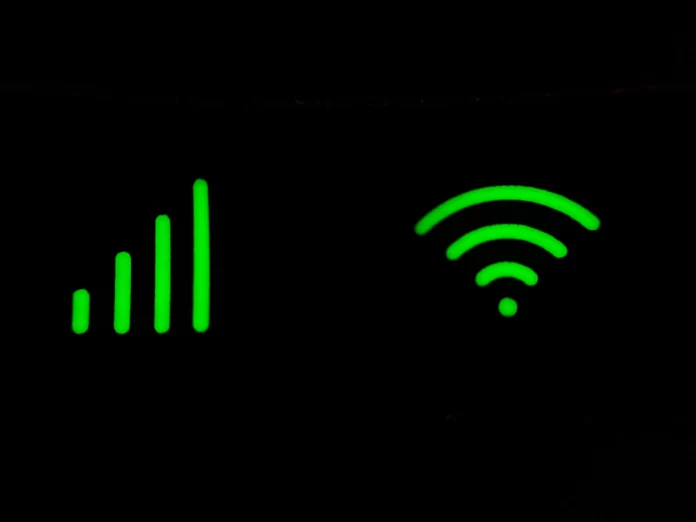You want to know the exact location that has the maximum Wi-Fi signal strength in your home. The easiest way to find out is to look at the number of bars next to the Wi-Fi icon. However, this information is far from accurate and may not satisfy you. Therefore, there are other ways that will allow you to know the signal strength of your Wi-Fi more accurately.
How to check the strength of the Wi-Fi signal
It goes without saying that the signal strength doesn’t always show the actual speed of the Internet. Obviously, when you pay for gigabit internet and your speed is very slow, you will probably have questions. The reasons for this may vary, ranging from high wall thickness to just poor Wi-Fi performance. The main factor which affects the strength of your Wi-Fi signal is the distance of your PC to the Wi-Fi router. But to measure the signal strength more accurately you can use some interesting features of your PC which will be discussed later.
The easiest way to find out the signal strength of your Wi-Fi
The easiest way to find out the strength of the Wi-Fi signal is to open the Internet settings in the taskbar to do this you need:
- Click on the arrow in the screenshot and click on the Wi-Fi icon.
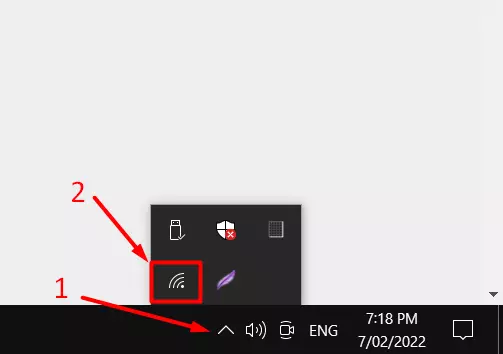
- Here you can see all the Wi-Fi networks that are available to you. The number of bars you see in the screenshot shows the strength of the Wi-Fi signal.
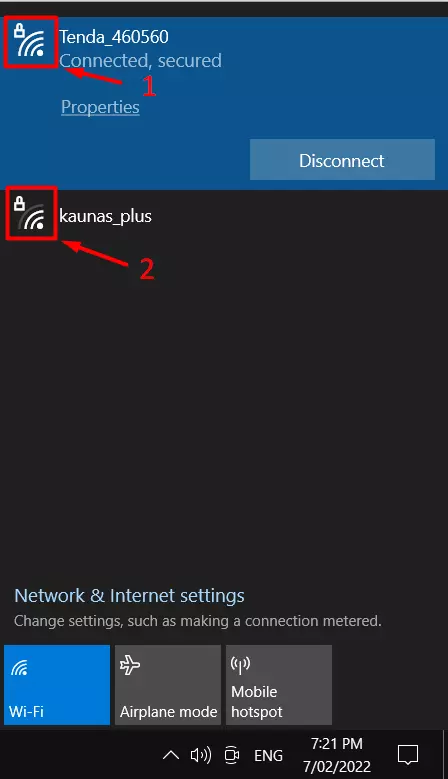
- You can also check the Wi-Fi signal strength through the general settings and for this, you need to:
- Click the start button and go to settings.
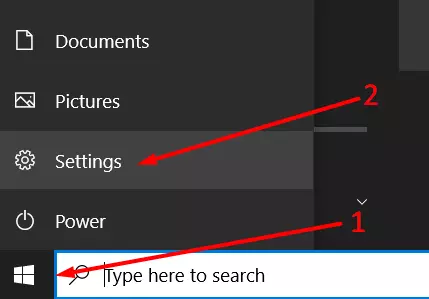
- Go to the Network & Internet.
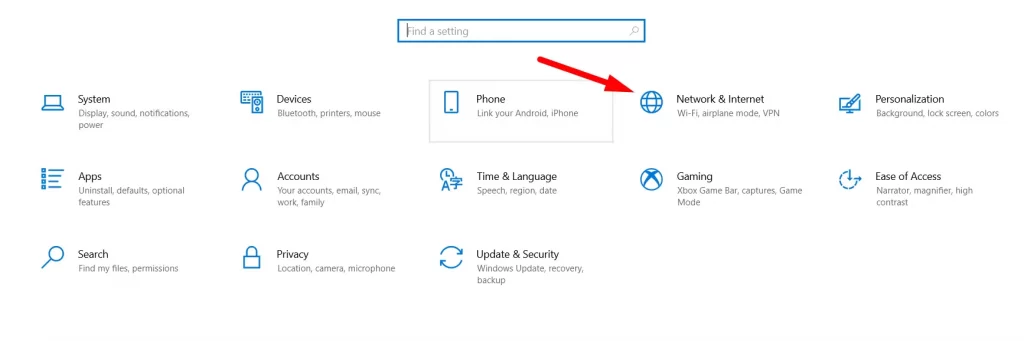
- You can tell the strength of the signal by the number of bars on the icon in the screenshot.
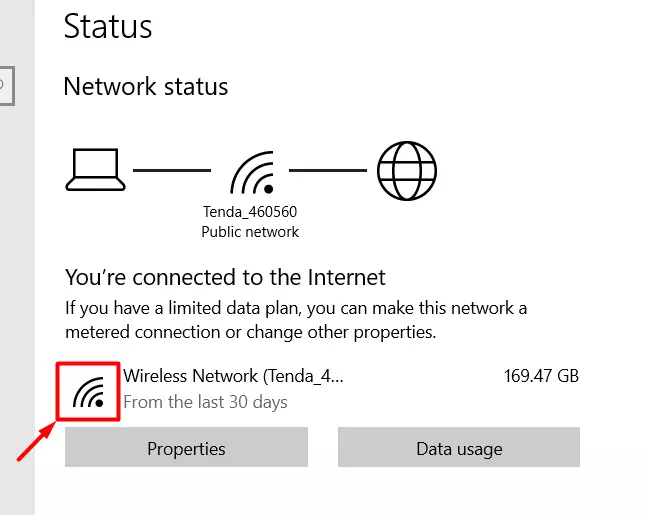
How to use the control panel to know the strength of the signal
There’s a more complicated way to find out the signal strength of your Wi-Fi. This method is implemented by the control panel and for this you need toЖ
- Go to the search panel and enter – control panel.
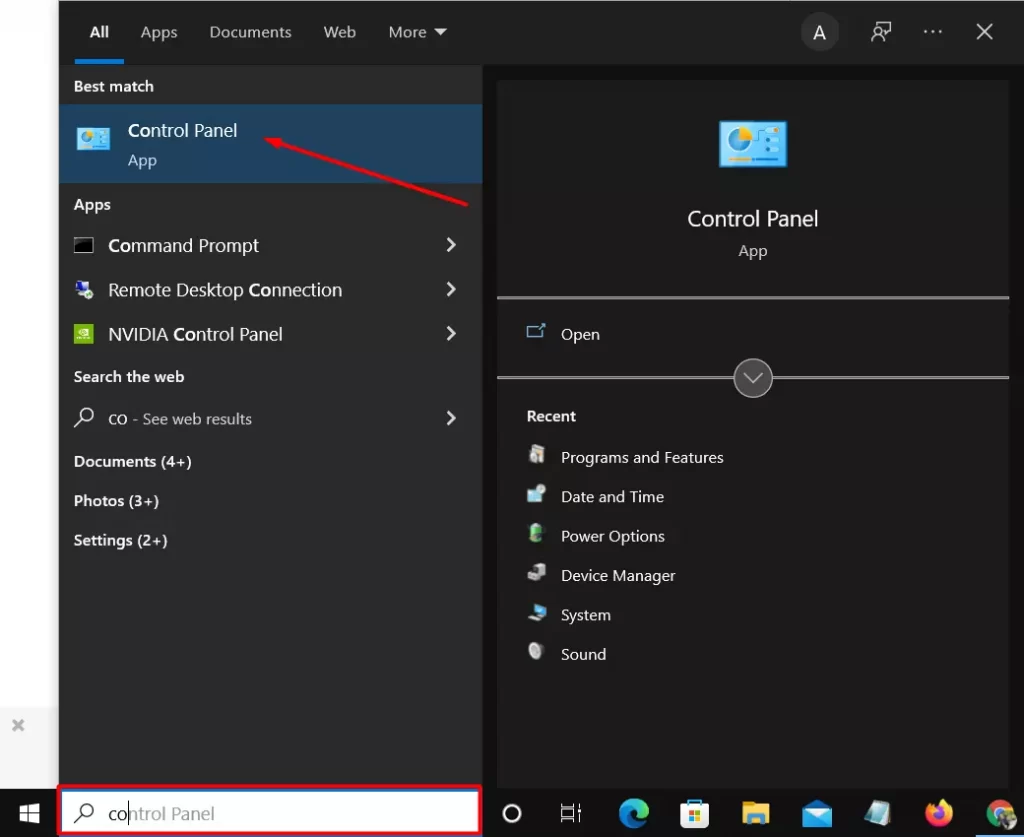
- Go to Control Panel and select Network and Internet.
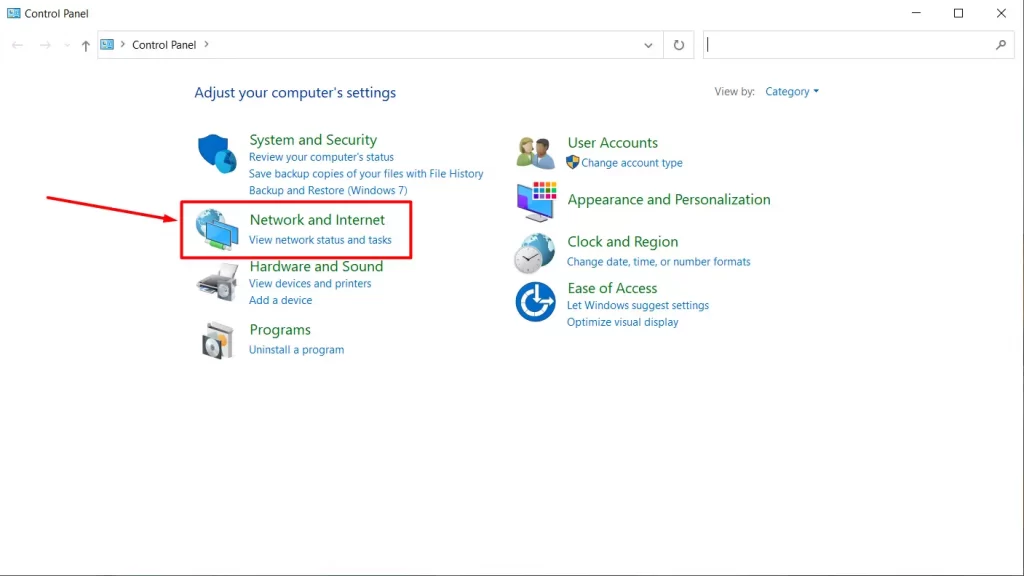
- Go to the Networks and the Sharing Center
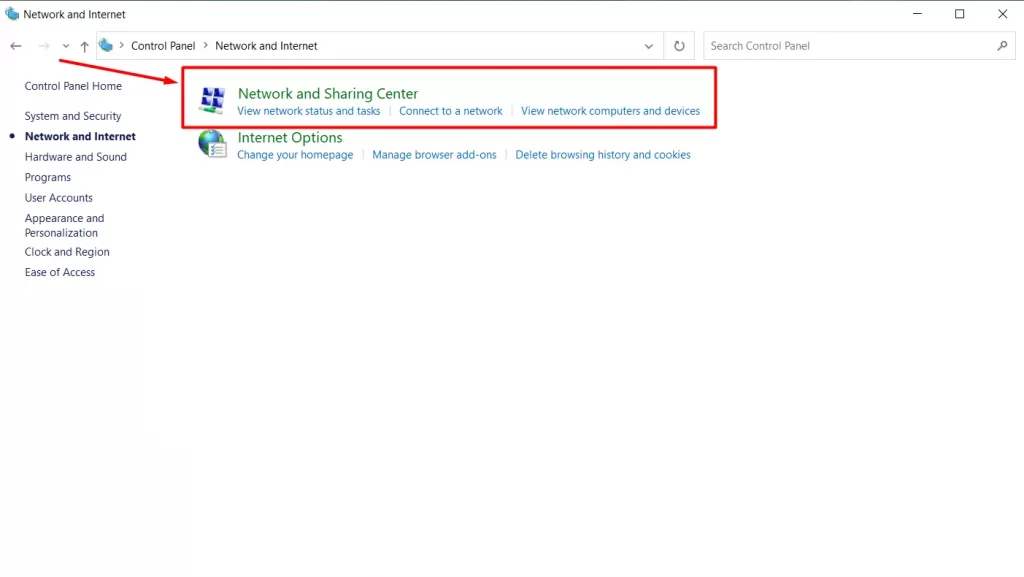
- The green sticks indicate the strength of your Wi-Fi signal, you can also click on the name of your network to get more detailed information.
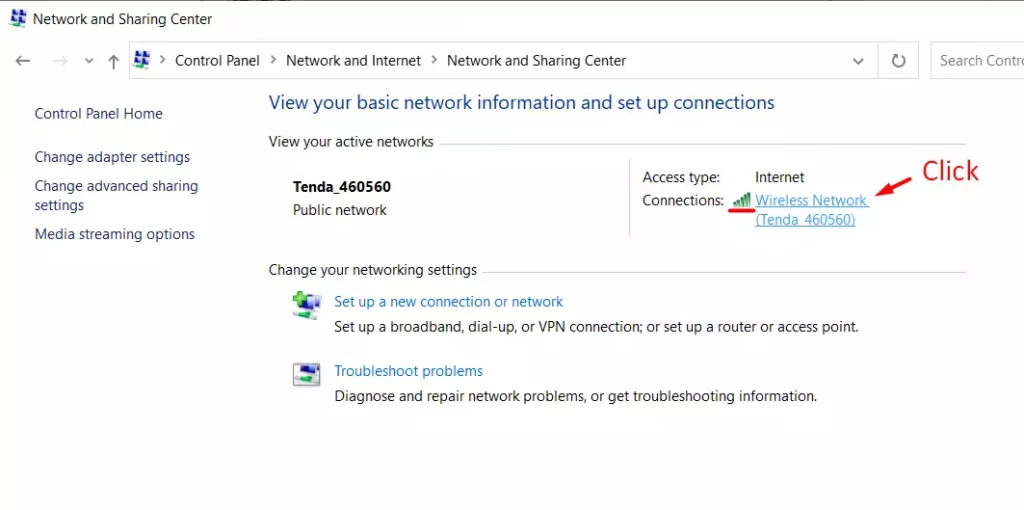
- Here you can see more detailed information about the Wi-Fi network and also see the strength of the signal of this network.
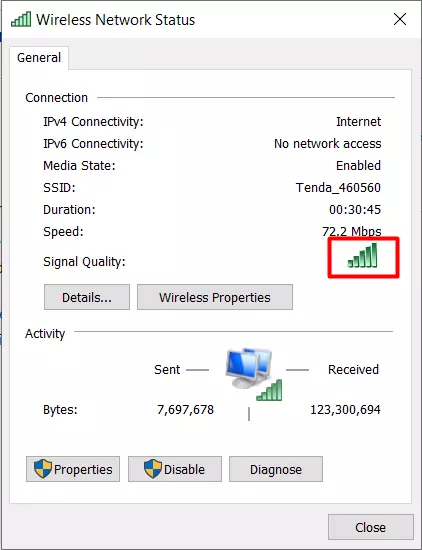
How to know the strength of your Wi-Fi signal more accurately
You may want to find out more about the power of your Wi-Fi. You can find out the exact strength of your Wi-Fi and there are a few ways you can do this.
How to know the strength of the Wi-Fi using the Command Prompt
To find out the strength of the signal as a percentage you can use the Command Prompt, to do this you need to:
- Type cmd in the search box and select Command Prompt.
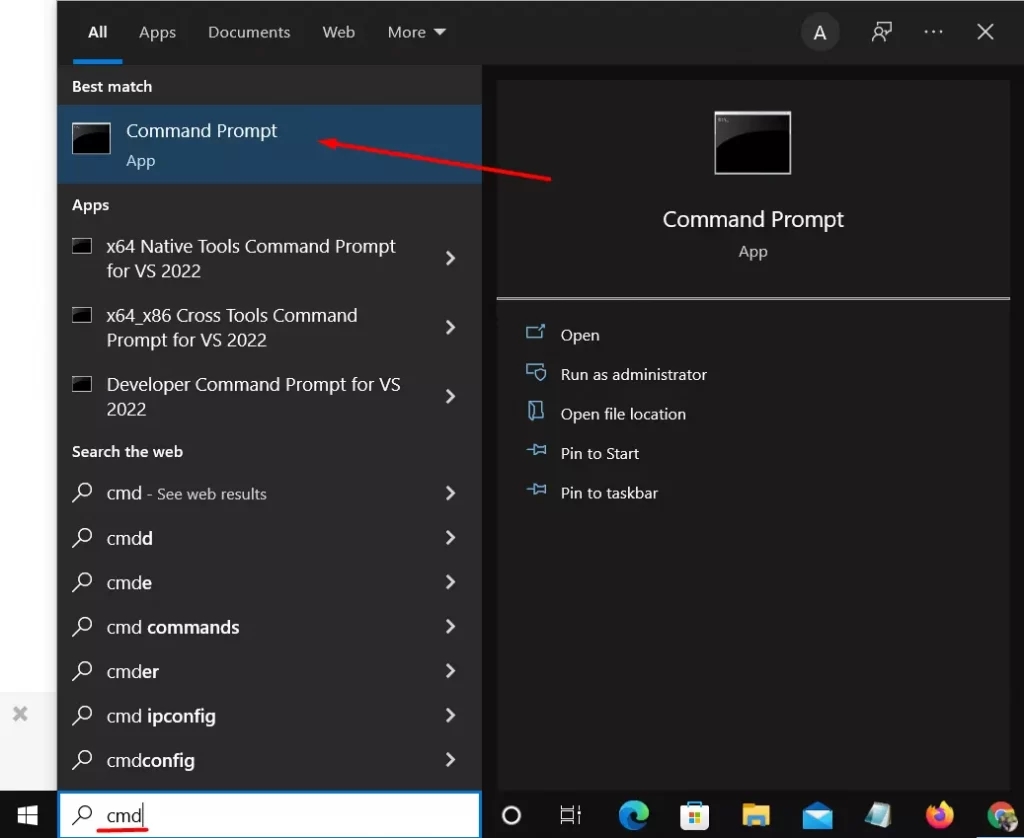
- Windows offers a built-in command that can show signal strength. Type netsh wlan show interfaces at the command prompt and press enter. You will see this, you need to find the line signal and next to it you will see the signal strength in percent.
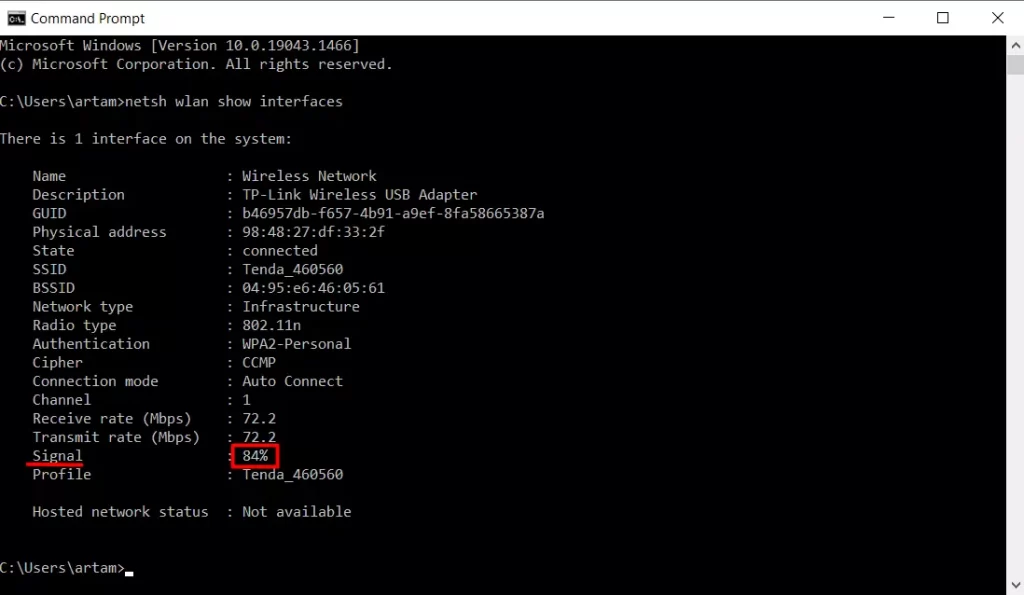
How to find out the strength of a Wi-Fi signal using a PowerShell
Another tool that allows you to know the strength of your Wi-Fi is Windows PowerShell. All you have to do is enter a command into Windows PowerShell and find out the signal strength of the network you are using, as well as see the signal strength of other wireless networks that your PC sees. To use Windows PowerShell you need to:
- Right-click on the Start icon and click on Windows PowerShell.
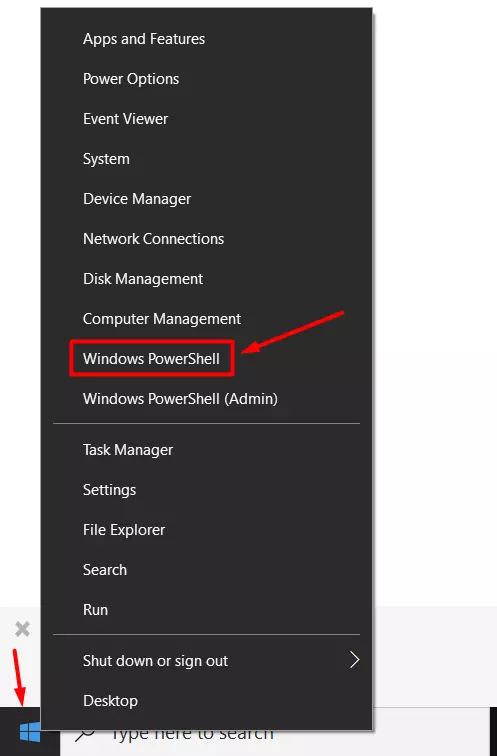
- In PowerShell, type the command:
(netsh wlan show interfaces) -Match ‘^\s+Signal’ -Replace ‘^\s+Signal\s+:\s+’,’
- You will see a number with percentages, this is the signal strength of your Wi-Fi, in our case it’s 84%.
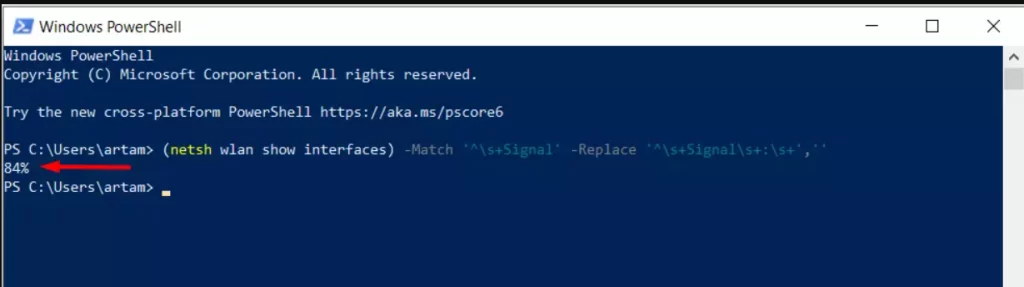
You can also find out the signal strength of all Wi-Fi networks that are in the reception area of your PC. In order to do this, you need to:
- You can also find out the signal strength of all Wi-Fi networks that are in the reception area of your PC. In order to do this, you need to enter the command:
netsh wlan show networks mode=bssid
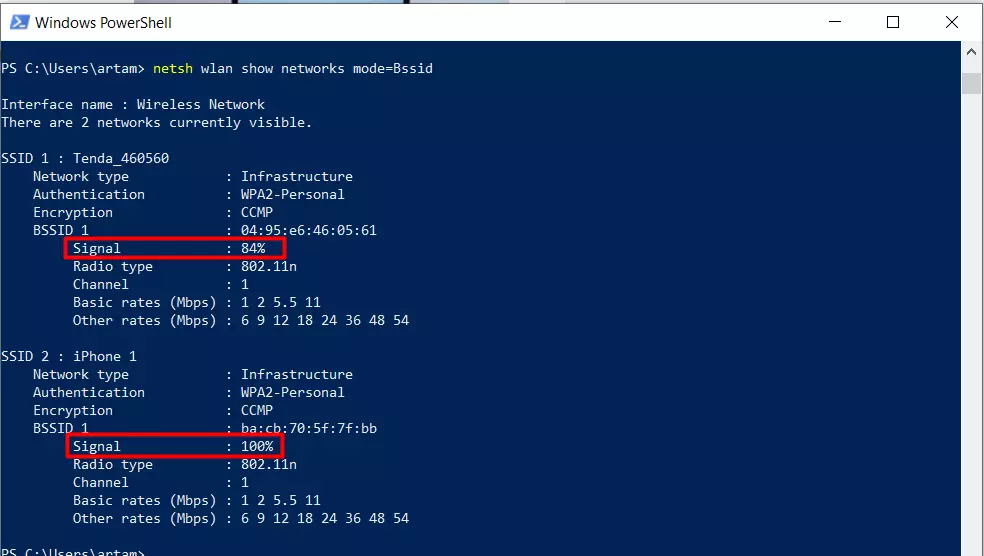
Now you can see the signal strength of all wireless networks and choose which network is better for you.