Hulu is deservedly considered one of the best streaming services. A variety of plans for every wallet and taste, a user-friendly interface, and integration on almost all platforms – from TVs to smartphones. So you won’t get bored with Hulu. And like all modern VoD services, Hulu has many tools and features that help make watching movies and TV series as convenient as possible.
For example, almost all streaming services have the default option of saving watched videos in a separate History tab, and Hulu isn’t lagging behind here. But how can it be customized? Is it even possible to delete the entire history of the videos watched while using Hulu? This service gives you an endless amount of space to configure your account, the main thing is to know how to take action if you have a bug or error in the app.
What is Watching History and how does it work
Almost all streaming services, and even the familiar YouTube have such a feature as Viewed or View History. It can be called differently depending on the service itself. In Hulu, it’s called Keep Watching, and this tab isn’t just for being there. Let’s say you found a cooking show where everything is perfectly explained and shown. At a certain point, you understand that you want to make one of the dishes, the instructions for which were shown in that very episode. But you watched it a week ago. Just this tab will help you find the video.
Usually, the viewing history (not just on Hulu) is arranged chronologically. From the most recently viewed videos to the most recent. This is very convenient because you can always go back to an old series or show if you forget the title. On some other platforms, watching history can be filtered by date and title, which also makes it easier to find long-lost episodes.
However, what if you don’t want your viewing history to be saved? Or do you just want to delete some episodes so that other family or friends can’t see your viewing history? In general, this option isn’t only available even on Hulu – almost all platforms and services allow you to clear your viewing history and other playlists. The so-called customization and adjusting of your workspace is one of the main priorities of today’s services and apps.
Read Also:
How to delete all watching history on Hulu
As mentioned, Hulu remembers your views and saves them separately in the Keep Watchin tab. Which, by the way, can be adjusted, i.e. you can delete unnecessary episodes or delete your entire viewing history. There can be many reasons for this, but if you decide that you need to clear the entire history, it’s easy enough to do. All you need is an Internet connection and access to Hulu through your TV:
- Open Hulu and click on your profile name in the upper-right corner of the Hulu homepage.
- Click “Account.”
- If it prompts you to enter your password, enter it.
- On your account page, scroll down to “Privacy And Settings” on the right-hand side.
- Click “California Privacy Rights.”
- On the next page, under the “Manage Activity” section, check the box next to “Watch History.“
- Click the black “Clear Selected” button at the bottom.
- This will open a pop-up confirming your decision. Click “Clear” to complete the process.
Note: If you decide to do this, you should be aware that once you delete your browsing history, it cannot be retrieved. You’ll delete the entire timeline and you’ll not be able to go back to the actual videos through this tab.
How to delete separate shows and episodes from history on Hulu
And if you don’t want to delete the entire timeline on Hulu, but one particular episode spoils the picture for you, no problem, you can also delete individual episodes and videos from the list. The main thing is to have access to the Internet and to Hulu on your TV. This is very easy and fast:
- Open Hulu in your preferred browser on a laptop or PC.
- Scroll down until you see the “Keep Watching” section.
- Hover your mouse over the title you want to delete, and then click the “X” icon at the bottom of its window.
- This will open a pop-up confirming the decision. You’ll be informed that when you do this, it’ll reset your watch progress. Click the black “Okay” button.
This option allows you to set up your browsing history more conveniently and if you don’t want your friends or relatives to have access to some of your views, this option is perfect for you. But you can’t resume videos you’ve already deleted. This option is also available on mobile devices if you have the Hulu app installed.
What about clearing the Hulu cache
In general, the cache is those minor (and not always minor) files that are stored in the memory of your device. If the cache isn’t cleaned regularly (and this is usually done manually, which isn’t very convenient), the accumulation of various trash files can lead to freezing your apps, including Hulu. If you stream Hulu on your smartphone, this is an obligatory procedure. However, for those who watch the show through browsers, this also applies. If you use the most popular web browser, you can clean the cache like this:
- Select three vertical dots in the top right corner of Chrome.
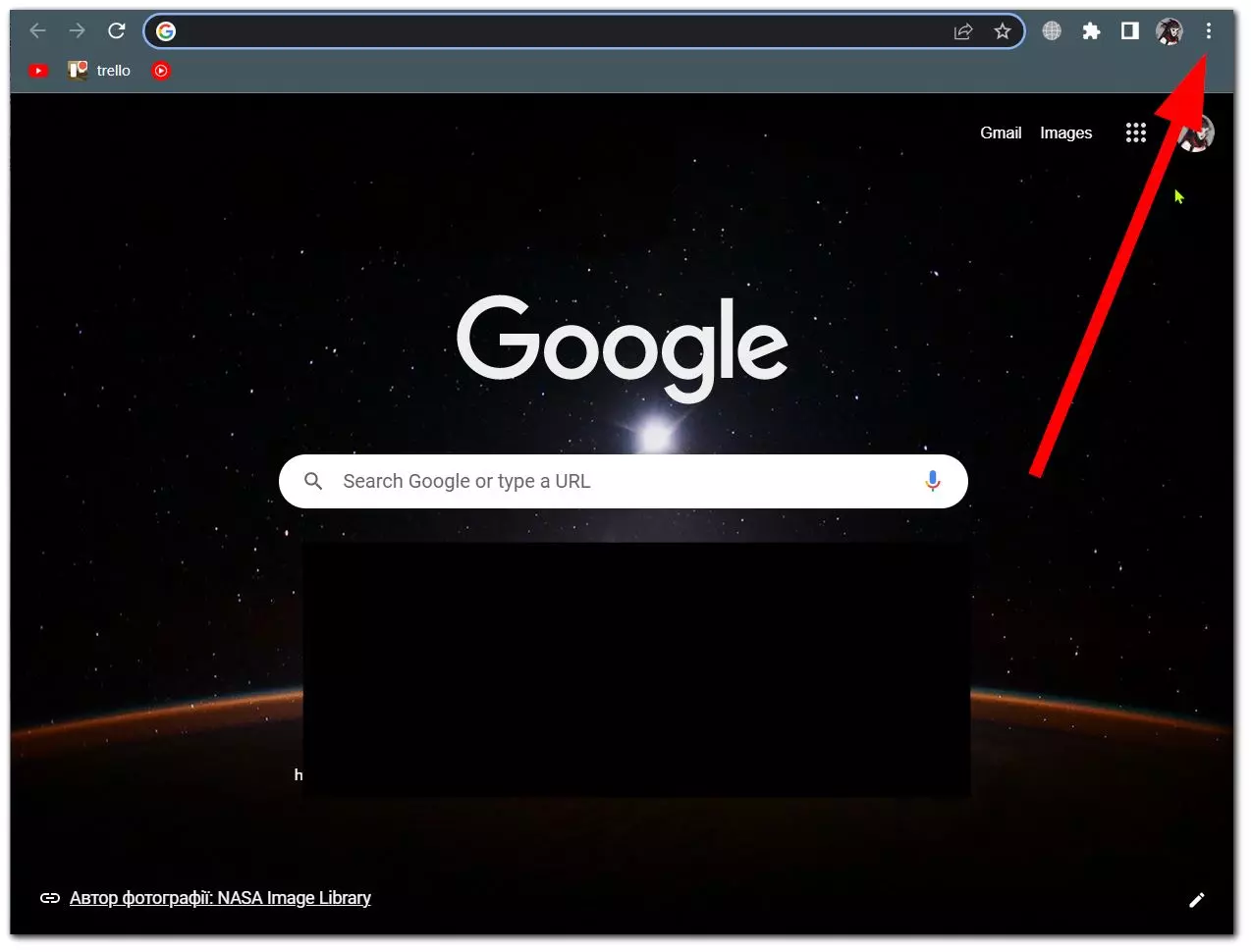
- Select “More tools” and then choose “Clear browsing data…”
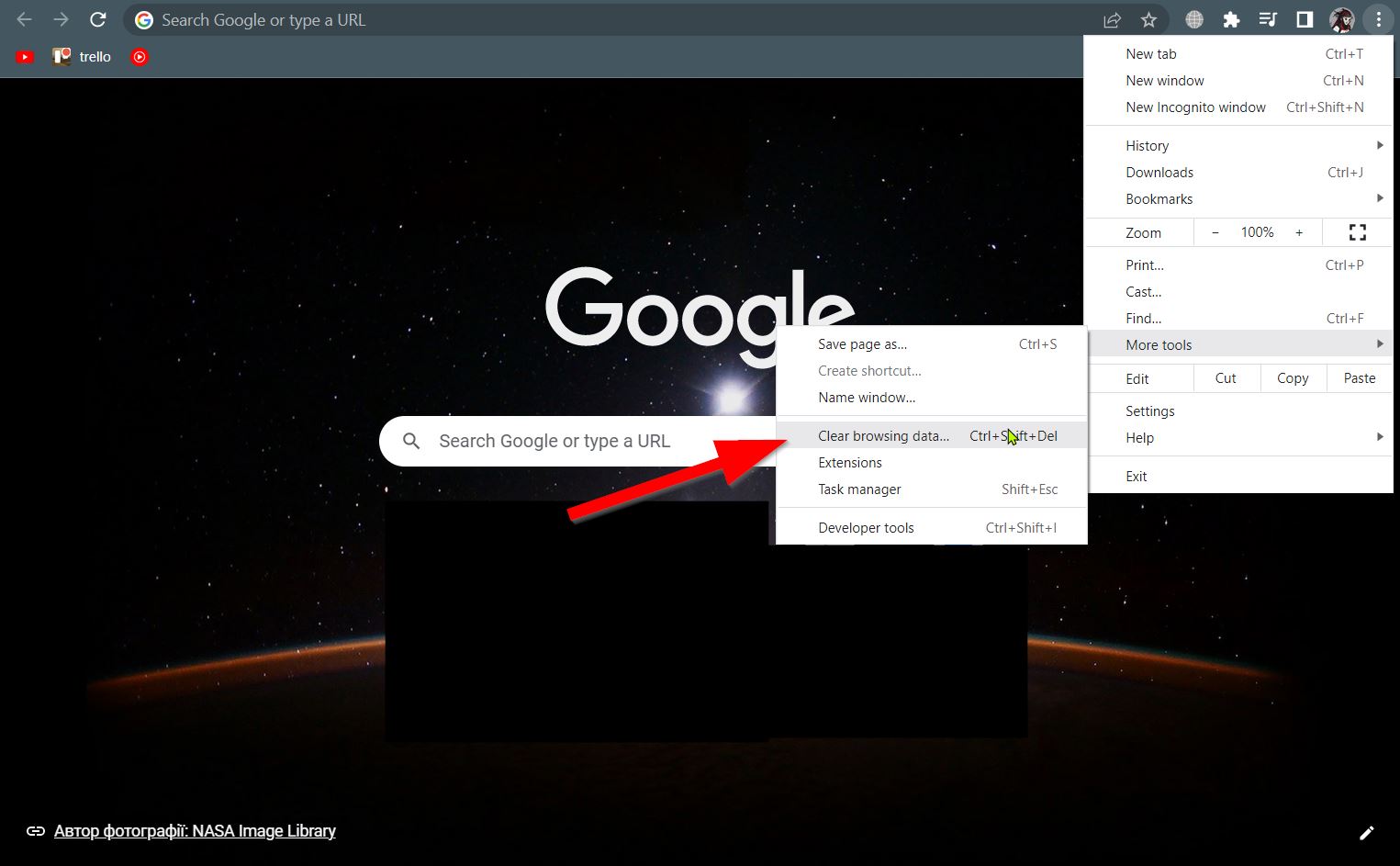
- You can select the period. If you want to delete all cache, choose “All time.”
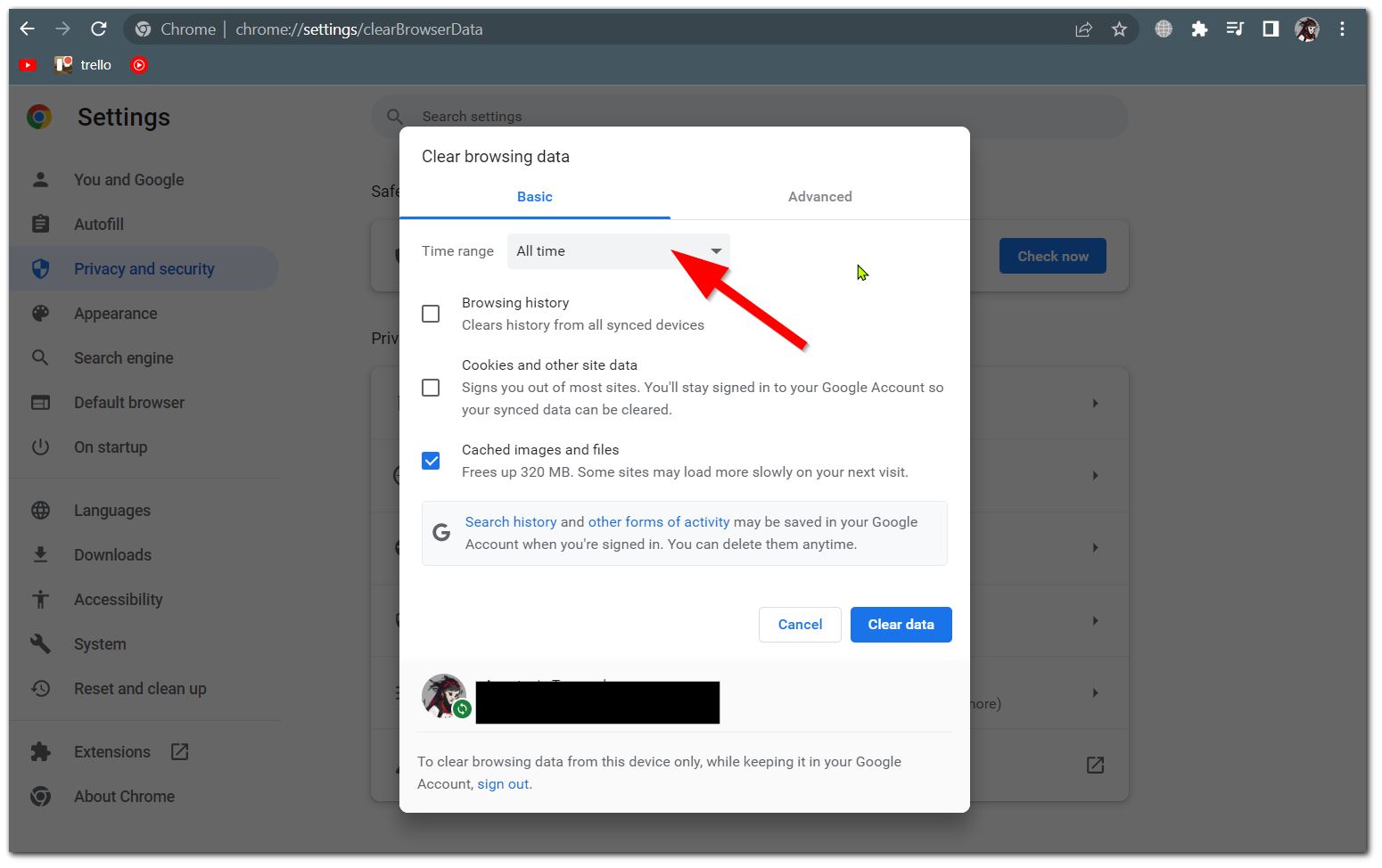
- Select the box that says, “Cached images and files.”.
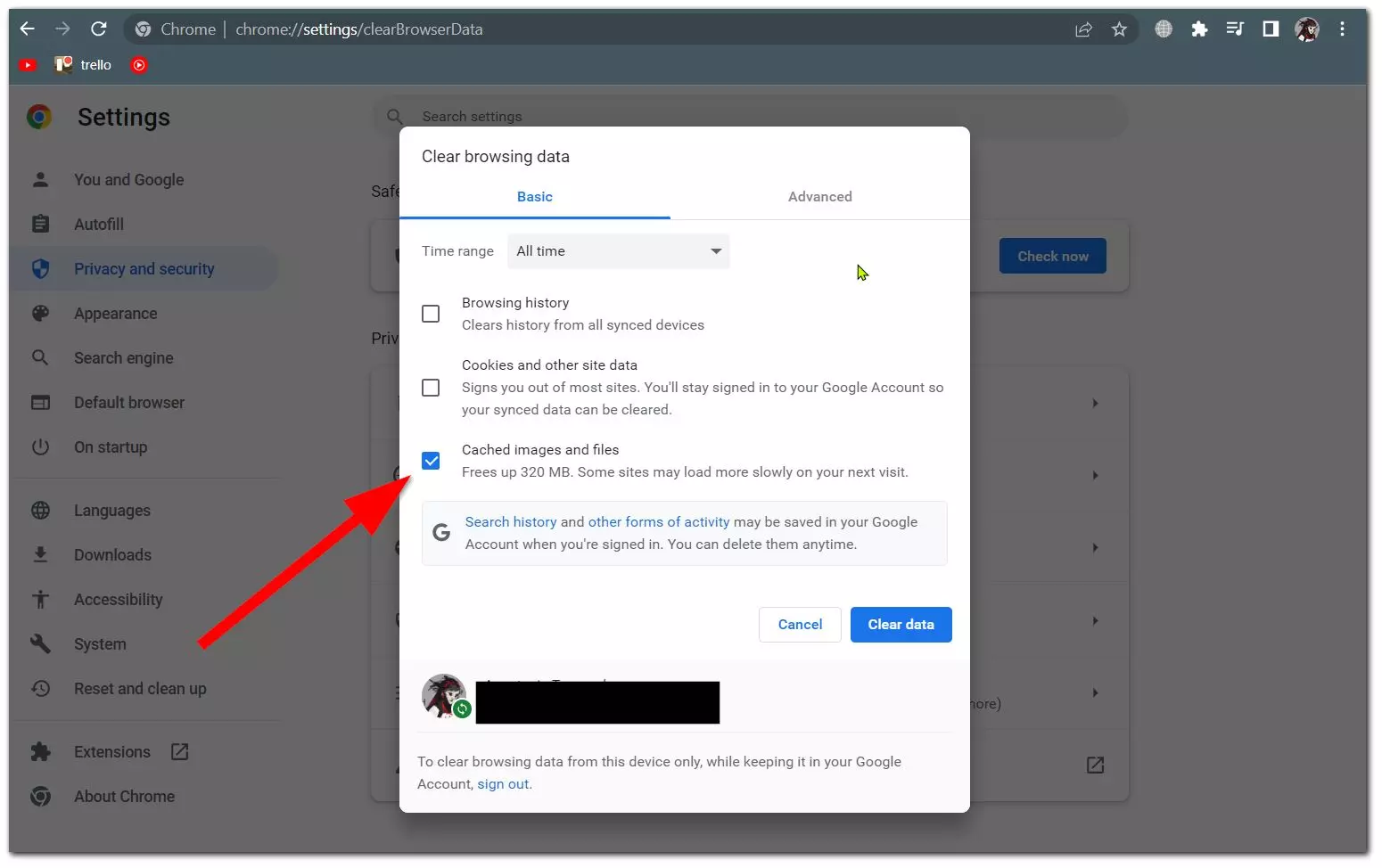
- Select “Clear data.”
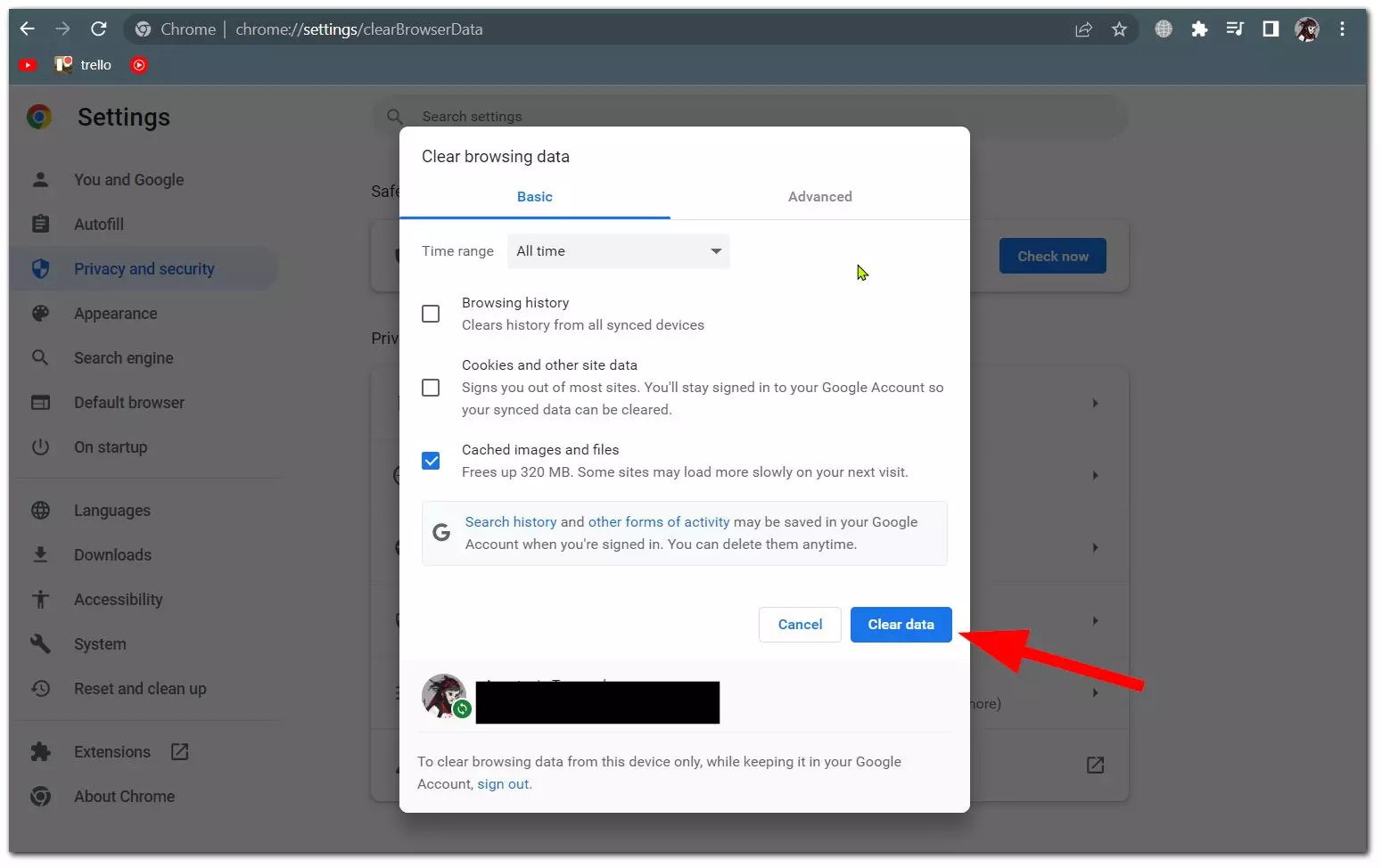
Here we took Chrome as an example, but other browsers may have slightly different tab names, although the algorithm is about the same everywhere. Even if it’s usually getting lazy to clean the cache on a regular basis, it actually takes a little time and brings a lot of benefits. The main thing is to remember to do it at least once in a while and your TV isn’t an exception.
Read Also:
- How to fix you can’t watch Hulu on your laptop or PC
- How to watch Hulu on Sony TV
- How to watch Hulu on Chromecast
Is there an option to reset Hulu on your Smart TV
Let’s assume that you have an error when streaming Hulu, which can be caused by several reasons – from the failure of the app itself to an unstable Internet connection. In any case, you’ll need to take some action to get rid of bugs or other Hulu failures. The easiest way is to reset Hulu. Via TV, perform these steps:
- Use the remote to turn on your Smart TV.
- Next, open the Hulu App.
- Find the Back button and then hold it down until you can see the Home page on your Smart TV.
- This should automatically reset the Hulu App.
- After that, you can now open the Hulu app and it should be working properly.
If it didn’t help, then most likely there may be problems on the Hulu servers. To check if this is the case, you can use the DownDetector, which will have all the information about Hulu servers and other services and websites at the moment. Of course, we can not exclude the possibility that the problem may be in your TV, in which case it’s better to simply restart your TV. In most cases, it helps. Or, try to update the Hulu app itself. This way, all bugs in the app will be eliminated.






