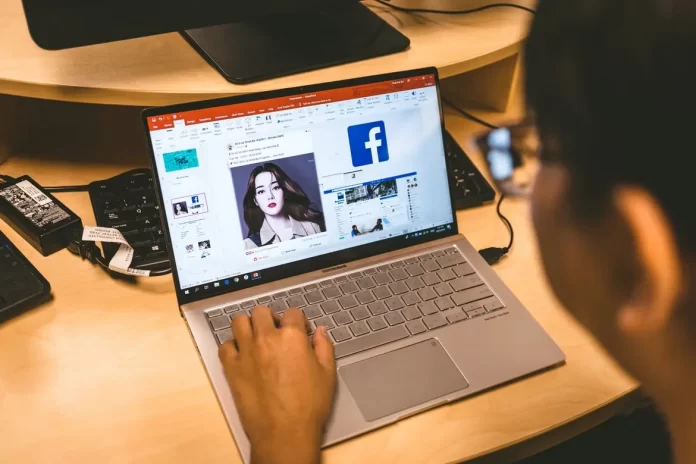Technology has simplified many aspects of human life. It is now easier for everyone to do their household chores, shopping is slowly moving to an online format, even food can now be ordered simply through an app on the phone. Technology has also had a big impact on business and education. In today’s world, you no longer have to prepare a bunch of charts or paper posters to present your project at work or school. It’s enough to develop a good presentation. The best application to make a presentation quickly and with broad functionality is PowerPoint.
What is PowerPoint
PowerPoint is a program for presentations. It was developed by Forethought, Inc. in April 1987 exclusively for Macintosh computers. Microsoft bought PowerPoint for about $14 million three months after it appeared. PowerPoint is part of Microsoft Office. It is designed to make slideshows with important information, graphs, pictures, and other things for presentations. It is most often used for business or school presentations.
Why should you compress images in PowerPoint
Often the images can be large in size and take up quite a lot of space. Also if you want to make a working presentation, you can have a disk or a memory card with limited space. In that case, you need to compress the image. This will reduce the size of the whole presentation file and save more disk space.
How to compress images
If you find that the final presentation file is too big and you need to reduce it in some way, you can start by compressing all of your images. Here are two ways to do this for both Windows and Mac.
How to compress images in PowerPoint for Windows
In the case of Windows, you need to follow some simple instructions, with their help, you can quickly reduce the size of your photos. You need to :
Open the PowerPoint presentation that contains the images you’d like to compress
Then select a photo
As soon as you select it, it will automatically go to “Picture Format” tab
Click on the “Compress Pictures” button in the “Adjust” group
This will open a “Compress Pictures” window in front of you. In “Compression Options” you can choose to compress just this picture or the entire group of pictures.
Under “Resolution” you can choose the resolution you want to use
When you are ready press OK.
How to compress images in PowerPoint for Mac
Open PowerPoint presentation that contains the images you’d like to compress
Then select a photo
Once you select it, you will automatically be taken to the “Picture Format” tab
Click on the “Compress Pictures” button
The “Compress Pictures” window will open. Here you have to choose the quality for the image and indicate whether you want to compress just that image or apply it to all the photos in the presentation
Also, if you want to delete the cropped areas of the pictures, check the box next to that option
When you select the options you want, just click OK
Also, note that this can only be done in the desktop version of the program. In the web version, this feature will not be available.