Many gamers choose DualSense not only to play on the PS5 but also to play on the PC. The Dualsense from PS5 is one of the best and provides smooth tactile feedback. Many gamers buy this controller separately to use while playing games on their PC. This is generally a good decision if you want to play on a PC and still get the best experience.
So if you want to co-op the DualSense to Windows 11, it’s pretty easy to do. Along with this, you have two ways to connect. Then you need to do some more steps with Steam and start enjoying the game. So follow the next steps to figure it all out.
What to do to connect DualSense to Windows 11 PC?
The process of connecting DualSense to Windows 11 isn’t complicated. The same steps are similar to connecting a PS4 controller to Windows 11. For this, you can choose one of two ways. You can connect the PS5 controller using wired and wireless methods.
Wireless
The wireless method may be more convenient for many. Because you can connect DualSense using Bluetooth and then you won’t be restricted by wires while playing the game. But in order to follow this method, you must have a Bluetooth module on your PC. So, if you want to connect the PS5 controller to Windows 11 PC using the wireless method, you need to follow these steps:
- In the first step, you need to press the PS and Create buttons simultaneously on the DualSense gamepad (you need to hold these buttons down until the lights start flashing).
- The next step is to open the PC settings using the Start menu.
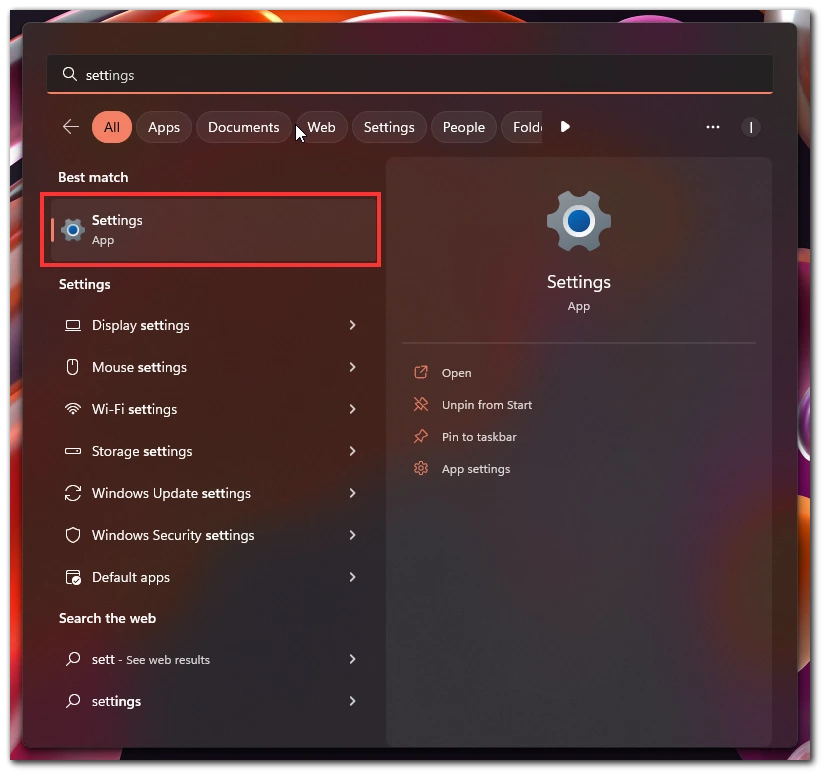
- After that, you need to open the Bluetooth & Devices tab in the settings.
- Then click on Add Device and follow the instructions.
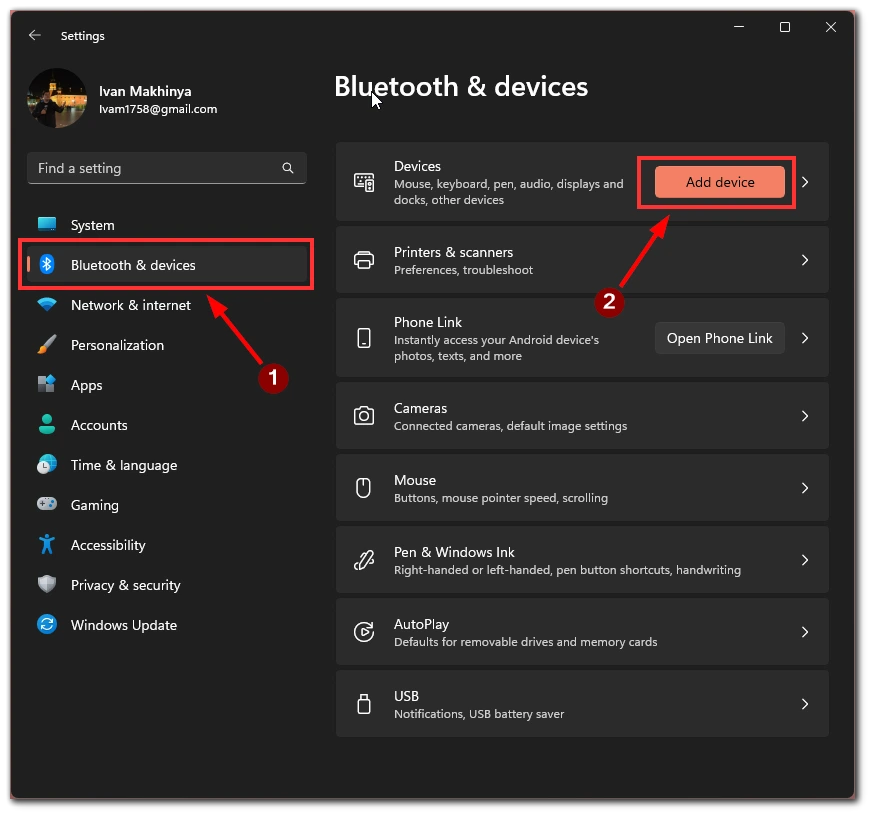
- After that, DualSense should appear in the list of available devices.
This method is the best for many gamers because this way you can connect your PS5 controller to your smartphone or tablet. This way the Bluetooth connection opens up more possibilities.
Wired
This method is much easier than connecting via Bluetooth. Using the wired connection method you don’t need to use the PC settings. All you need is a USB Type C wire.
That means you need to connect one end of the wire to the gamepad and the other end to the computer. After that, it should take just a few seconds, and automatically the PC will detect your gamepad. Next, you need to set up DualSense using Steam on Windows 11.
What to do to set up DualSense using Steam on Windows 11?
In order for you to fully play using the PS5 controller on your PC, you will need to enable the gamepad configuration settings in Steam after connecting. This is a must so that you can fully play and the buttons in the games change to DualSense buttons. This will give you the ability to activate adaptive triggers or vibrations. To set up DualSense using Steam on Windows 11, follow these steps:
- The first step is to log into Steam and click on Steam at the top of the screen to open the drop-down menu.
- Then select Settings from the drop-down list.
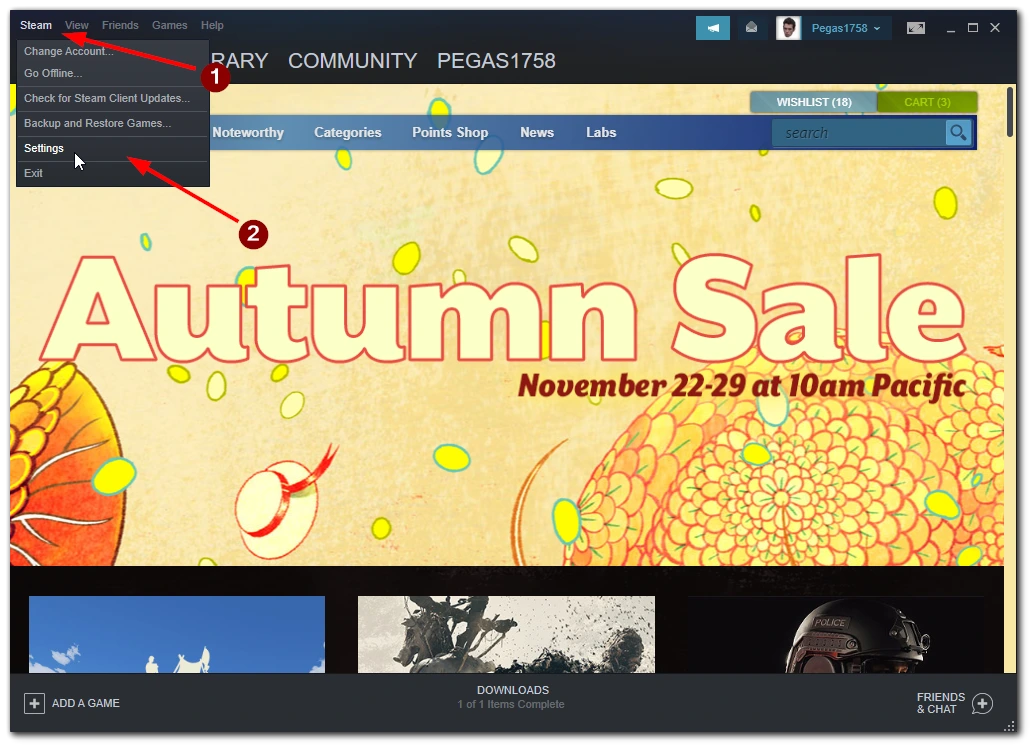
- Next, select the Controller tab.
- Then after that, you need to click on the General Controller Settings.
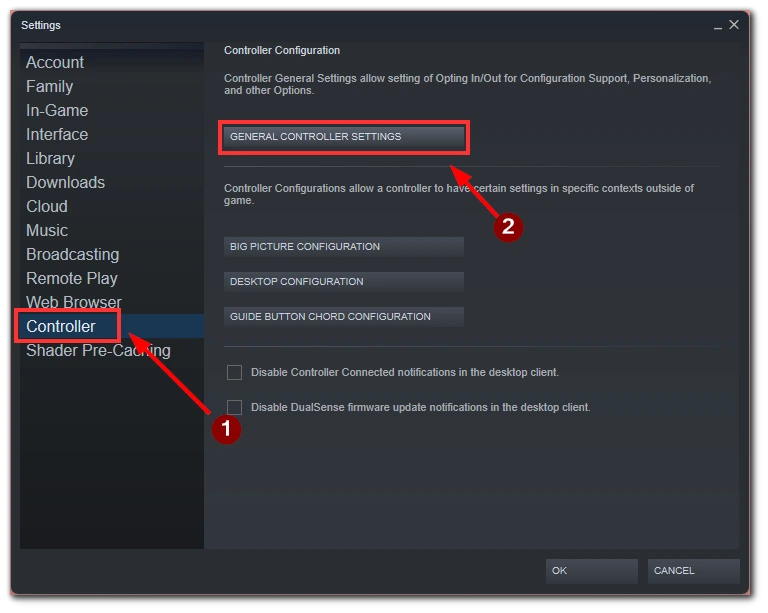
- After that, check the box next to PlayStation Configuration Support.
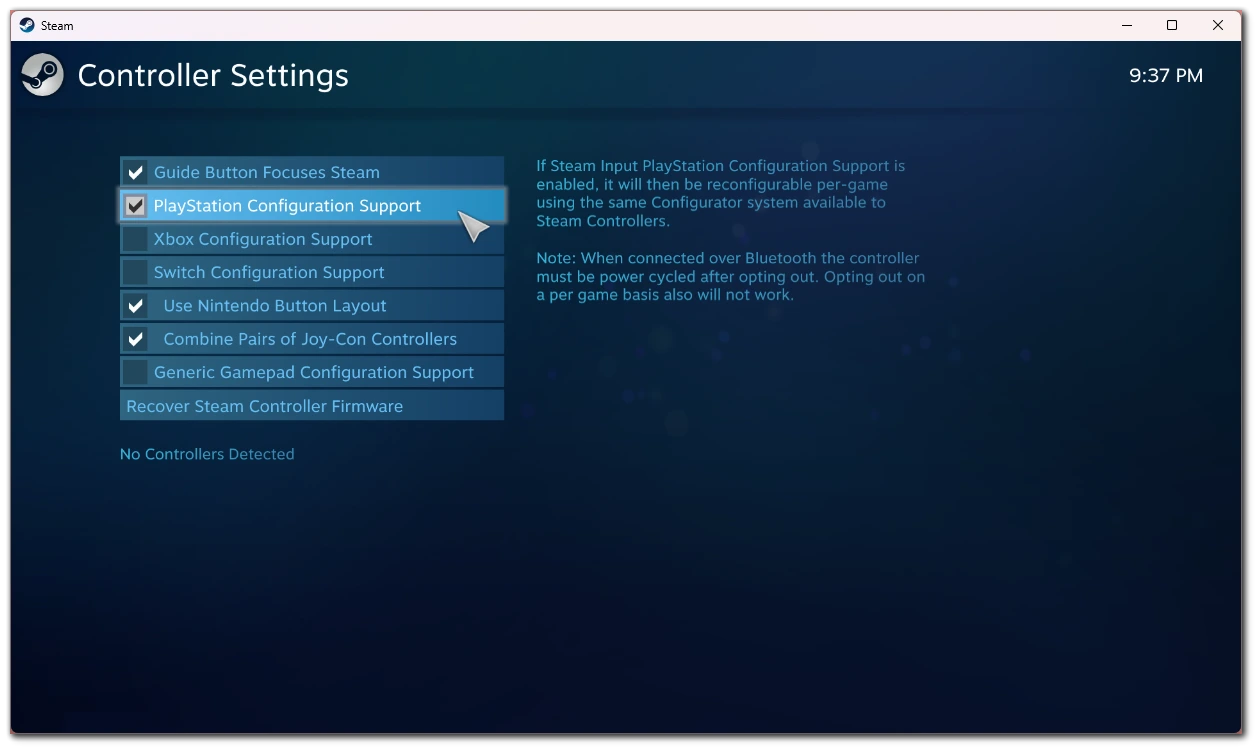
- Click on your gamepad in the “Your Controllers” list to access the detailed settings.
After these steps, you will be able to enjoy all the benefits of the gamepad on a PC. Enabling these configuration settings will create a better gaming experience for you. You can play with the DualSense gamepad in any Steam games that support the gamepad.
What to do to play non-Steam games with Dualsense on Windows 11?
In order to expand your options once you have your gamepad connected, you should figure out how to play non-Steam games with Dualsense on Windows 11. In this situation, you can add games from other sources to your Steam library. To do so, follow these steps:
- The first step is to open Steam and select Games in the upper panel.
- Then you need to select Add a Non-Steam Game To My Library in the drop-down menu.
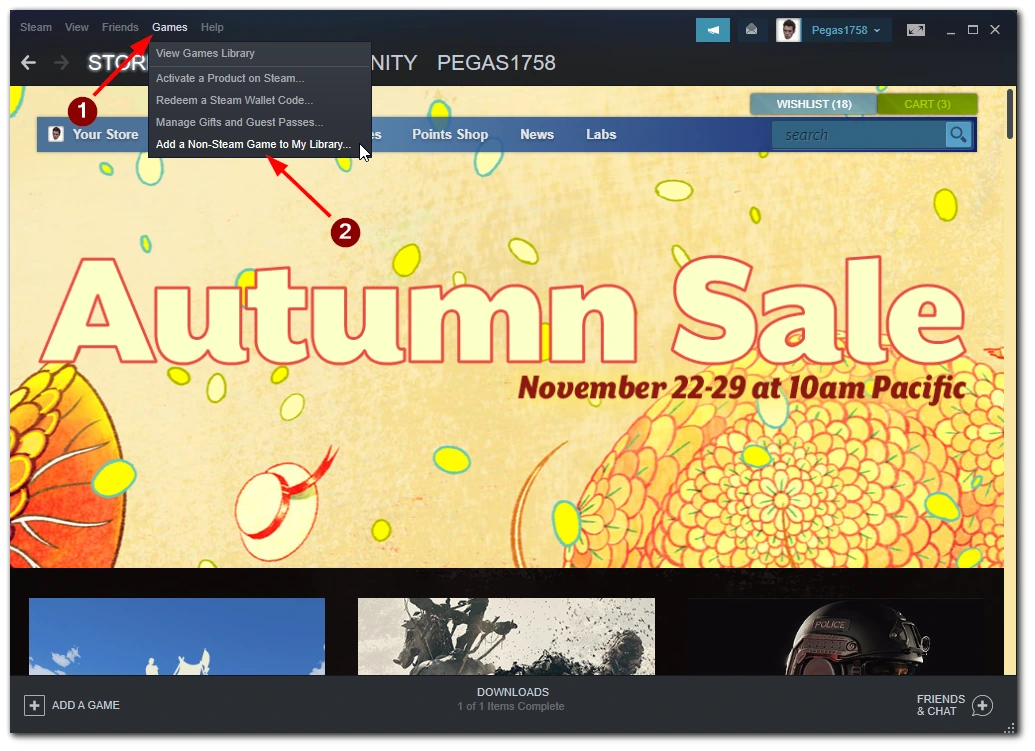
- Next, after that, you need to mark the apps from the list of available.
- Then click on the Add Selected Programs button.
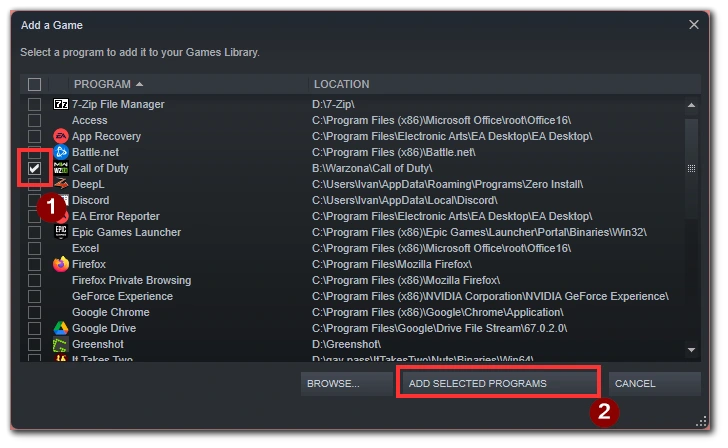
Then after these steps you can expand your options and open your games directly from the Steam menu. These steps will help you add games from other launchers or even third-party apps that don’t belong to any launcher.






