When creating a spreadsheet in Excel, we sometimes need to create a link to a cell. Sometimes we need to show the connection between what is written in different cells. There are also cases when one cell takes up too much space, and you want to split the text. You may require to do it because the table structure is such that the continuation can only be placed on another page. Or maybe, without a link, it won’t be clear that the information you wrote on another page there is related to the information you wrote here. Exactly for such cases, you have bookmarks in Excel.
What exactly bookmark do
With a bookmark, you can create a link to the desired area in your current worksheet, or even to another worksheet if you need. The latter is only possible if the other worksheet is in the same Excel file as the one you’re going to bookmark. In addition to the usual bookmark, in this case, you will also have to use the cell reference commands on other pages. How to do a link on one page and how to do it on another, see below.
How to create a bookmark for one worksheet
Creating bookmarks in Excel isn’t difficult, especially if you need to make a link to the same page as the original cell. To do this, you need to:
- Enter the text in the cell you want. Confirm the entry by pressing ENTER or by selecting another cell nearby.
- Select the cell in which you entered the reference text for the bookmark.
- After selecting the cell, open the “Insert Hyperlink” dialog box.
- Among the tabs available there, select “Place in this document”.
- Next, in the “Type the cell reference” text box, enter a reference to a cell elsewhere in the same worksheet, such as “E10” for example.
- Select OK to confirm the creation. This completes the process and closes the dialog box.
The text of the link in the cell on the worksheet will be highlighted in blue and underlined after it is created.
How to create a bookmark for two worksheets
The difference between creating a bookmark within one worksheet and between different worksheets is only one additional point. You will need to specify the worksheet you want for the bookmark if you want it to refer to a cell on that particular worksheet. For such a task, it isn’t unreasonable if you change the names in the tabs in advance so that they don’t overlap and are easily distinguishable from each other. So, to create a bookmark referring to another worksheet, you need:
- First, create more than one worksheet in Excel. For the PC version, this is done by using the small icon in the form of a pop-up box at the bottom, next to the button indicating your main worksheet. If you’re using Excel online, there will be a plus sign at the bottom left. Clicking on it will add another page.
- Next, select the cell you want and enter text into it. Confirm the text by pressing ENTER or by selecting another cell next to it.
- Highlight the cell in which you entered the text for the link.
- Open the “Insert Hyperlink” dialog box.
- After it opens, click the “Place in this document” tab.
- In the “Enter a cell reference” field, do the one and only obvious thing that the name of this field tells you to do.
- Next, in the “Or choose a location in this document” field, choose the name of the sheet to the cell you want to reference.
Just like to create a bookmark for a single page, after entering and selecting all the parameters you want, click OK to confirm.


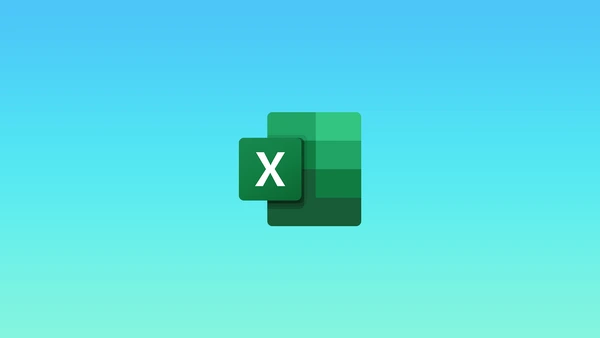




Why there is no screenshots? Would be much easier to understand!