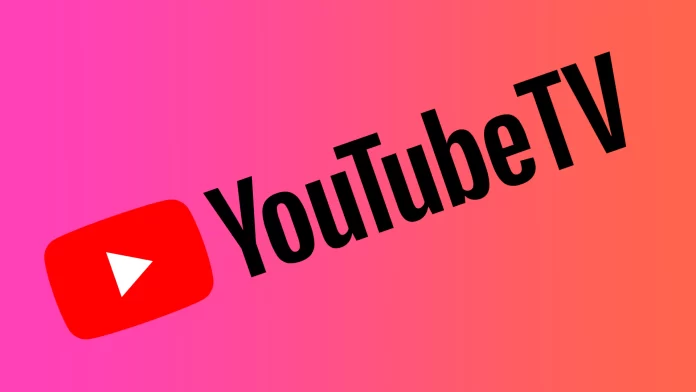Nowadays, streaming services play an important role. Since few people do not use them when they turn on their TV, this is obvious because streaming services give you more freedom, you can scroll through all the options and form a watch list. YouTube TV is one of those that are popular.
Several years ago, Google created the streaming service YouTube TV. The main advantage of YouTube TV is the ability to record. YouTube TV allows you to record an infinite number of movies and share the recordings on each family member’s account. But at some point, there comes a time when you need to delete shows from the YouTube TV library. It’s not as hard as you might have thought before.
What to do to remove shows from the YouTube TV library?
You can easily figure out how to remove individual shows and episodes from your YouTube TV library in this section. YouTube TV allows subscribers to manually delete scheduled recordings from their library. To do this, you can use one of two methods.
Method one:
- To remove shows from the library, you need to open the YouTube TV app or open the web version.
- Then you need to open the Library tab after that.
- Next, find and select the episode you want to delete.
- Then click the trash icon.
Method Two:
- To remove shows from the library, you need to open the YouTube TV app or open the web version.
- The next step is to click on the three horizontal lines in the top right corner.
- Then click on the My Episodes tab.
- Next, select the episode you want to delete from the list.
- Then click on the three dots in the top right corner of the episode thumbnail and select Delete.
Following one of the methods you can and quickly remove shows from the YouTube TV library. But after these steps, you will not be able to return the deleted episodes. So you should do it more carefully.
What are YouTube TV DVR recordings?
YouTube TV DVR tool that allows you to save episodes of your favorite shows and programs. YouTube TV offers an endless cloud DVR; this only applies to the number of videos that can be recorded. If you add an episode or an entire show to your YouTube TV library, you can access it anytime.
You can also set it to auto-load episodes as soon as the season or show airs. But only those episodes and shows aren’t stored forever. There are some conditions for recording on YouTube TV. Although YouTube TV offers an infinite cloud DVR, this only applies to the amount of video you can record.
YouTube TV will only keep all recordings for a maximum of nine months. There are two reasons for this. The first is the limit on the cloud DVR. The second is to create an environment for users where they don’t have to worry about deletion, and YouTube TV has already taken care of that for them.
What to do to delete recordings from a YouTube TV DVR?
Earlier I wrote that YouTube TV itself deletes your recordings after 9 months. That’s why you can’t delete YouTube TV DVR recordings directly. But there is another method.
If you don’t want to wait 9 months when the time comes, recorded movies and TV episodes will stop working. You can do things a little differently. There is one simpler and easier method by which you can do this process quickly and in just a few simple steps.
Once the season is over, you can remove the videos from your YouTube collection. The next thing you need to do is as follows, and you need to use the setting to select the series that you want to save offline. In this way, all other episodes will be deleted except for those that you have chosen to save.
What to do to edit YouTube TV Library?
The YouTube TV library does not allow you to manually delete episodes that have already been uploaded. Since the contents of the YouTube TV library cannot be edited, you can only customize the YouTube TV channel collection. To do so, you need to follow these steps:
- The first step is to select the Live tab.
- Then, you need to click on Sort and select the Custom option.
- After that, click on the red check mark to remove the channel from the personalized view.
This way, you can control the settings on your YouTube TV. But each user can distinguish that these settings are different from other streaming services.