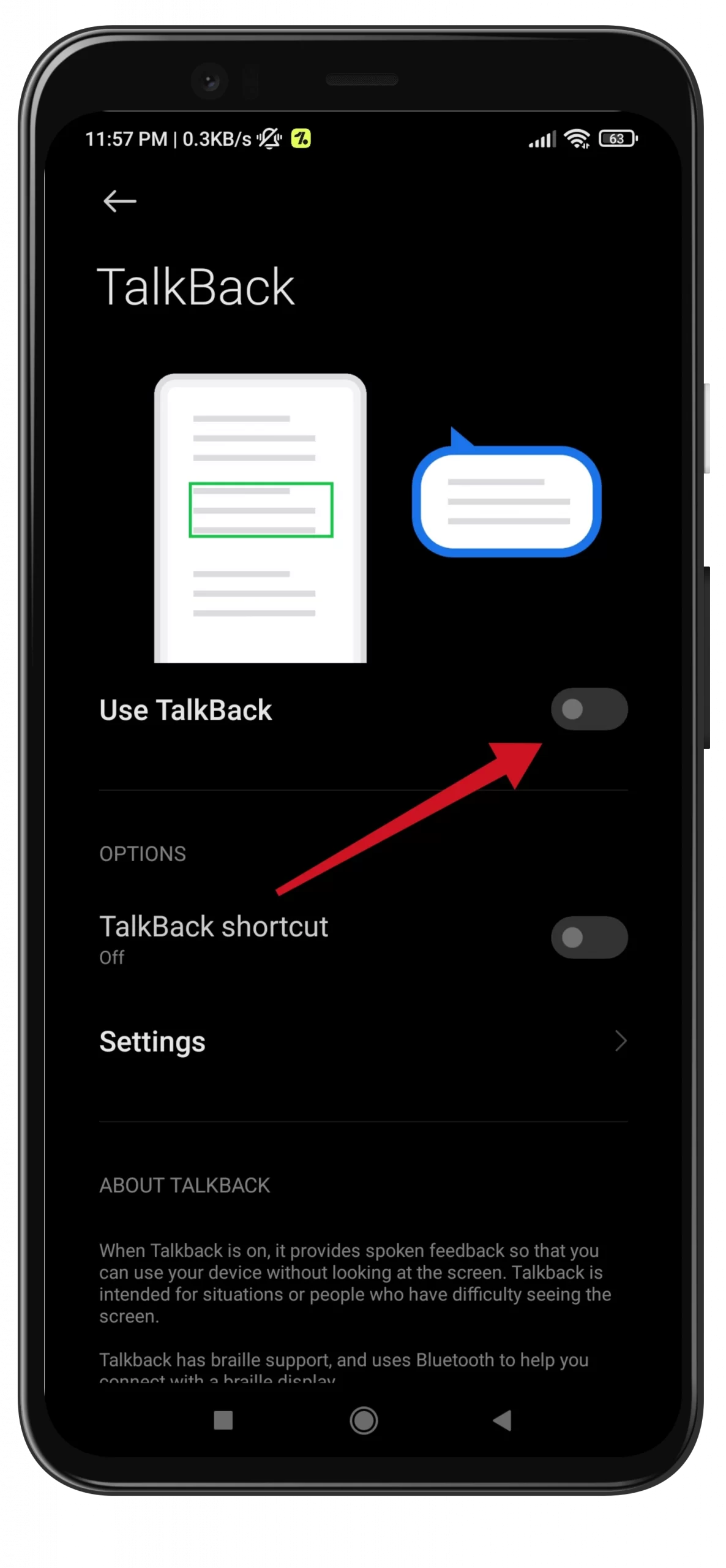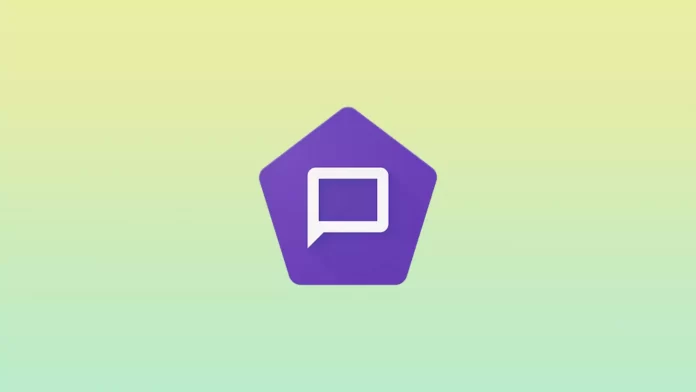It is unlikely that the TalkBack feature, which is primarily used by people with visual impairments, can be turned on by accident. No, because you have to go into the settings and delve into the maze of menus to do so. Nevertheless, it’s not uncommon for users to talk about turning this feature on – most likely for the sake of interest.
What’s more interesting is how to turn TalkBack off, because it’s not that easy to do. The point is that when you use this feature, you have to confirm each action, so if you tap the button, you have to tap it one more time, and that’s not convenient. Anyway, here’s how to disable TalkBack on your Android device.
How to Disable TalkBack: A Detailed Guide
Option 1: Disabling TalkBack Using Keyboard Shortcuts
Important: The method for setting up the TalkBack shortcut may vary depending on your device, Android version, and TalkBack version. Try the following methods:
- Press and hold both volume buttons simultaneously for a few seconds. Wait for an audible confirmation that TalkBack has been disabled.
- If another accessibility shortcut button or floating button appears on the screen, focus on it by tapping once with one finger, then double-tap to disable TalkBack.
- If these methods do not work, proceed to the alternative options below.
Option 2: Disabling TalkBack Using Google Assistant
- Say, “Okay, Google, turn off TalkBack.”
- Wait for an audible confirmation that TalkBack has been disabled.
Option 3: Disabling TalkBack Through Settings
Step 1: Unlock Your Device
- If the lock screen does not appear, press the power button.
- If the lock screen still does not appear, use TalkBack gestures to turn on the screen:
- Swipe up and then right (or swipe down and then right) with one finger to open the TalkBack menu.
- In the TalkBack menu, tap “Show screen” once to focus on it, then double-tap to select it.
- On the lock screen, open the password input screen by swiping up with two fingers.
- Enter your PIN or pattern:
- To unlock with a PIN, tap each digit with one finger, then press “OK” or the “Enter” button.
- To unlock with a pattern, sequentially tap each point of the pattern with one finger.
- Once your phone is unlocked, try disabling TalkBack again by pressing both volume buttons simultaneously for a few seconds, or ask Google Assistant to turn off TalkBack. If these methods do not work, proceed to the next step.
Step 2: Open Your Device’s Settings
You can open the settings with TalkBack in two ways:
- Using the Notification Panel:
- Swipe down with two fingers from the top of the screen to open the notification panel.
- Swipe down again with two fingers to expand the panel.
- Focus on the “Settings” icon by tapping it, then double-tap to select it.
- Using the App Drawer:
- Depending on your device, perform one of the following actions:
- Swipe up with two fingers from the bottom of the screen (for devices with vertical scrolling app drawers).
- Swipe left or right with two fingers (for devices with horizontal scrolling).
- Scroll through the screen with two fingers to find “Settings.”
- Focus on “Settings” by tapping it, then double-tap to select it.
- Depending on your device, perform one of the following actions:
Step 3: Disable TalkBack in Settings
- Open the Accessibility screen:
- Scroll down with two fingers to find the “Accessibility” section.
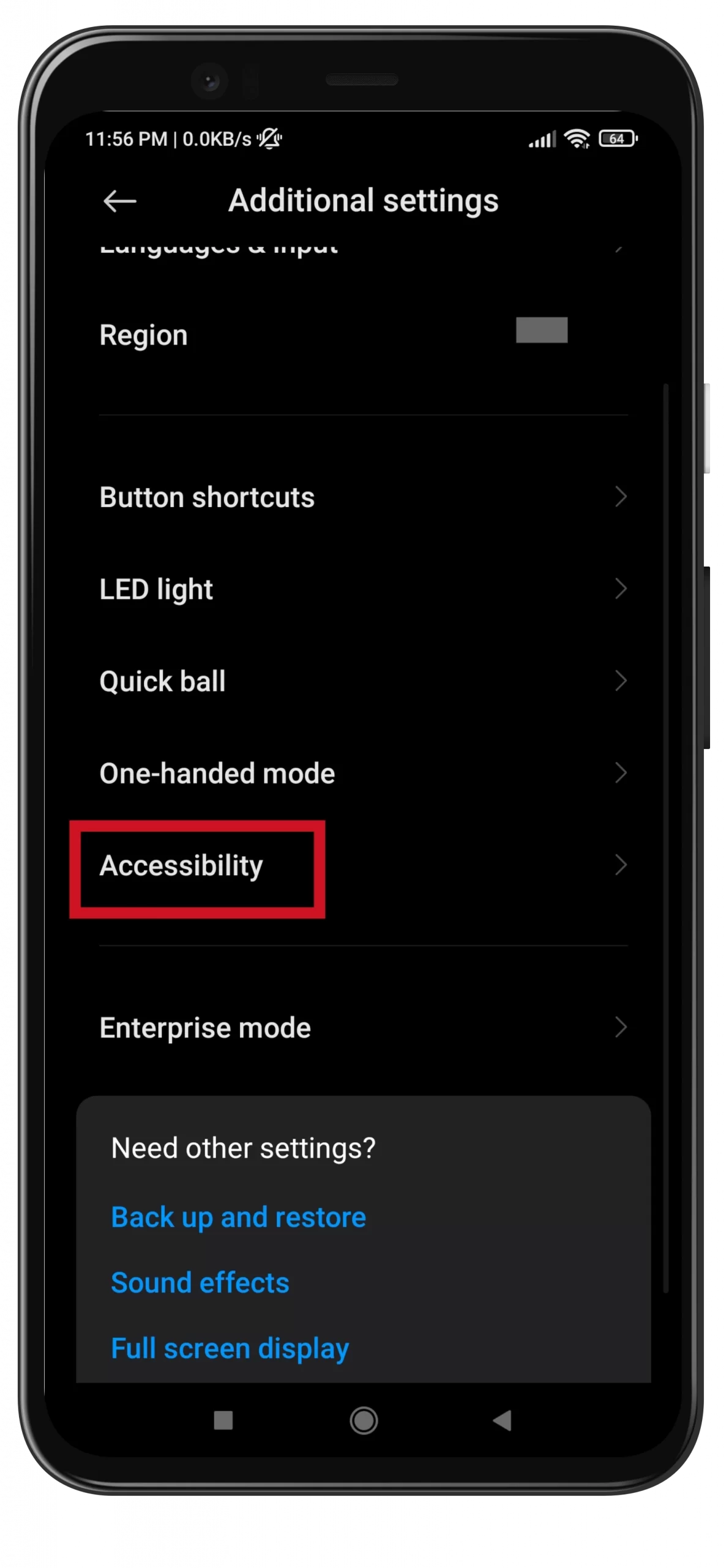
- Focus on “Accessibility” by tapping it once, then double-tap to select it.
- Open the TalkBack screen:
- Scroll down with two fingers to find “TalkBack.”
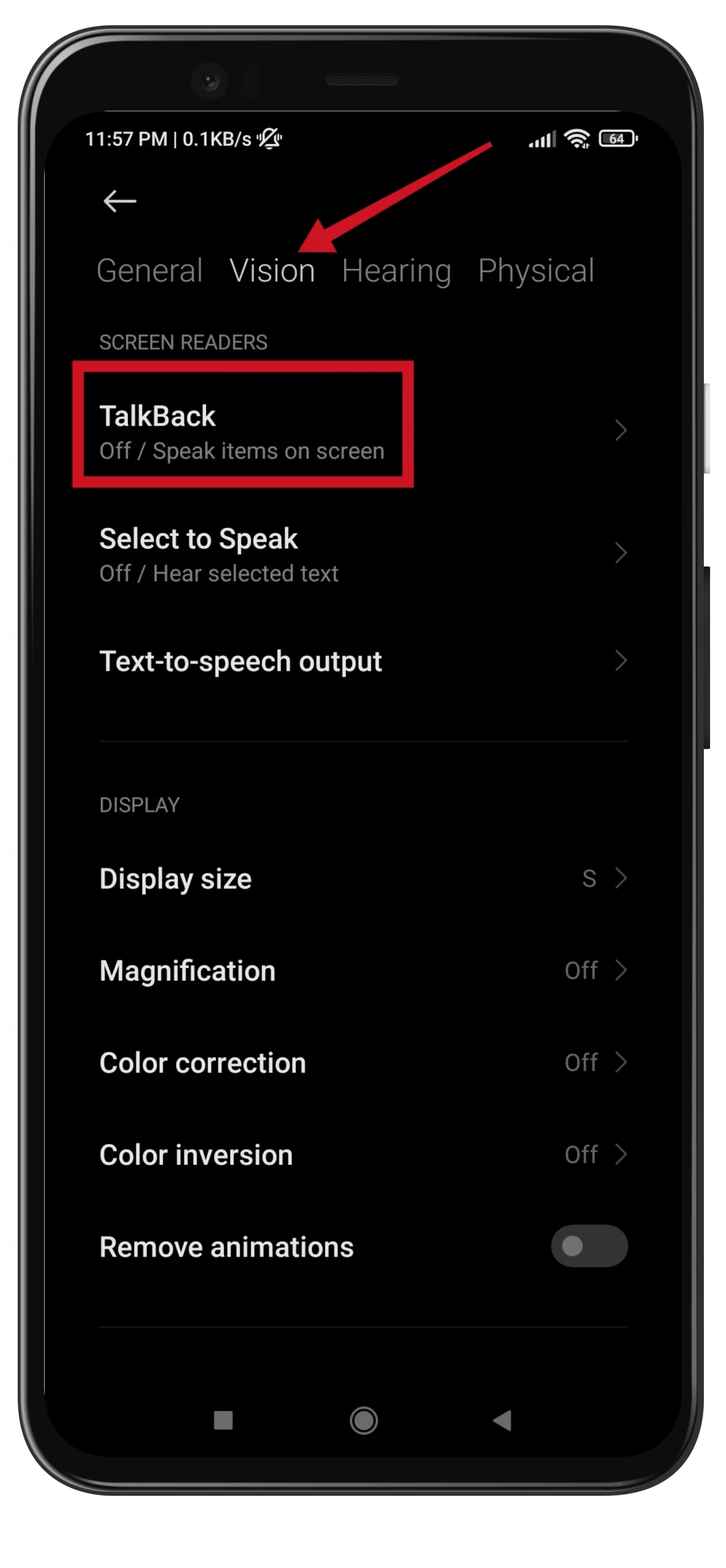
- Focus on “TalkBack” by tapping it once, then double-tap to select it.
- Turn off TalkBack:
- Focus on the “Use TalkBack” switch by tapping it once, then double-tap to toggle it off.
- On the confirmation screen, focus on “Stop” by tapping it once, then double-tap to confirm the deactivation.