Microsoft made their system with a good level of security. Windows has its own built-in Firewall and antivirus. In addition, there are several other levels of protection, such as different Security Warnings. In particular, users may occasionally encounter the following message from the security service ‘These Files Might Be Harmful to Your Computer’. However, you should not be afraid if you receive such a message.
Usually the message ‘These Files Might Be Harmful to Your Computer’ is related to LAN activity. To disable it, you can use the loophole with the notifications and disallow alerts from a particular device. However, in some cases, you might not want to do this.
What are Windows Security Warnings
Windows users may often encounter various problems and dangers related to their system. It’s for this reason that Windows created its own security systems. They have added various mechanisms to the system which warn users before they take a potentially dangerous step.
These mechanisms have different names. For example, the Windows Firewall or the User Account Control system. In general, these are pretty handy systems that largely allow users to avoid doing something unsafe or warn them to think twice before doing something.
However, from time to time these messages can happen too often and for no reason. In this case, these messages can be very distracting. The fact is that there are cases when you’re absolutely sure about the safety of certain actions and constant messages that ask you for confirmation are more annoying than really helping to keep you safe. In such cases, there are several loopholes and tools which allow you to disable these warnings.
Read also:
- How to lock a folder on Mac
- What are secured and unsecured ports?
- How to fix Android phone not connecting to Wi-Fi
Why do you get ‘These Files Might Be Harmful to Your Computer’ warning
The message ‘These Files Might Be Harmful to Your Computer’ usually occurs when using devices on a local network. This warning is standard and will appear until you disable it for every action involving other devices.
The point is that it occurs when you try to transfer files to your computer from another device. This can be another computer or for example a remote storage device. It can also occur when you try to transfer files to the PC from online file-sharing sites. This warning can occur with Windows 10, Windows 11, and earlier versions, such as Windows 7.
You can disable it by making an exception for your device on that network. Or you can allow all devices on that network to transfer files to you. And if in the case of the home wi-fi, there’s no danger to you as you’re just transferring files within your own devices. However, I would advise against doing this with public hotspots, such as on a work LAN.
How can you disable the security warning
Security warnings aren’t only found in Windows. For example, you may encounter such warnings even on Android smartphones. However, if you decide that such a notification isn’t relevant for you and you can decide which files are safe, you can easily disable it. To do this you will need:
- From the start menu, enter Internet Options in the search bar and select the desired item from the list.
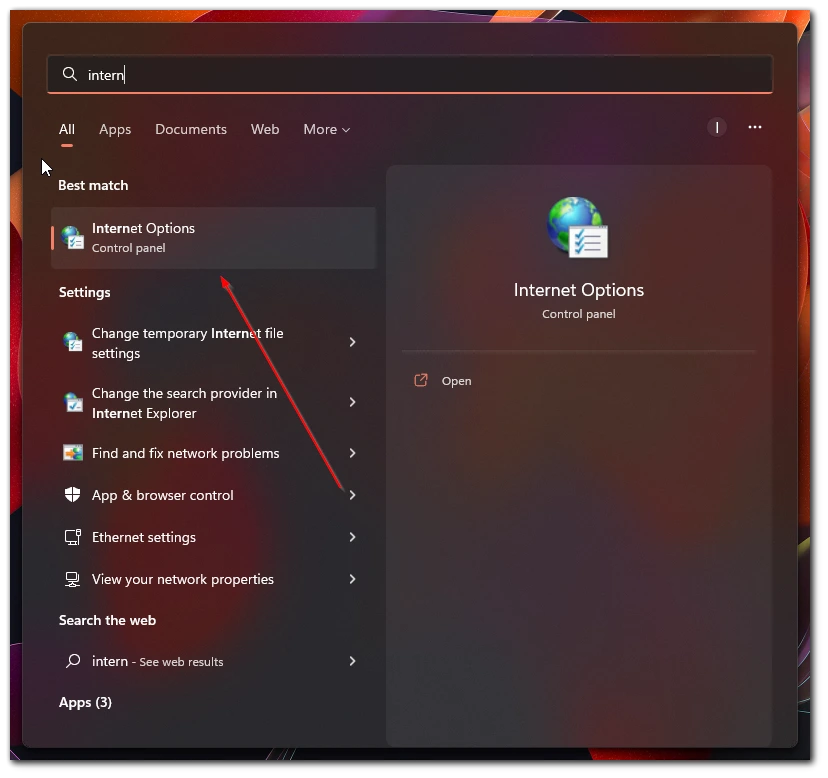
- Next, you need to go to the Security tab.
- Here in the Select a zone to view or change security settings select Local Intranet and click on Sites.
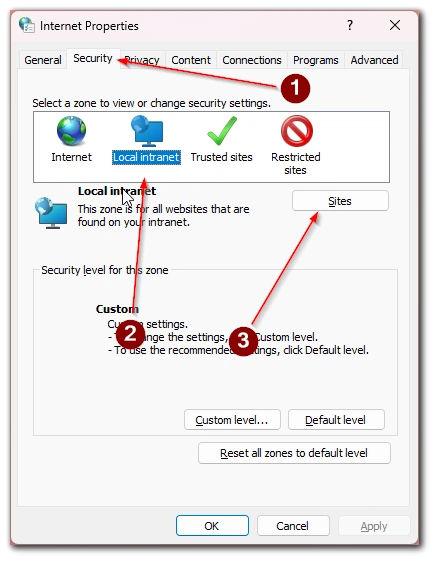
- In the drop-down window, you need to click on Advanced.
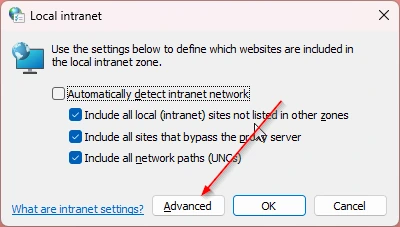
- Here you need to enter the address of the device you want to “test”. In total you have two options:
- You can enter the IP address of just one device you want on the local network from which you get your data.
- You can also enter a wildcard such as “10.0.0.*“. This will allow you to override the warning for any device on your local network.
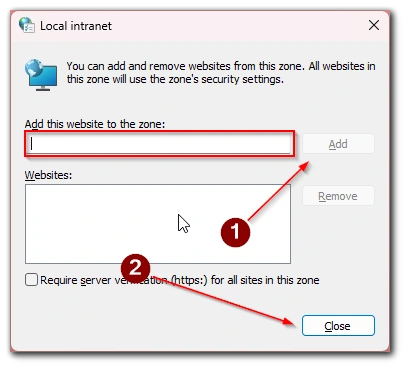
- Then close the window and click OK.
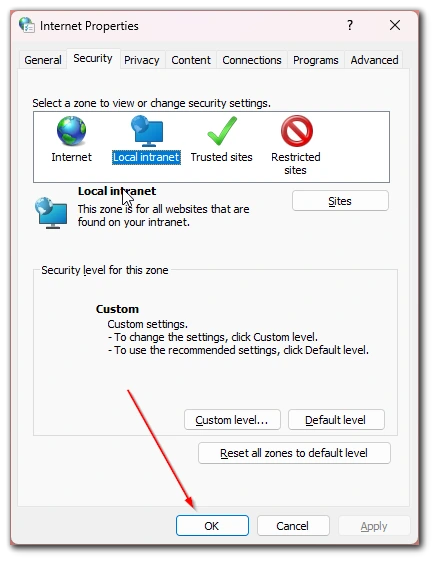
Done, now you will not receive security warnings when transmitting data on your local network. Once again, I suggest that you don’t do this on public networks to avoid the dangers. Furthermore, you have to note that your router might use a different IPv4 private network address block instead of 10.0.0.*. So you’d better check on your router.
What is computer sabotage
Computer sabotage is essentially hacking into your device. It’s any intrusion into your system with the intention of stealing your data or damaging your computer. There are different types of computer sabotage.
You should be careful when using unsecured networks. I would recommend that you’re wary of using public open networks and that you don’t disable Windows security when you do. You should also take care of some basic security measures such as installing a VPN.
Also, computer sabotage is any attempt to damage your device. For example, pouring water on it or smashing it. Computer sabotage also includes spreading viruses or filling your computer with spam.
Read also:
- How to fix ‘Not Enough Space to Access Shared Folder’ in Dropbox
- How to move Steam Authenticator to a new phone
- How to choose the right Ethernet cable
How can you protect your computer
In fact, protecting your device isn’t that difficult. To do this, there are a number of simple tips that you should follow when you use your device. I would highlight a few basic things. These are the simplest and most basic things you can do for your digital security.
You should never give your device to strangers. This applies to your computer as well as your smartphone, tablet, or any other electronics. The fact is, if someone gets access to your device, they can hack it as quickly and easily as possible. Then they can even get remote access to your device.
Don’t open spam and don’t follow any suspicious links. If you aren’t sure about the trustworthiness of the site you have visited, it’s better not to download anything and try to find an alternative. You should also ignore all possible spam in your mail.
Use trusted networks. It’s better to avoid using public wifi networks. I recommend paying for mobile internet and using your phone as a router if needed. The thing is, connecting to an infected router will make your device as vulnerable as possible to many dangers. You should agree that no one wants to lose all important data.






