Sometimes there comes a time when you need to delete large files on your PC. You may want to find only large files when figuring out what is taking up the most disk space. This way, you can free up as much storage space on your PC as possible. On Windows 11, you can do this in many ways.
If you have recently upgraded to Windows 11 or haven’t checked the files on your disks, it’s no need to worry, as it’s easy. You can find large files on Windows 11 using the command prompt or file explorer. It’s also important to check and figure out how to see hidden files on your Windows 11 PC.
How to find large files on Windows 11 using the command prompt?
This method, for me, is the most effective, although not the easiest. If you find large files on Windows 11 using the command prompt, you can find the size of large files down to the bytes. So this method will let you know exactly how much each file weighs. To find large files on Windows 11 using the command prompt, you need to follow these steps:
- The first step is to open the command line on your PC by right-clicking on Start.
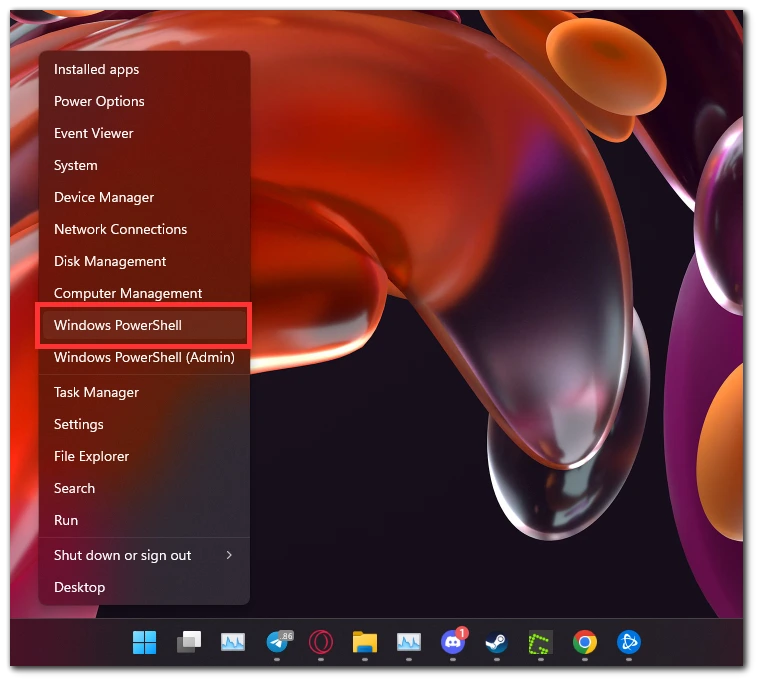
- After that, you need to type cd C:\ and press Enter. This is to open the C drive since the command line will default open in C:\Windows\system32.
- Then after that, you need to type the command forfiles /S /M * /C "cmd /c if @fsize GEQ echo @path > largefiles.txt"
- The next step is to enter the minimum number of bytes you want the search to start with.
So if you need to find files larger than 1 GB, you need to enter: forfile/S /M * /C “cmd /c if @fsize GEQ 1,073,741,824 echo @path > largefiles.txt”
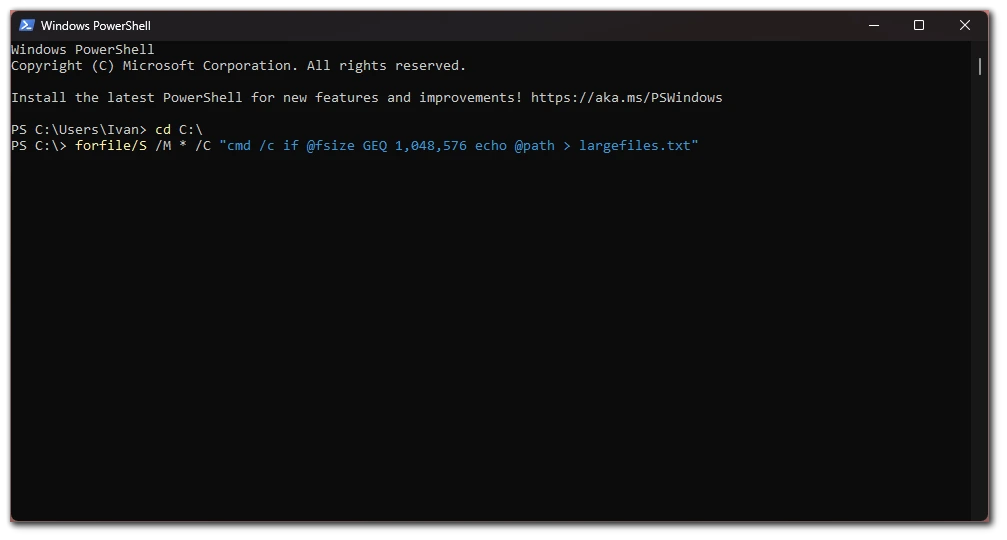
After these steps, you can see the largefiles.txt file on the C drive. This file will contain all the information about the files on your PC. This way, you will be able to track the actual size of each of them. Then after that, perform the necessary steps, delete this file or transfer it. You may also need to open a command line with administrator privileges on your PC.
How to find large files on Windows 11 using file explorer?
This method isn’t difficult and is the most popular if you need to find large files on Windows 11. All you need to do is use the File Explorer search. Before you start following this method, you should note that it will only collect and display files that are larger than 4 GB. Unlike the previous method, which allows you to specify 1 KB. In order to find large files on Windows 11 using file explorer, you need to follow these steps:
- The first step is to open File Explorer by pressing Win+E.
- After that, you need to select This PC on the left side.
- Next, enter the symbol * in the search bar.
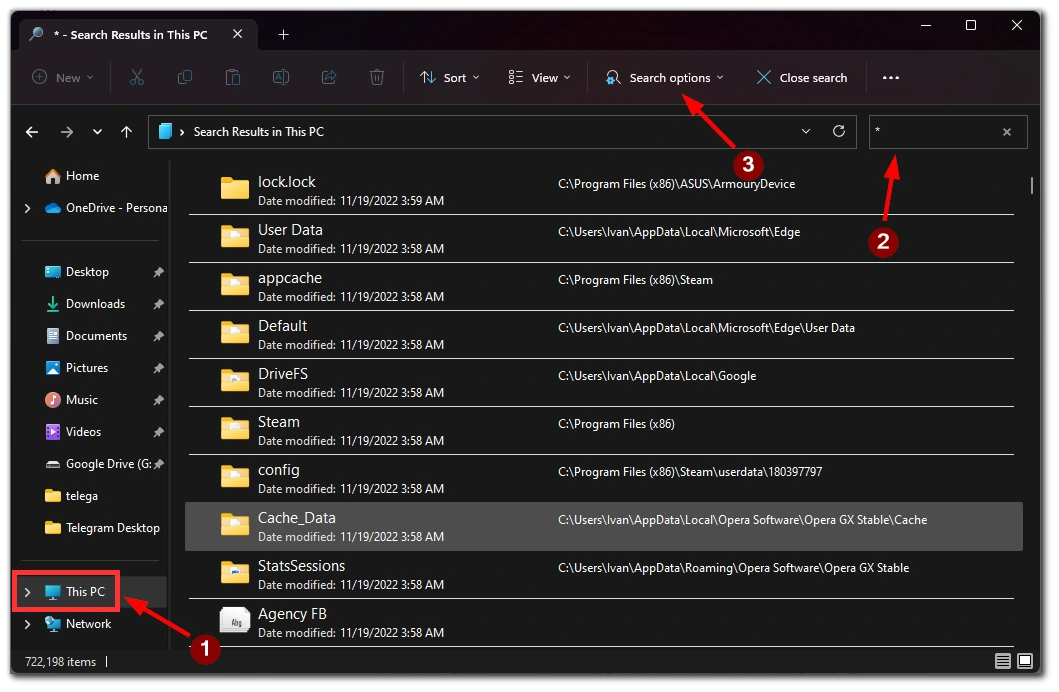
- Then the PC will process the data and wait a little while.
- After that, click on Search Options.
- Then you need to hover your cursor over Size and select Giant from the pop-up menu.
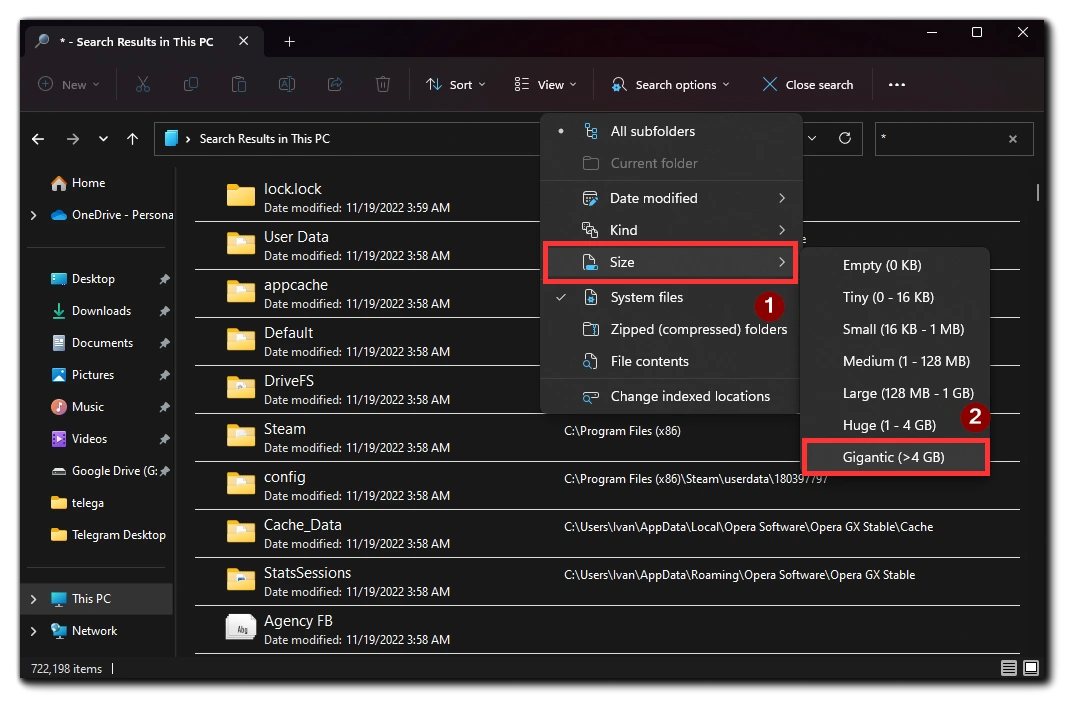
After these steps, you will need to examine this list and delete the files you don’t need. This method will be more familiar if you have used Windows 10 before. Because even though the application has been redesigned, the similarities and meanings remain the same.
How to see hidden files on your Windows 11?
Quite often, it happens that the folders inside are hidden from view. It can work so that the folder weighs a lot, but you don’t see large files. Also, if you want to find and delete such files, you have to be careful because files can be hidden for a reason. It may contain information needed for the system or individual apps. To see hidden files on your Windows 11, you need to follow these steps:
- The first step is to open the folder you want and click on View.
- Next, in the list, hover the mouse pointer over Show.
- Then in the menu that appears, check the Hidden Items checkbox.
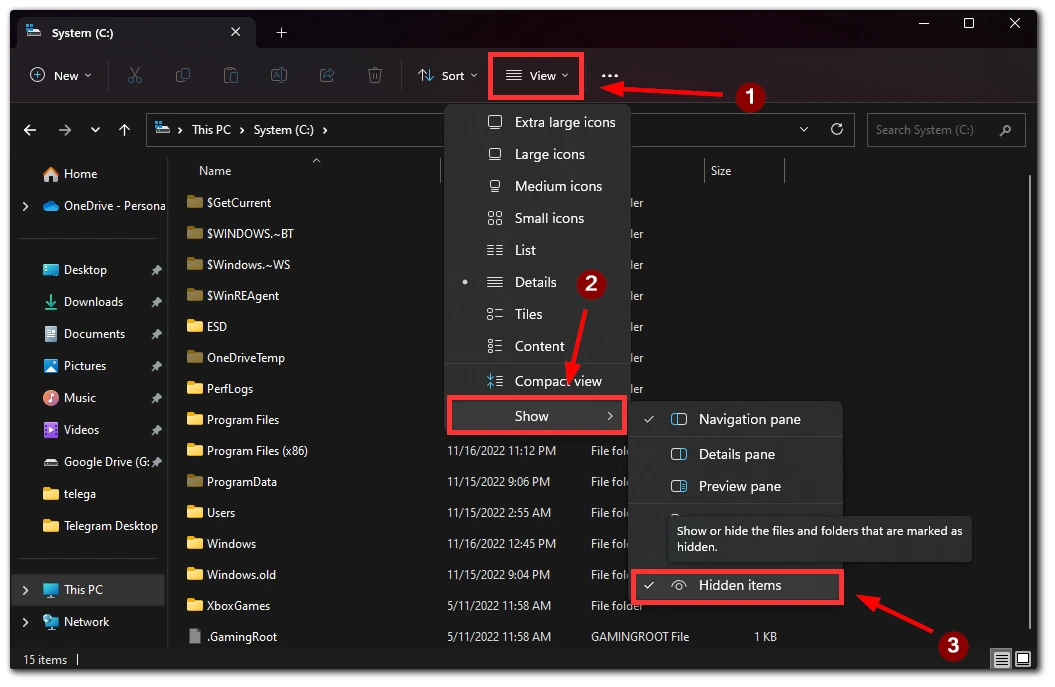
After these steps, you will see several files or folders that will be semi-transparent.






