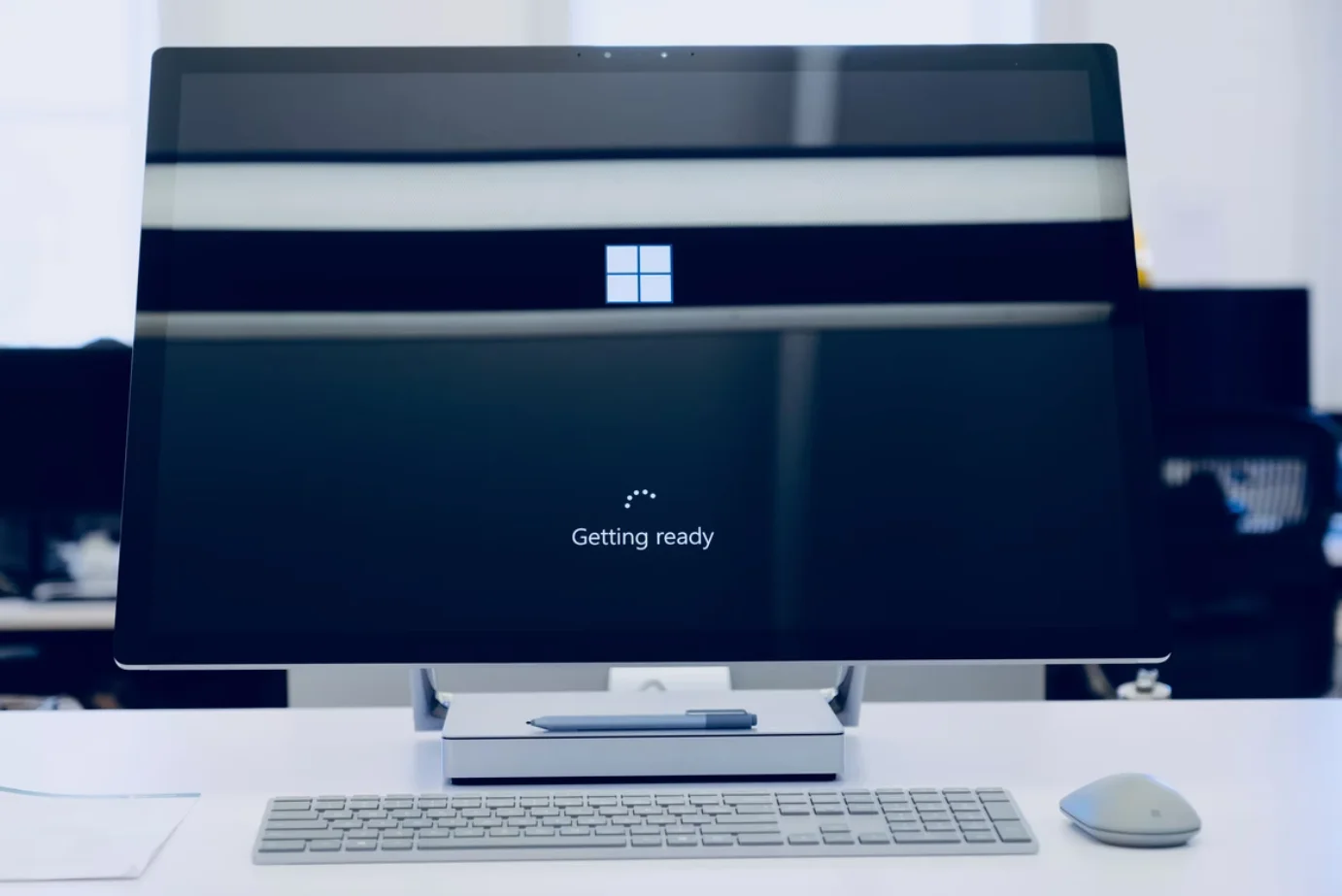Since Windows 3.1, Microsoft has been trying to stop the wave of piracy by using license keys to identify individual copies of Windows. Because this has never worked, Microsoft introduced a completely new system in Windows 10, the Digital License.
The new system links Windows 10 to your Microsoft account rather than to an individual product key. This new system means that you can add or move Windows 10 relatively freely as long as you don’t exceed the allowed number of installations for your license type. As long as you log in to your new computer or reinstall with the correct Microsoft account, you no longer need to touch the product key.
You may need a Windows 10 product key if Windows can’t identify your account when you upgrade your motherboard. You’ll need a Microsoft Office product key if you’re reinstalling the platform on a new computer or need to reinstall Windows. So, here is how to find your Windows 10 product key or digital license.
Content
How to find Windows 10 product key using PowerShell
If you want to find your Windows 10 product key using PowerShell, you have to follow these steps:
- First of all, open Windows PowerShell from the menu by right-clicking the Windows icon in the lower left corner of the screen.
- After that, the pop-up menu appears asking if the app is allowed to make changes to your device. Click “Yes”.
- Finally, enter this code “wmic path SoftwareLicensingService get OA3xOriginalProductKey” in the PowerShell and press “Enter” on your keyboard.
Once you have completed these steps, the 25-character code appears. This is your product key.
How to find Windows 10 product key on the physical packaging
If you purchased your computer or a copy of Windows 10 in a store, you can find the product key on the packaging:
- Your PC case may have a “Certificate of Authenticity” sticker with the product key printed on it. However, not all PC manufacturers place such a sticker on your PC.
- There may be a Certificate of Authenticity sticker with the product key on the package that came with the computer.
- If you just purchased Windows 10, the product key should be printed on a card or label inside the Windows 10 package.
If you can’t find the product key, you should ask the computer manufacturer for help.
How to find out the Windows 10 product key using third-party program
There are different methods to find out the key from Windows 10 Pro 64 bit or any other version, but the easiest of them are the ways to use additional programs. Alternatively, you can use the ShowKeyPlus tool.
The program knows exactly where the Windows 10 digital license is located and quickly displays the key in its main window. The advantage of the application is that it does not require installation, additional configuration, or downloading of auxiliary modules.
Another benefit is that ShowKeyPlus shows both the OEM keys for Windows 10 and the codes entered into the system. Both keys are displayed at the same time and may differ, which is perfectly normal. There is also a Check Product Key option, which checks the validity of the code.
So, if you want to find out the Windows 10 product key using ShowKeyPlus, you have to follow these steps:
- Download the ShowKeyPlus tool and install it.
- After that, run the program and look at the “Installed Key” line.
- In the “OEM Key” section will be the key from UEFI, if there is one.
Of course, you can find other programs that can help you find out your Windows 10 product key. There are a lot of them on the Internet.