If you use Windows 10, you may have noticed that sometimes Windows 10 asks you to confirm running an app or file as an administrator. For the average user, these notifications aren’t very annoying. However, users who regularly download third-party apps too often see pop-up requests to confirm the action.
However, this annoying feature can be disabled in Windows 10. There are two basic ways to do this. The first way is to configure User Access Control properly. The second way is to disable a few settings in Windows Defender. Both of these ways aren’t difficult but the wrong steps can make your PC less safe. Therefore, it’s very important to follow this guide correctly.
How to remove the permission to run apps and programs
It seems rather annoying when Windows asks for administrator permission, but it’s trying to protect you from potentially dangerous apps. For example, if you download a viral app and click on it, Windows gives you a second chance to cancel the launch of the potentially dangerous app. User Access Control, or UAC for short, is responsible for these pop-ups.
User Access Control is a component of Windows operating systems that asaskor administrator rights when opening apps. By default, UAC is enabled and requires confirmation for any actions that could harm your computer. However, you can disable UAC or customize its notifications to your preference.
There are several ways to disable this Windows 10 component, but you should know that disabling UAC will reduce your PC’s security. All your actions with Windows security are at your own risk.
Read also:
- How to fix not showing WiFi networks on Windows 10
- How to fix the MIC doesn’t work on Windows 10
- Access is denied Windows 10/11 error – how to fix
How to disable account control in Windows 10 using the Control Panel
Every user can disable or customize User Access Control without any trouble. To do this, you lied to do a few steps:
- In the bottom left corner of the text box, enter the Control Panel and select the desired app from the proposed list.
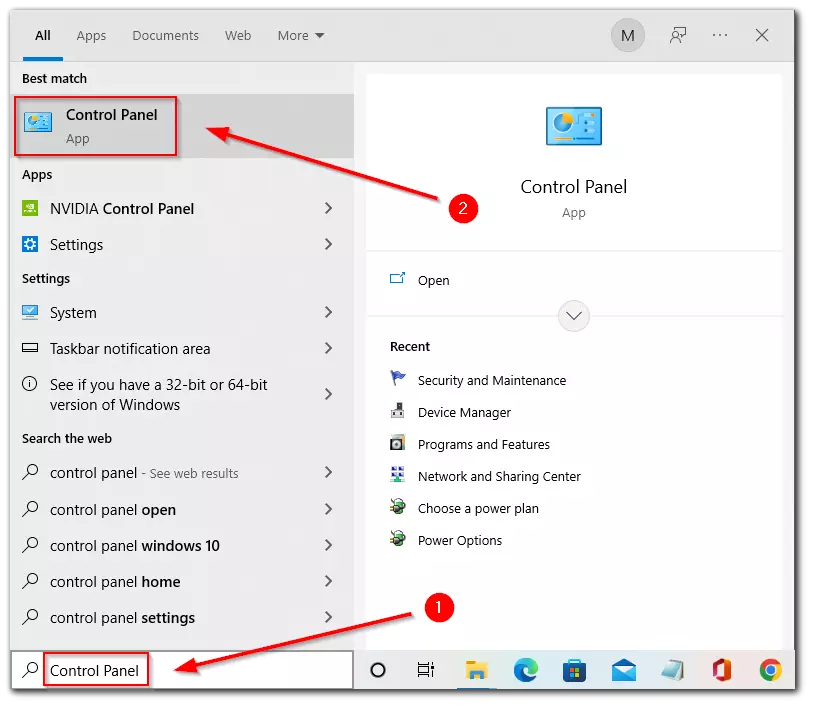
- You can also use a combination of Windows + R then write the control and click ‘OK’
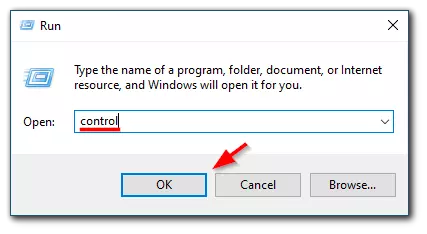
- Now you need to go to the ‘System and Security’.
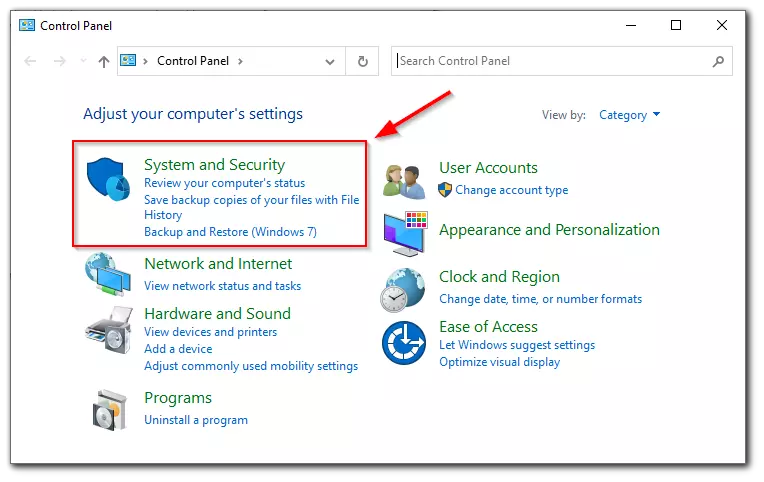
- Here you need to click on ‘Security and Maintenance’.
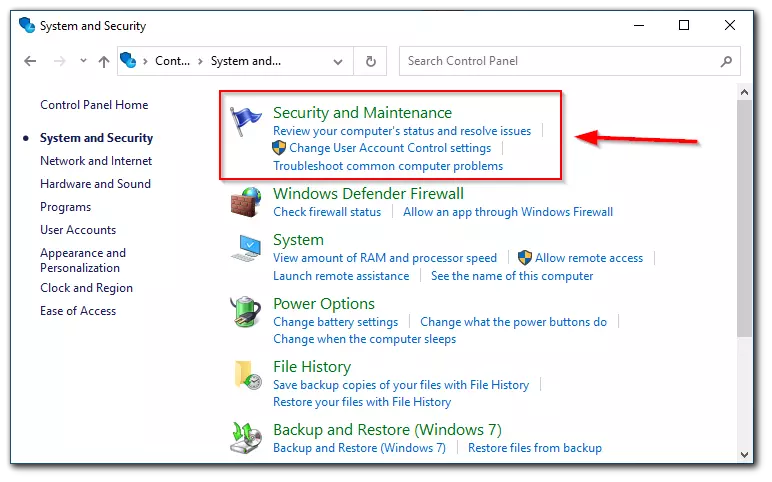
- Find ‘Security’ and click on ‘expand’ (arrow icon).
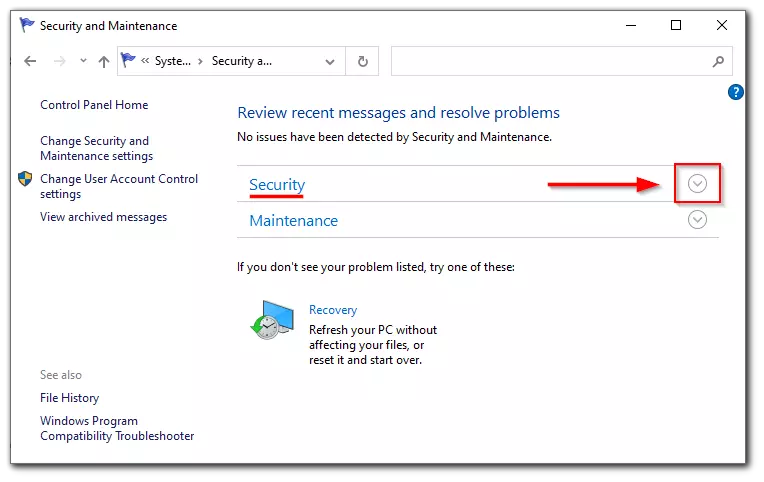
- Now at the bottom find ‘Change settings’ and click on it.
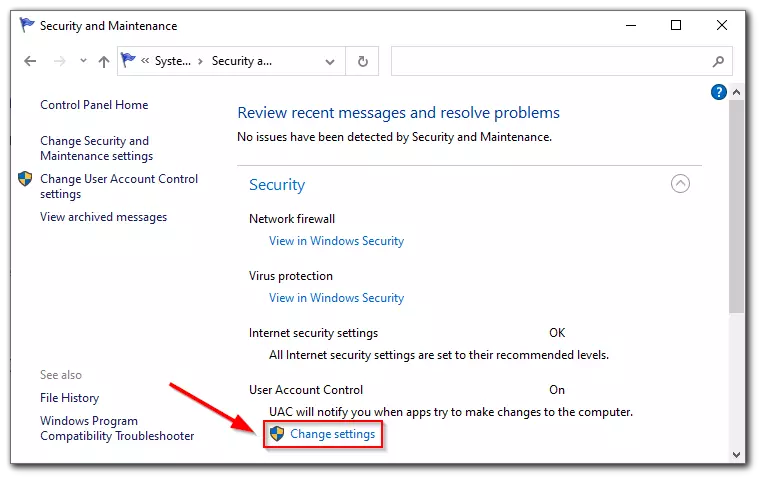
- Here you can choose when to be notified about changes to your PC. If you don’t want to be notified at all, then move the slider down and click ‘OK’.
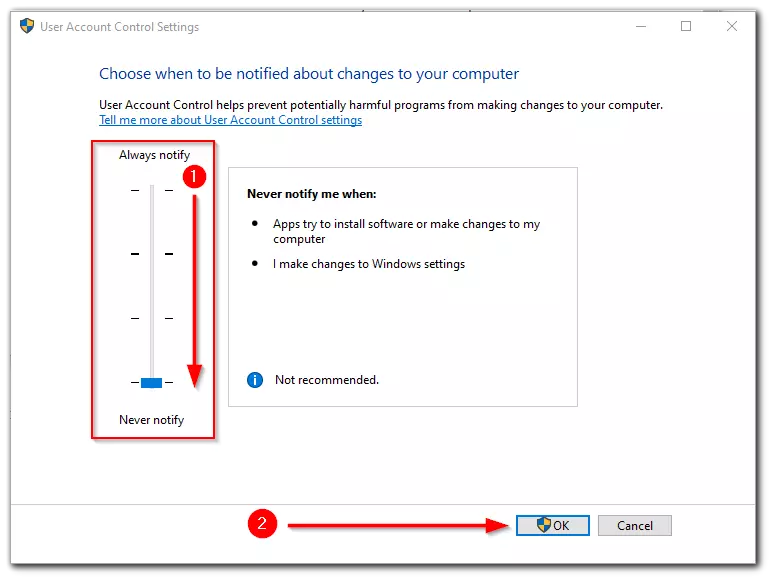
There are several possible options for user control settings in the Control Panel:
- Always notify when apps try to install software or make changes to my computer settings or I make changes to Windows settings.
- This is the safest option, but you will get a notification when you do anything that can affect the operation of Windows 10 or when a third-party program is activated. If the PC isn’t used by an administrator, you will have to enter a password to confirm your action.
- Notify only when apps try to make changes to my computer
- This option means that the UAC will only control what the programs do, but not what the user does. This is the default setting on all Windows 10 and provides good security.
- Notify only when apps try to make changes to my computer (don’t dim my desktop)
- This option is the same as the previous one, but the desktop isn’t dimmed or blocked, which can affect the security of your computer in a bad way
- Don’t notify me when: Apps try to install software or make changes to my computer or I make changes to Windows settings
- If you select this option, UAC is disabled and won’t prompt you for any changes to your computer settings. This option will solve your problem with annoying notifications but the programs will have the same access as the administrator. In case you install a malicious program, it can do whatever it wants on your computer.
Read also:
- How to fix can’t play sound with HDMI Windows 10
- How to fix Windows 10 update error 0x80244018
- How to change or customize the mouse cursor on Windows 10
How to disable confirmation when opening an app using Windows Defender
Windows Defender can also cause you to constantly see confirmation popups. The Defender has a built-in function to block potentially unwanted apps, which provokes pop-ups or prevents you from opening third-party apps at all. This is disliked by many users.
Fortunately, you can disable these pop-up blockers with a few simple steps. However, you should be aware that disabling it will severely weaken the protection of your operating system and may lead to irreparable consequences.
To disable the blocking of potentially unwanted apps you need to:
- Go to the Windows search box and type ‘Windows Security‘.
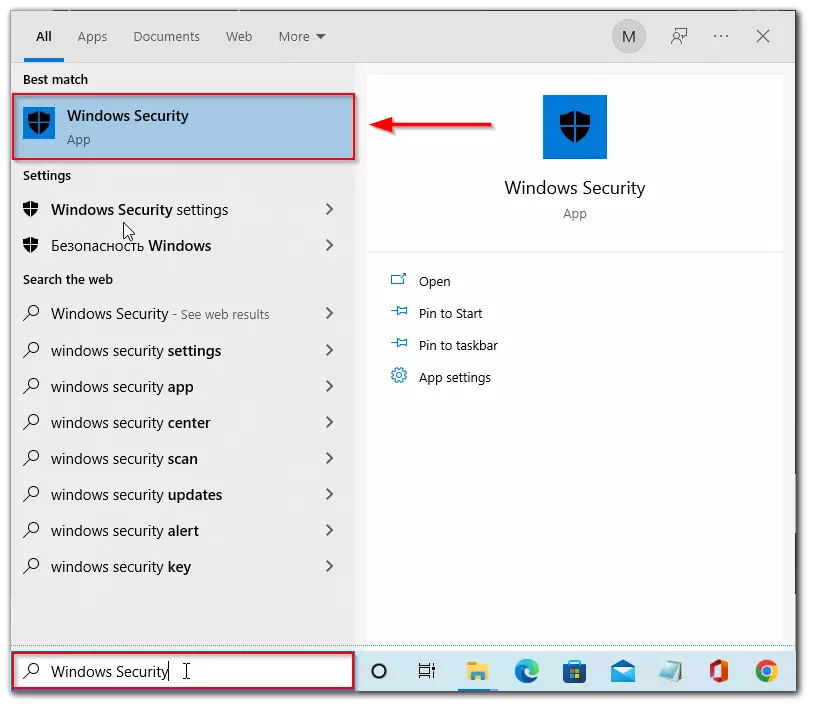
- Next, go to the ‘App and browser control’.
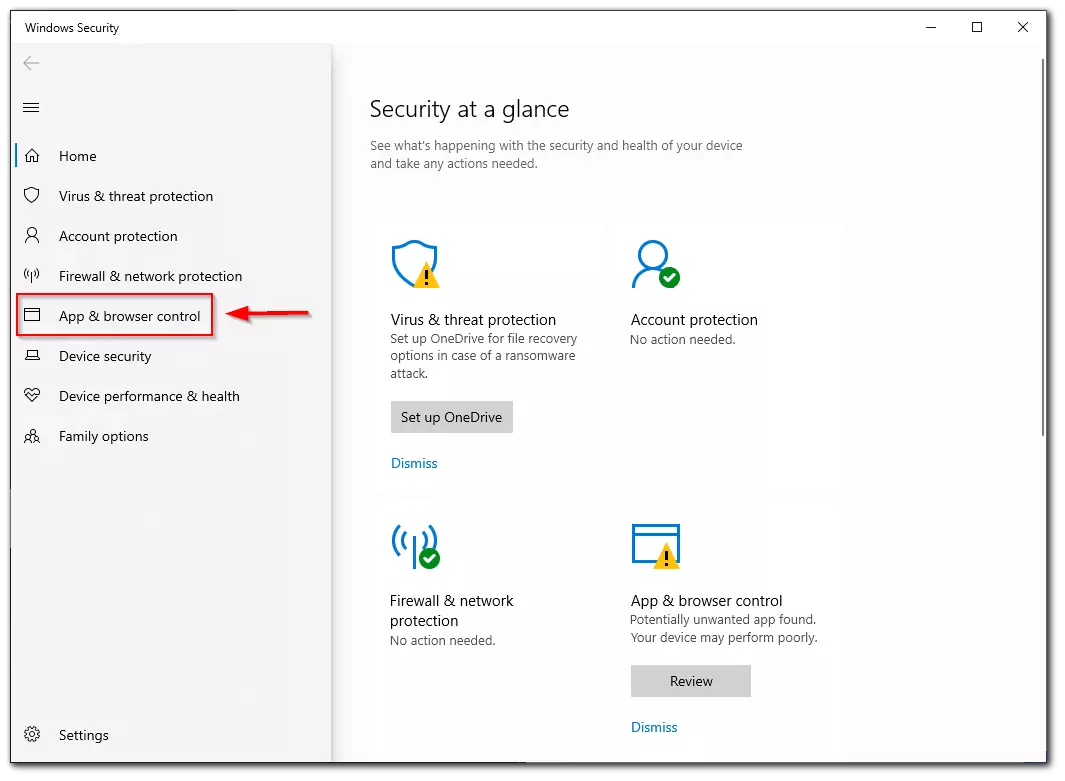
- Now click on the ‘Reputational-based protections settings’.
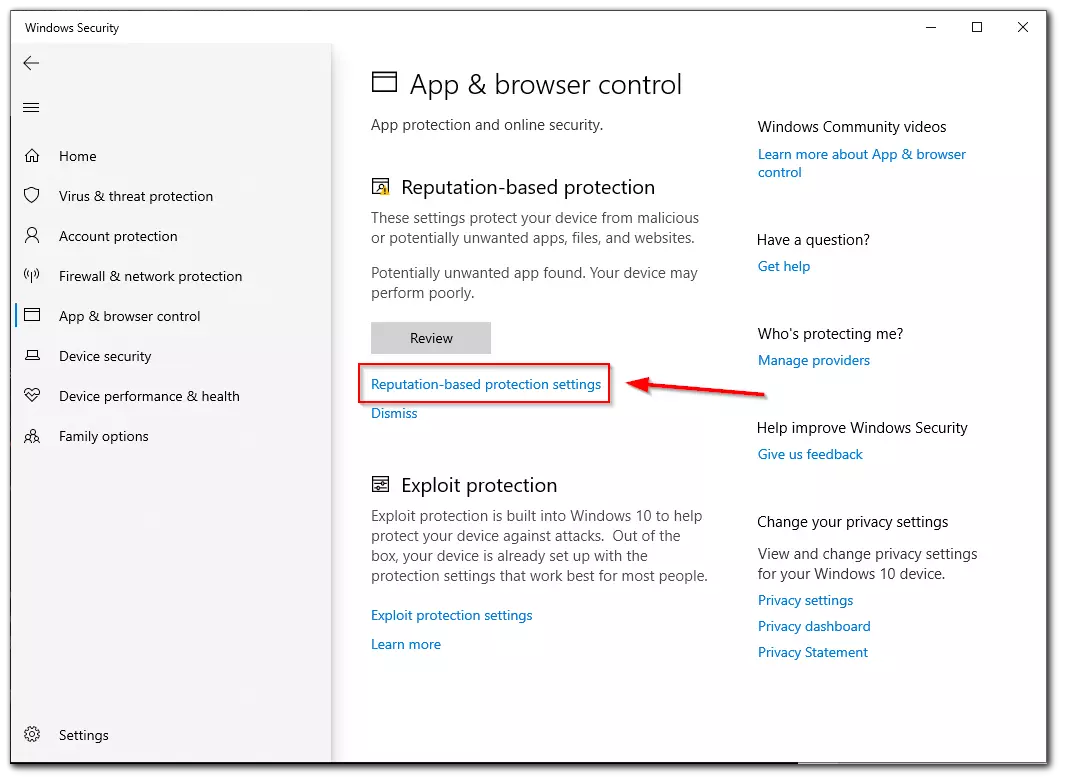
- Turn off the ‘Check apps and files’ and then turn off ‘Potentially unwanted app blocking’.
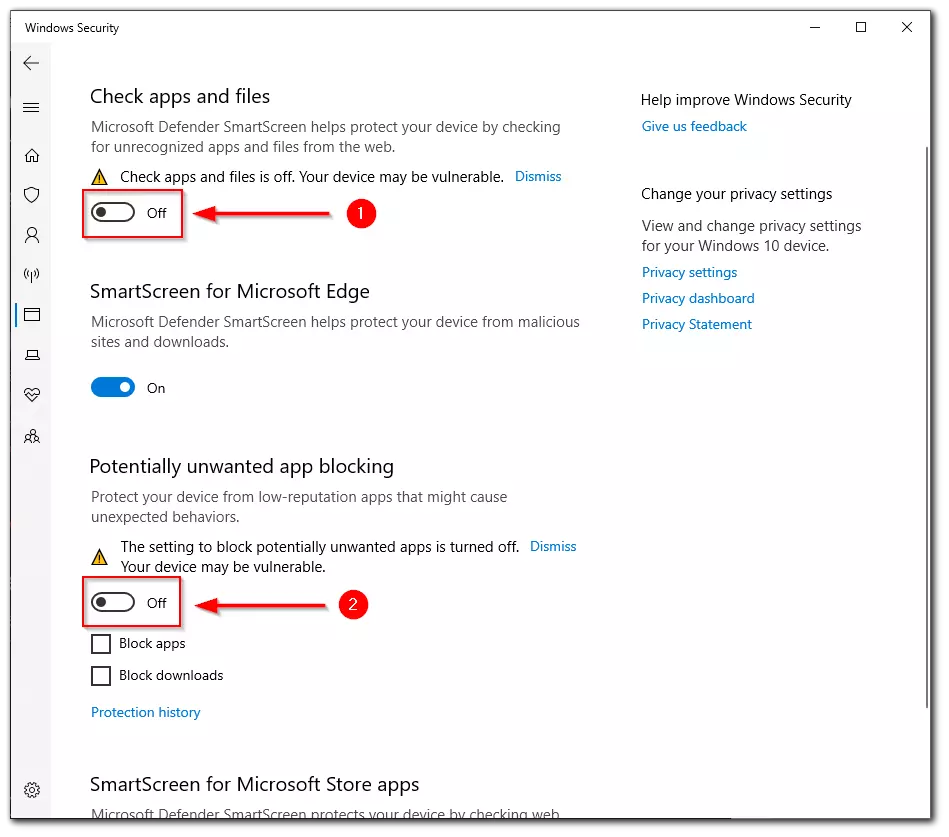
Now you won’t receive a confirmation message when you want to open a third-party app. However, remember that if no antivirus is installed on your computer and the security settings are disabled, the probability of your PC becoming infected with a virus is critically high.
If these notifications distract you and yet you decide to disable it, then instead install any modern antivirus and regularly update Windows. In this case and annoying requests will disappear, but also the PC won’t remain under threat.






